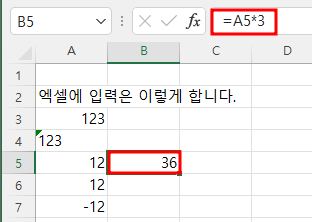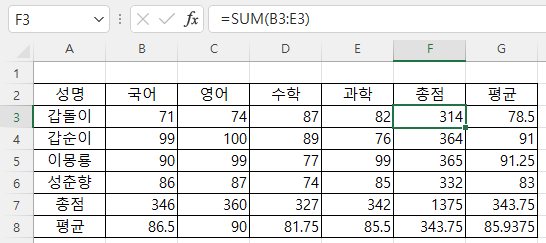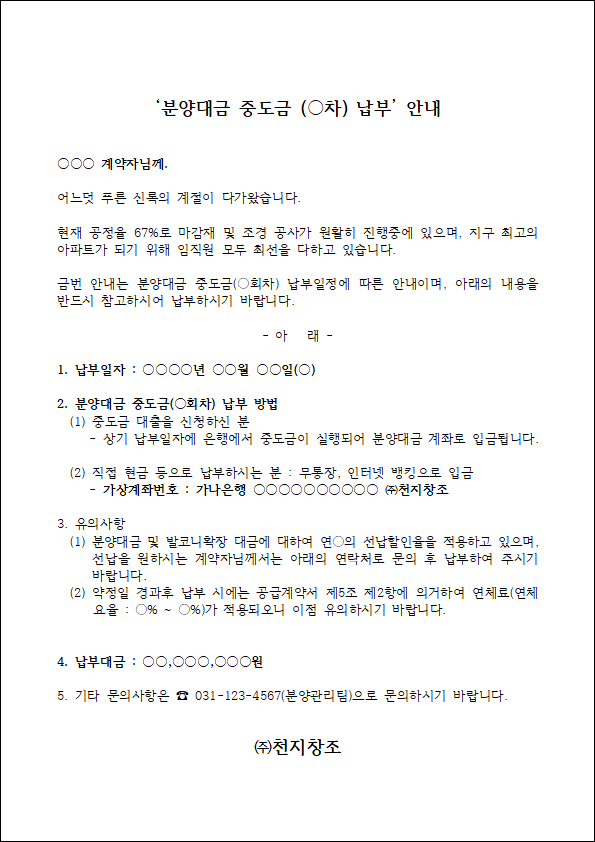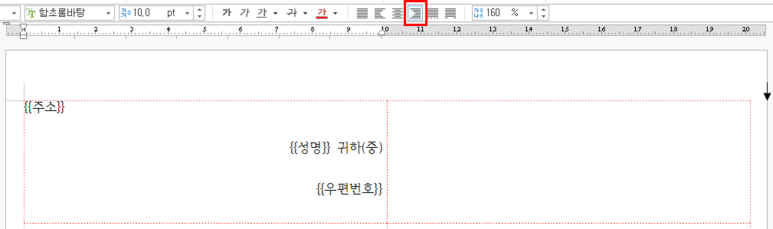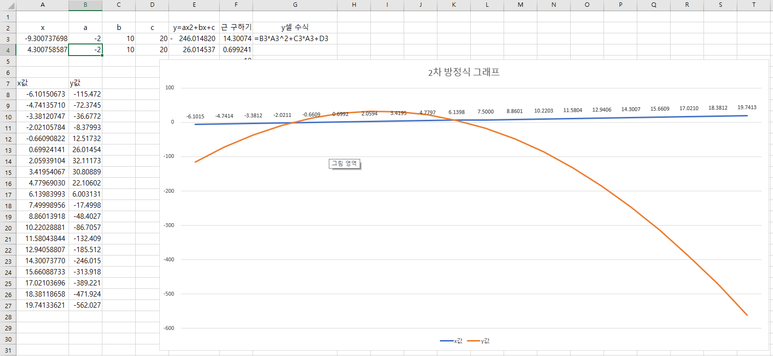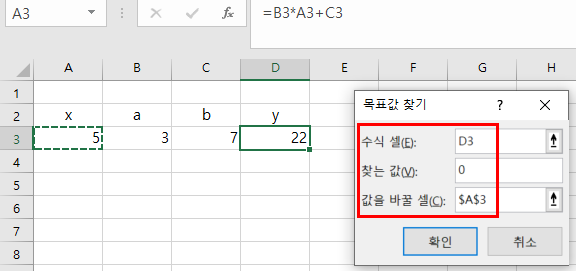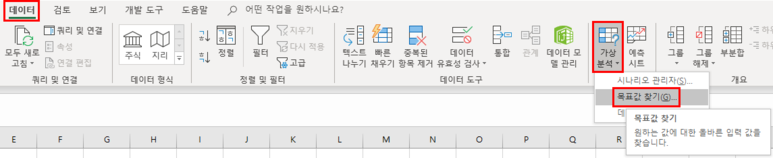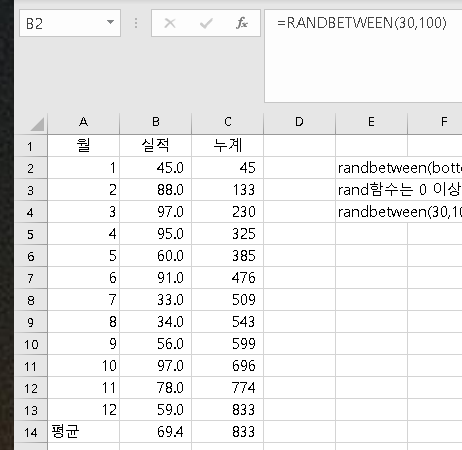1. 문자열, 숫자 입력 글자는 A2셀처럼 A2셀을 마우스로 클릭하거나 키보드를 이용해서 A1셀에서 A2셀로 이동한 후 키보드를 이용해 원하는 문자열을 입력하면 됩니다. A2셀에 문자열을 입력한 후 엔터키를 누르면 A3셀로 이동하므로, 이 상태에서 숫자를 키보드를 이용해 123이라고 입력하면 123이 입력되며, A4셀처럼 작은따옴표(')를 먼저 입력한 다음 숫자를 입력하면 숫자가 아니라 문자로 됩니다. 기본값은 문자는 왼쪽 정렬, 숫자는 오른쪽 정렬입니다. 그러나 편집 그룹의 수직, 수평 맞춤 명령(아이콘)을 눌러 바꿀 수 있습니다. 수직정렬의 기본값은 가운데입니다. 2. 수식 입력 가. 수식 입력 수식을 입력할 때는 =을 먼저 입력합니다, 그러나 Lotus 123를 사용하던 시절에는 +를 사용했기 때문..