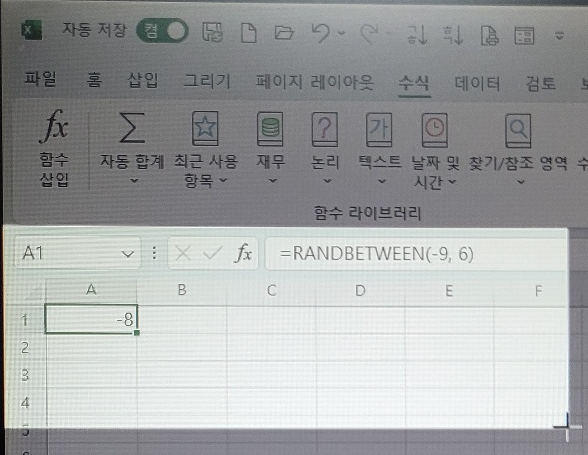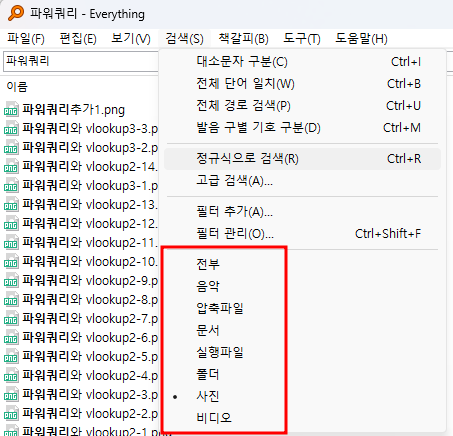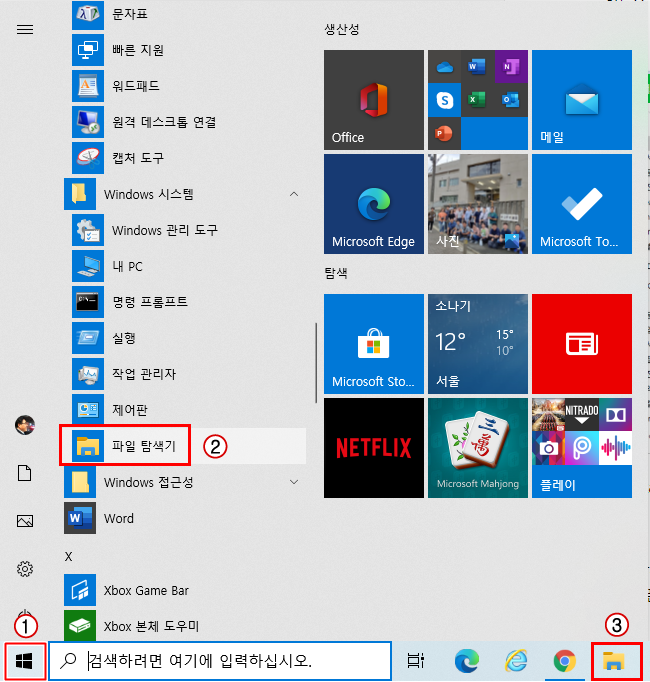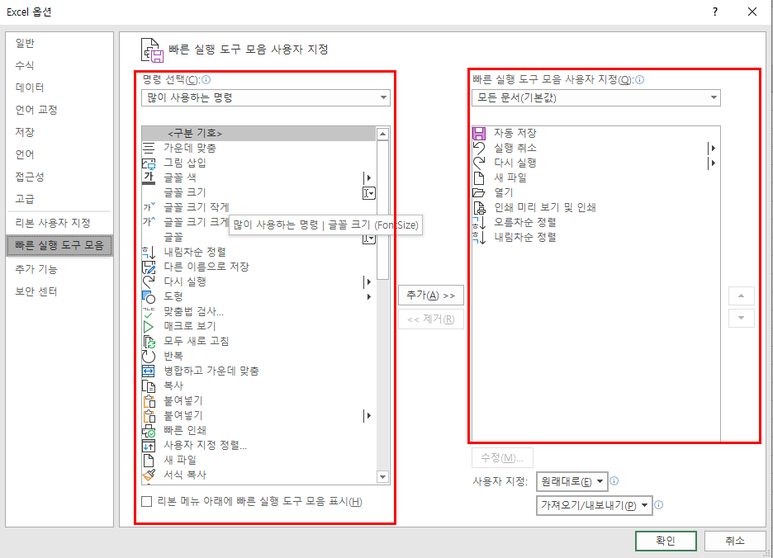노트북에 HDMI 포트가 있어서 모니터를 하나 더 연결해서 사용할 수 있는데,큰 모니터만 사용하려고 노트북의 덮개를 닫으면 화면이 꺼져서 찾아봤습니다. 1. 검색 방법 두 가지가. 방법 1왼도우 아이콘 모양의 시작 버튼을 누른 후 검색 란에 '덮'이라고만 입력해도 '덮개를 닫을 때의 작동 설정'이 표시되므로 이것을 누릅니다 나. 방법 2윈도우 아이콘 오른쪽의 검색 란에 '덮'이라고 입력해도 위쪽에 '덮개를 닫을 때의 작동 설정'이 표시되므로, 마찬가지로 '덮개를 닫을 때의 작동 설정'을 누릅니다. 2. 덮개 설정아래와 같이 '전원 단추 정의 및 암호 보호 설정'아래에'덮개를 닫을 때'가 보이는데, 오른쪽을 보면 모두 절전으로 되어 있습니다. 따라서, 왼쪽 배터리 사용시 절전을 눌러 '아무 것도 ..