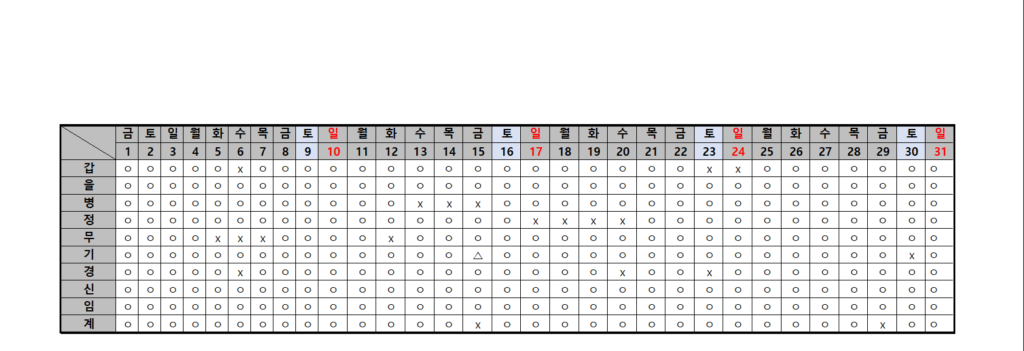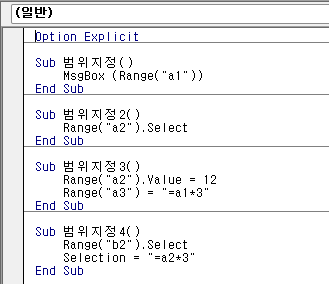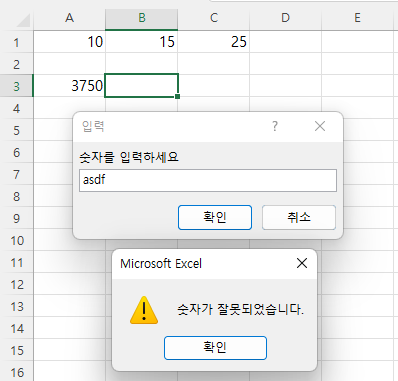1. 문제아래와 같이 차트에 동그라미 표시가 있는데 이것들의 크기와 색상을 변경하는 방법을 알아보고자 합니다. 2. 해결 과정가. 매크로 기록개발 도구 탭에서 매크로 기록 명령을 누릅니다. 그러면 매크로 기록 창이 표시되면서 매크로 이름과 저장 위치 등이 표시되는데, 바꾸려면 바꿔도 됩니다.. 그냥 확인 버튼을 누르고 넘어가겠습니다. 이게 마커(표식) 중 하나에서 마우스 오른쪽 버튼을 누른 후 데이터 레이블 추가에 커서를 갖다 댄 다음 데이터 레이블 추가를 클릭합니다. 그리고, 위 리본 메뉴를 보면 매크로 기록이 기록 중지로 변경되어 있는데, 기록 중지를 누릅니다. 이제 매크로의 내용을 살펴봐야 하므로 개발 도구 탭의 Visual Basic 명령을 눌러 VB 에디터를 실행합니다. 왼쪽에 프로젝트 창이 ..