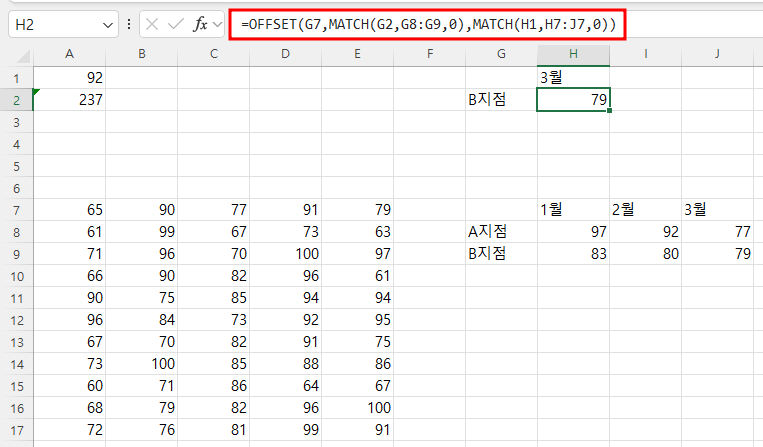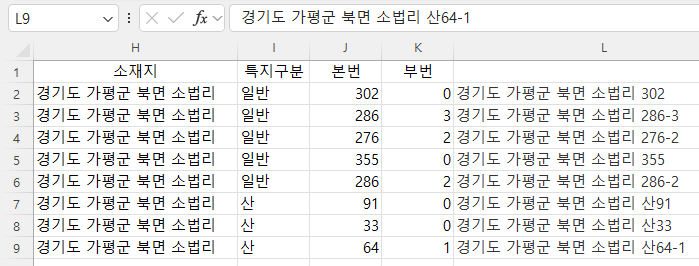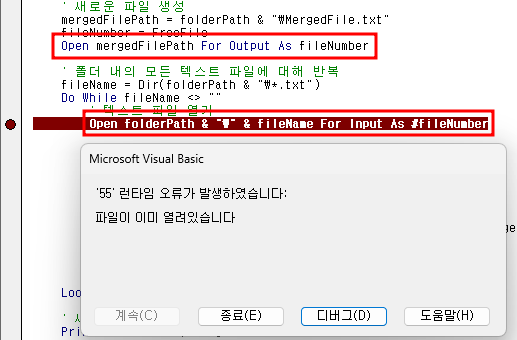(3) 떨어진 셀부터 일정 영역 지정하기엑셀에서는 Offset 함수에 height와 width를 지정할 수 있는 인수가 있지만,VBA에는 없으므로 Resize 속성(Property)을 이용해야 합니다. (가) 구문expression.Resize (RowSize, ColumnSize)입니다.여기서 expression에는 범위(셀)가 올 수 있으며RowSize와 ColumnSize로 높이와 너비를 지정하는 것입니다. Offset 함수와 구별해야 할 것은 RowOffset이나 ColumnOffset의 경우는 떨어진 거리이므로 0부터 시작하는데,RowSize와 ColumnSize는 크기이므로 1부터 시작한다는 것입니다. (나) 일정 영역 지정하기 아래와 같이 코드를 작성하고 실행하면Sub resize1() ..