⑶ y값이 0이 아닌 경우 근의 공식 수정
y=ax2 + bx + c에서
y가 0이라면 c가 왼쪽으로 넘어가 -c가 됐는데,
y가 0이 아니라면 c가 y-c로 수정되어 합니다.
그런데 -4ac로 -가 앞으로 나갔으므로
(y-c)=-(c-y)가 되고,
-4ac는 -4a(c-y)가 됩니다.
따라서, y가 0이 아닐 경우의 근의 공식은
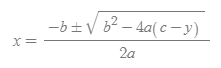
로 수정되어야 합니다.
㈎ 엑셀 수식 수정
F3셀의 수식중 D3를 (D3-E3) 로 수정합니다. 주의할 점은 앞뒤에 괄호가 추가되어야 한다는 점입니다.
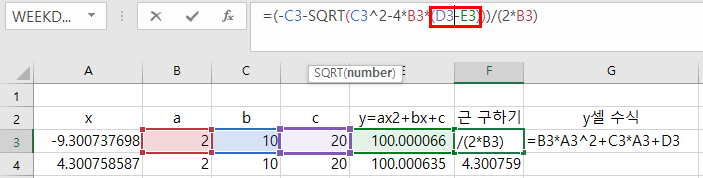
F3셀의 채우기 핸들을 끌어 F4셀까지 끈 후
-C4다음의 -를 +로 수정합니다.
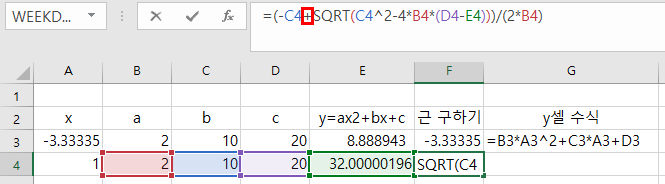
어제는 허근이라 #NUM! 에러가 났는데, y값을 반영하니 y값을 충족하는 x값이 구해지고, F3셀과 F4셀의 값이 A3셀과 A4셀의 값과 일치합니다.
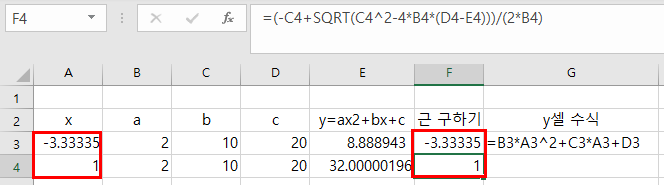
㈏ 목표값 찾기를 이용한 검증
다른 경우에도 맞는지 A3셀 값을 -10, A4셀 값을 10으로 수정하고, y값이 100이 되는 목표값을 구해 보겠습니다.
① E3셀에 커서를 넣고, 데이터 - 가상분석 - 목표값 찾기를 누른 후
수식셀은 이미 E3셀에 있으므로 수정할 필요없고(그렇지만 다른 셀에 있어도 됩니다),
찾는 값으로 100, 값을 바꿀 셀로 A3셀을 마우스로 클릭하여 지정합니다.

② 확인 버튼을 누르면 목표값과 현재값을 일치하는지 여러 번 값을 대입한 후 일치하면 멈추는데, 아래를 보면 목표값과 현재값이 약간 상이한데도 오차범위내로 보는지 계산을 멈췄고, A3셀의 x값과, 수정된 근의 공식을 이용한 값이 일치함을 알 수 있습니다. 확인 버튼을 눌러 완료합니다.

③ 이번에는 E4셀로 커서를 옮기고, 목표값 찾기를 해 봅니다. 위와 마찬가지로 목표값과 현재값이 오차범위내에서 일치하는 듯 하고, x값과 수정된 근의 공식으로 구한 값이 일치합니다. 확인 버튼을 눌러 종료합니다.
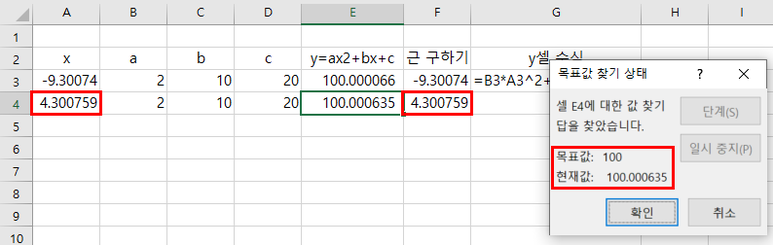
⑷ 2차 방정식 그래프 그리기
그래프를 그리려면 x값과 y값이 필요합니다.
근 구하기로 구한 값중 위가 조건을 만족하는 최소값이고, 아래가 최대값이므로 그 구간보다 왼쪽과 오른쪽을 만들면 멋진 그래프가 만들어 질겁니다.
㈎ x값 구하기
① 최소값과 최대값을 10개 구간으로 나눠서 표시하고, 앞 뒤로 5개씩을 추가하기 위해 F5셀에 10이라고 입력하고,
A7셀에 x값, B7셀에 y값이라고 입력한 다음
A8셀에 =$F$3-($F$4-$F$3)/10*(13-ROW()) 라고 입력합니다.
F3셀과 F4셀 주소는 변경되면 안되므로 F4키를 눌러 앞뒤로 $표시를 붙이고,
왼쪽 5개를 추가하는 것이므로 /10*5를 하면 되는데, 5가 자동으로 변하지 않으므로 13에서 현재 행인 8을 빼서 5로 만들기 위해 (13-row()) 라고 수식으로 입력했습니다.
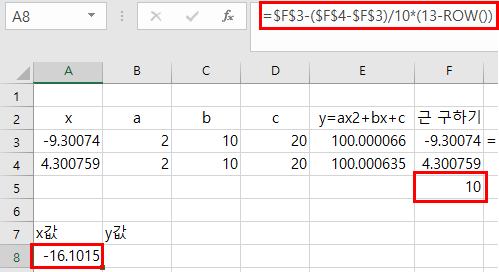
② 그런데, a값이 마이너스인 경우는 F3셀값이 F4셀값보다 크기 때문에
=MIN($F$3,$F$4)-ABS($F$4-$F$3)/10*(13-ROW())
로 수정해야 합니다.
min으로 둘 중 작은 값을 구하고, 큰 값에서 작은 값을 빼는 것도 절대값을 구하는 abs함수를 이용해 양수로 만들 필요가 있기 때문입니다.
A8셀의 채우기 핸들을 A27셀까지 끌어 수식을 복사합니다.

-16부터 9까지 제대로 값이 입력되었습니다.
수식이 MIN($F$3,$F$4)-ABS($F$4-$F$3)/10*(13-ROW()) 로
뒷 부분이 마이너스이지만 (13-row())가 14행부터는 마이너스 값이 되기 때문에 --는 플러스라서 값이 증가하게 됩니다.
㈏ y값 구하기
① B8셀에 ax2+bx+c 의 수식을
=$B$3*A8^2+$C$3*A8+$D$3 라고 입력합니다.
마찬가지로 B3셀에서 D3셀까지 셀 주소는 변경되면 안되기 때문에 F4키를 눌러 $표시를 앞뒤로 붙였습니다.
그러나, x값은 변해야 하므로 A8에 $표시를 붙이지 않았습니다.

② B8셀의 채우기 핸들을 B27셀까지 끌어 수식을 복사합니다. 이제 x,y값이 구해졌으므로 그래프를 그리면 됩니다.
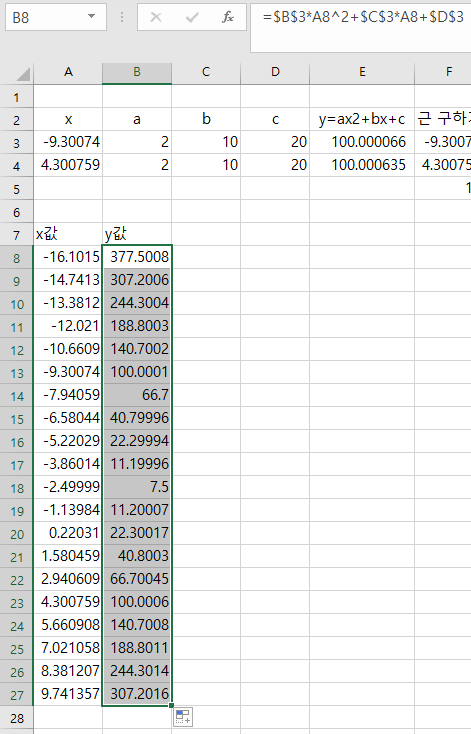
㈐ 그래프 그리기
① A7셀부터 B27셀까지 범위를 잡습니다.
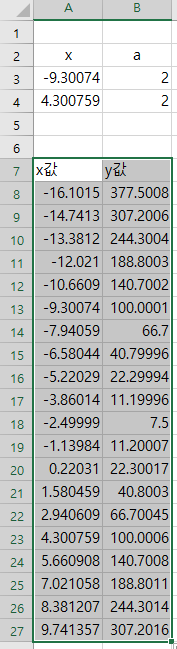
② 삽입 - 꺽은 선 그래프를 클릭합니다.
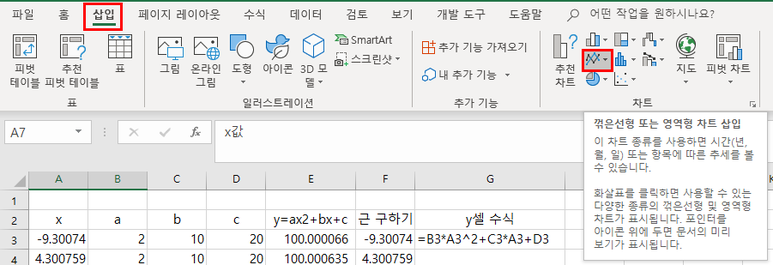
③ 그래프 유형이 나오고, 아래 부분에 그래프가 보이는데, 첫번째 그래프를 선택하면,
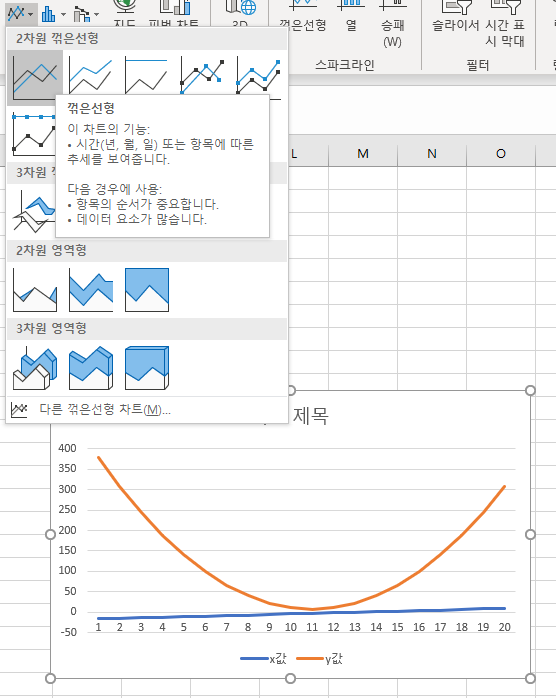
④ 아래와 같이 화면 중앙에 그래프가 표시됩니다.
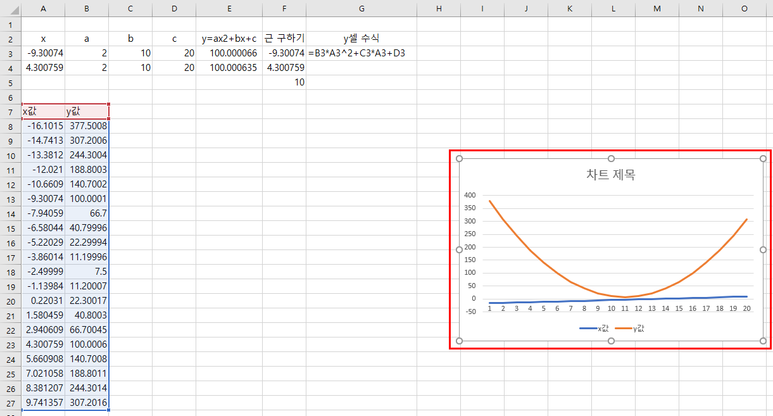
⑤ 차트 제목 수정
ⓐ '차트 제목' 부분을 클릭하고, '차트 제목'을 마우스로 끌어서 선택합니다.
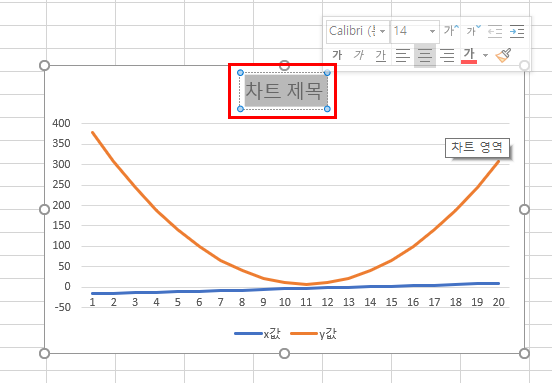
② '2차 방정식 그래프' 라고 수정하고, 다른 영역을 클릭해서 수정을 마칩니다.
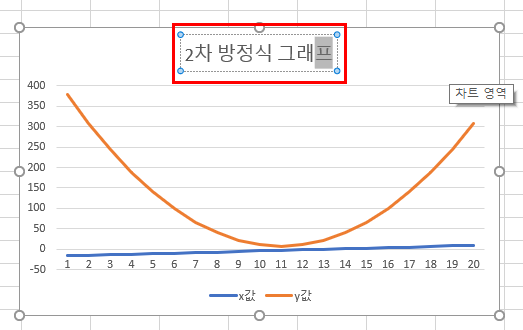
⑥ x값 표시
화면을 보면 x값이 표시되지 않고 입력하지 않았는데 순번이 표시되고 있습니다. 따라서, x값을 표시해 보겠습니다.
ⓐ 파란색 선을 클릭합니다.
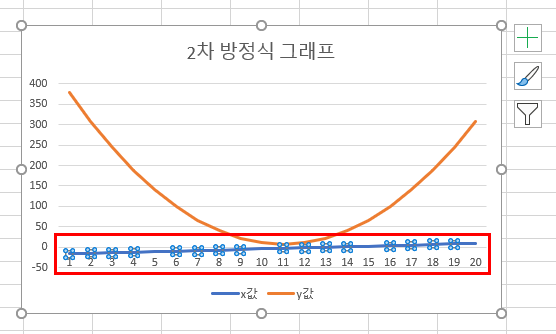
ⓑ 마우스 오른쪽 버튼을 눌러 메뉴가 나오도록 한 후 '데이터 레이블 추가'를 클릭합니다.

ⓒ 그러면 값이 추가된 것 같은데 조밀해서 알아 볼 수가 없습니다.
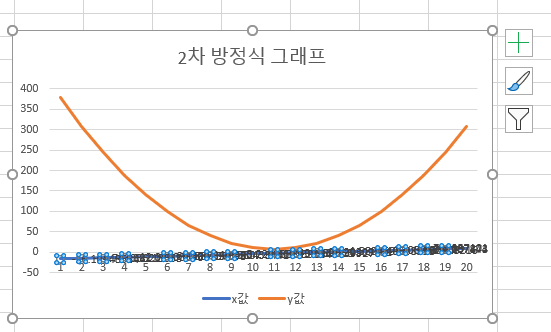
ⓓ 차트 모서리에 마우스 커서를 갖다 대면 양쪽 화살표로 바뀌는데 클릭해서 적당한 크기로 벌려서 그래프를 크게 만듭니다.
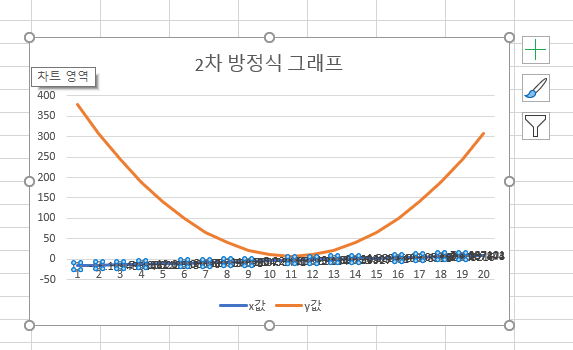
ⓔ 그래도 숫자가 보이지 않고 소숫점이하 자릿수가 8자리로 너무 많이 표시됩니다.
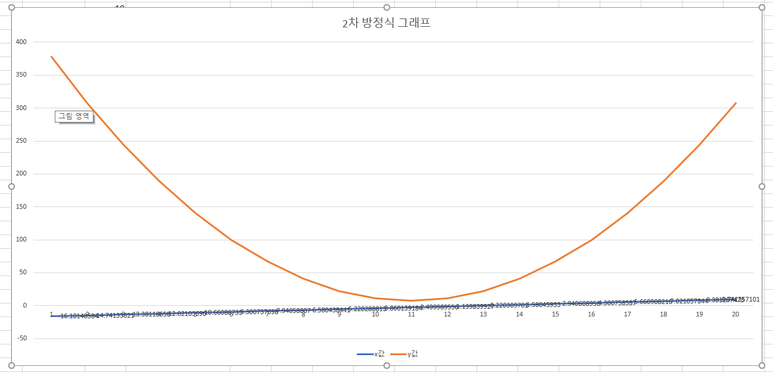
ⓕ x값 데이터 레이블을 클릭하면 오른쪽에 '데이터 계열 서식'을 설정할 수 있는 창이 표시됩니다.
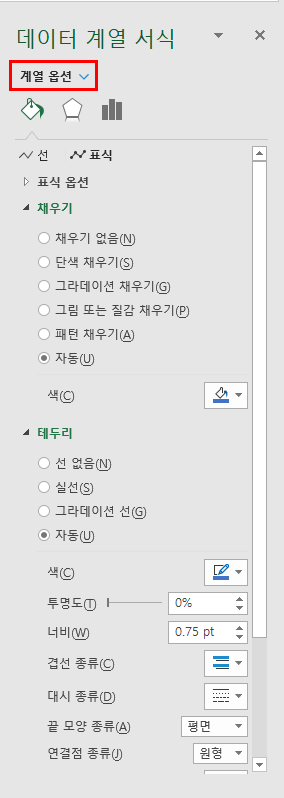
ⓖ 계열 옵션을 클릭한 다음 '계열 "x값" 데이터 레이블'을 선택합니다.
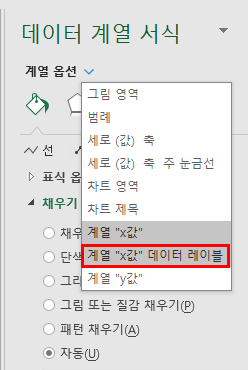
ⓗ '레이블 옵션' 아래 네번째에 그래프 처럼 생긴 것을 선택합니다. 레이블 위치와 표시형식을 수정할 수 있습니다.
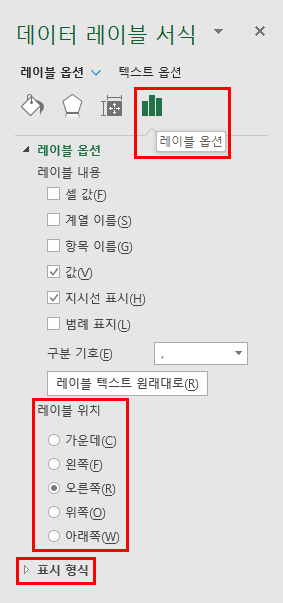
ⓘ 레이블 위치를 위쪽으로 수정하고, 아래 '표시형식'을 클릭해서 하위 메뉴가 표시되도록 합니다.
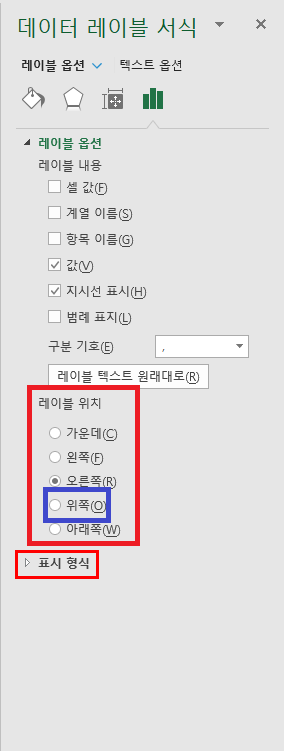
ⓙ 표시형식 범주가 일반으로 되어 있는데, 눌러서 숫자로 변경합니다.
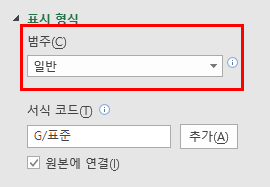
ⓚ 소수 자릿수에 4를 입력하고, 음수 표시는 네번째를 선택하고 그래프 영역이외의 지역을 클릭햡니다.
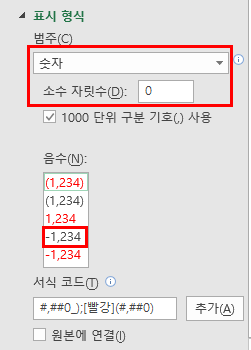
ⓛ x값이 소숫점이하 네째자리까지만 표시되고, 선 위에 표시되어 깔끔하게 보입니다.
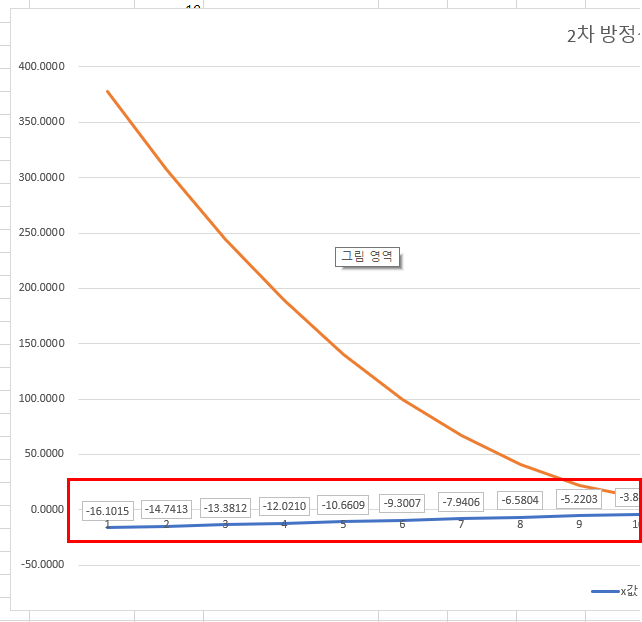
⑦ 가로(항목) 축 제거
ⓐ 1,2,3 식으로 된 가로 축을 클릭해서 선택합니다.

ⓑ Del 키를 눌러 제거합니다.

⑧ y축 서식 수정
ⓐ y축 데이터가 소숫점이하가 없으면 좋겠는데, 소숫점이하 네째자리까지 표시되고 있습니다. y축 부분 숫자를 클릭해서 선택합니다.

ⓑ 오른쪽에 축 서식이 표시되고, 아래쪽을 보면 표시형식 메뉴가 있습니다. 표시형식을 클릭합니다. 혹시 축 서식이 표시되지 않으면 y축 데이터를 더블 클릭합니다.
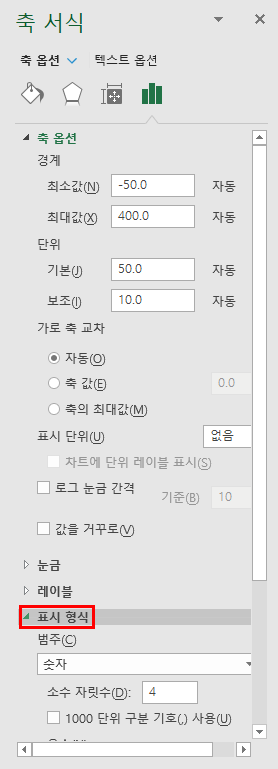
또는 '차트 도구' - 서식을 클릭하면 세로(값) 축이라고 선택되어 있는데, 그 아래 '선택 영역 서식'을 클릭하면 됩니다.

ⓑ 소수 자릿수가 4로 되어있는데, 0으로 수정하고 음수는 네번째가 선택됐는지 확인하고 엔터키를 칩니다.
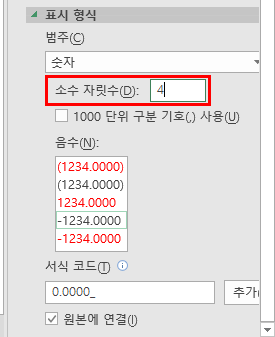
ⓒ 그러면 아래와 같이 숫자가 정수 부분만 표시됩니다.
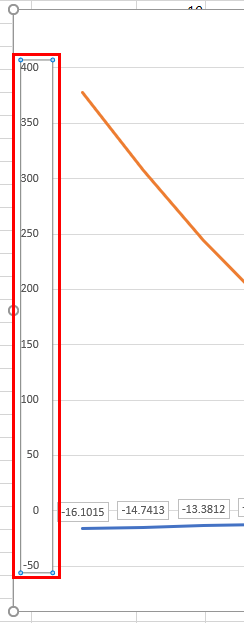
이제 어느 정도 그래프가 제 모습을 찾았습니다.
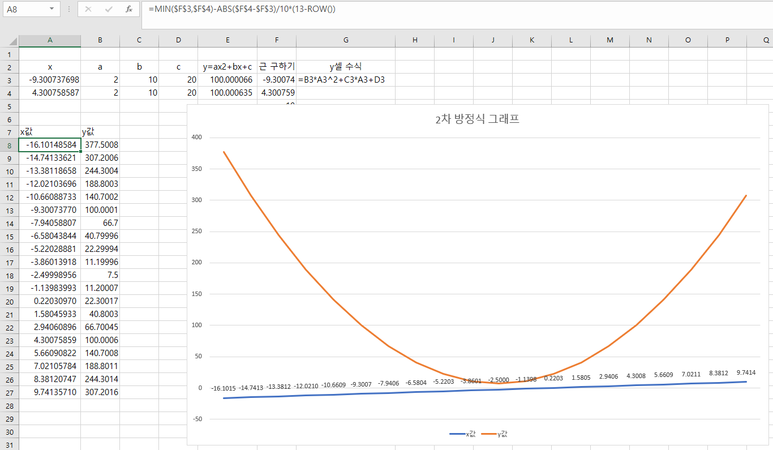
그래프를 보고 y값 100에 해당하는 x값도 확인할 수 있습니다.
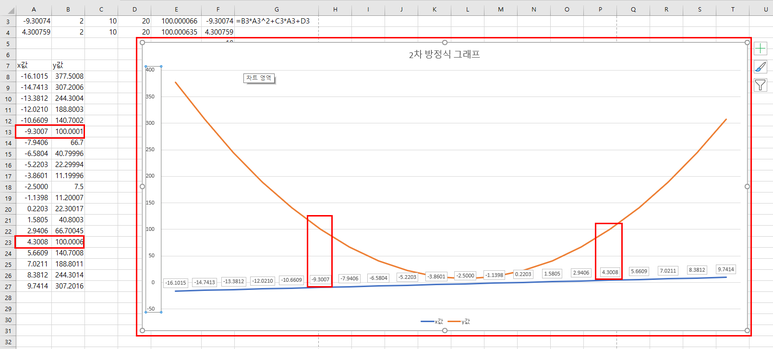
아래에도 그래프를 표시했는데 잘 안보여서 파일을 여기에 첨부합니다.
㈑ a가 음수인 이차방정식 그래프
꺽은선이 뒤집어지게 a값을 -2로 수정합니다. 그래프가 역전이 됐습니다.
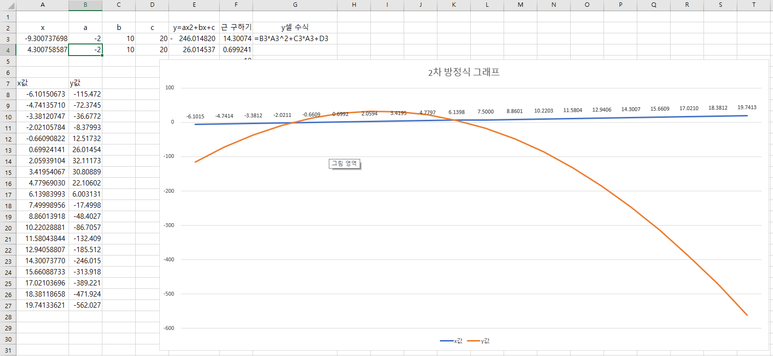
① -2를 입력하면 y값이 달라져서 근 구하기로 구하는 값도 2개여야 합니다. 그런데,, 근 구하기로 구한 값이 하나라서 x값과 일치하지 않는 것입니다.
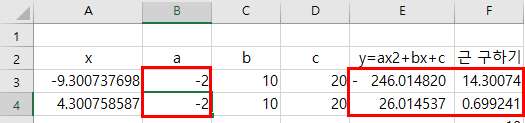
② y값 -246.014820에 해당하는 x값은 아래 표를 보면 14.30074도 있지만, -6.10150673 위에서도 -246이 나올 것은데, 표에서는 보이지 않지만 그 값이 -9.300737698 입니다.
그러나 y값 26.014537에 해당하는 x값은 0.699241뿐만 아니라, 4.7797과 3.4195사이에도 있는 것을 알 수 있습니다.
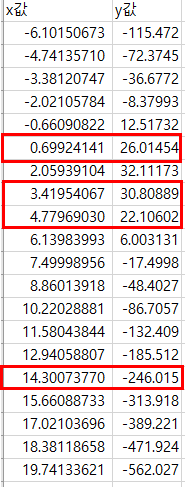
그래프를 보면 어느 정도에 값이 있는지 추측할 수 있습니다.
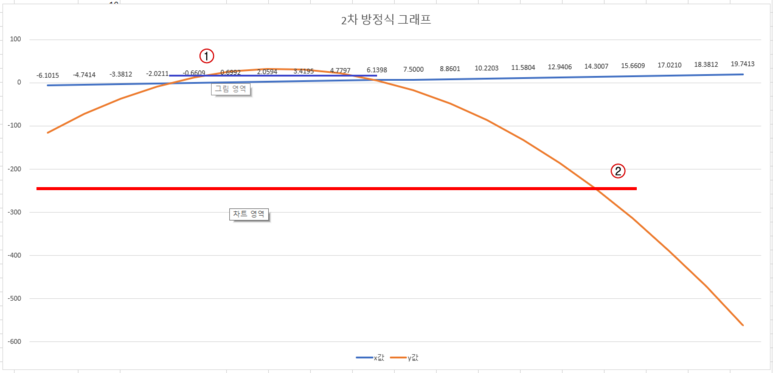
③ 근의 공식에 해당하는 y가 0일 경우의 x값도 추정해볼 수 있습니다.
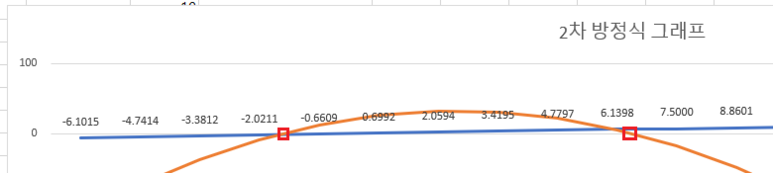
또한 아래 수치를 봐서도 추정해 볼 수 있습니다. 그러나 정확한 값은 목표값 찾기나 근의 공식을 이용해 구할 수밖에 없습니다.
'Excel' 카테고리의 다른 글
| 메일 머지(2) - 안내문, 상장 등 만들기 (0) | 2020.08.27 |
|---|---|
| 메일 머지(1) - 우편 발송용 라벨 만들기 (3) | 2020.08.26 |
| 엑셀 목표값 찾기와 방정식 근 구하기(2) (3) | 2020.08.22 |
| 엑셀 목표값 찾기와 방정식 근 구하기(1) (0) | 2020.08.21 |
| 지번 형식 변환하기 1 (if, not, iserror, or, left, mid, find, substitute 등 함수 이용) (0) | 2020.07.30 |
