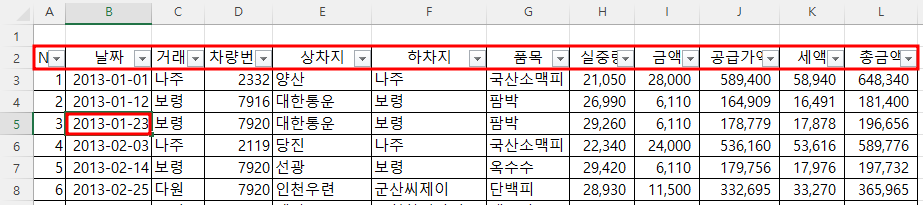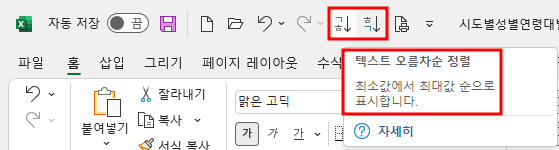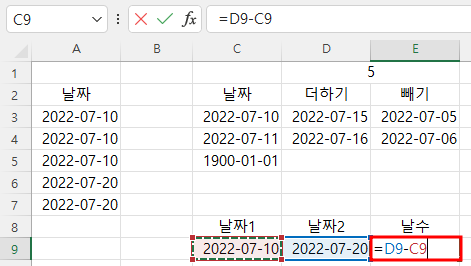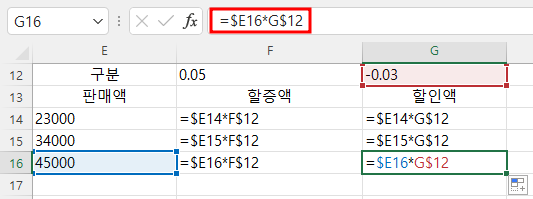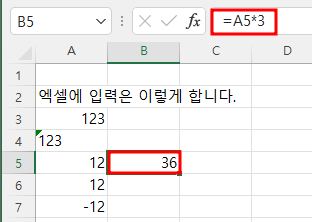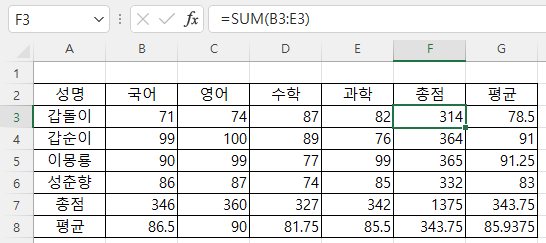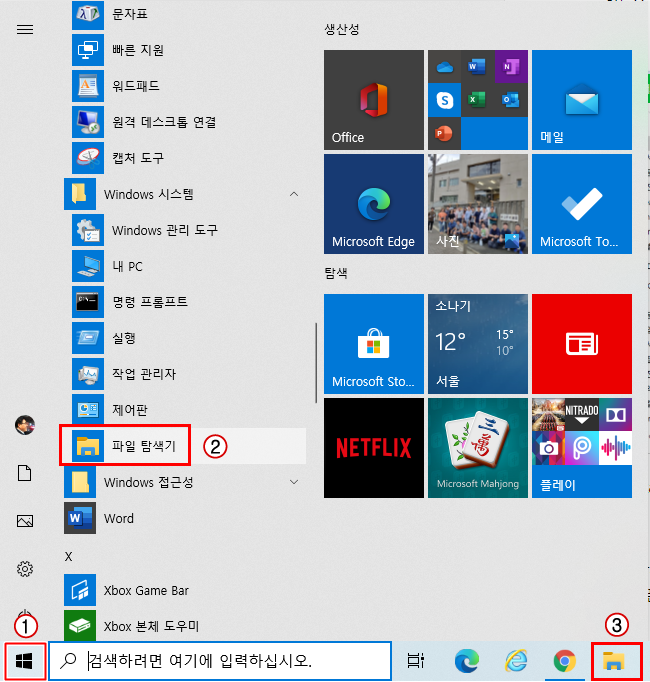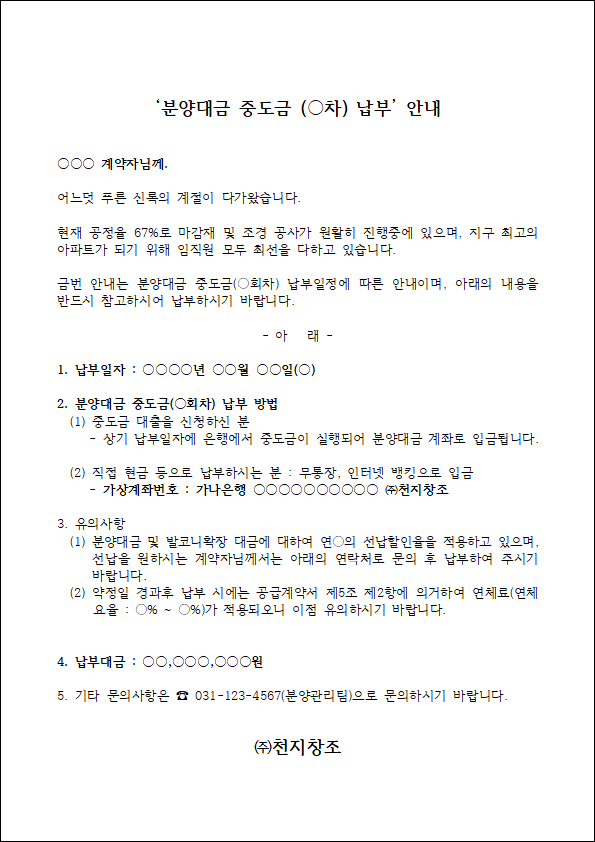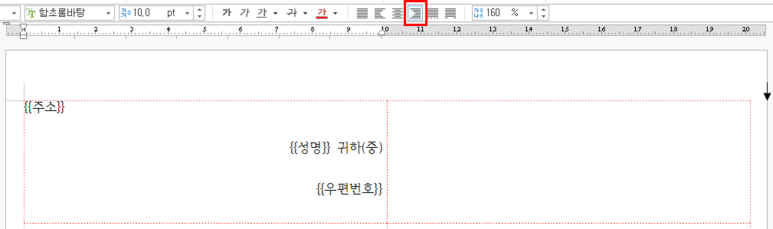필터는 원하는 데이터만을 걸러주는 기능입니다. 홈 탭의 편집 그룹에 필터 명령이 있고, 데이터 탭에는 필터와 고급 필터가 모두 있습니다. 필터와 고급 필터를 두 번에 나눠서 이번에는 필터만 다뤄보겠습니다. 데이터 형태는 크게 문자열, 숫자, 날짜, 논리 값으로 나뉩니다. 아래 자료를 이용해 필터를 연습해보겠습니다. 1. 필터 설정 및 지우기 필터는 위에서 살펴본 바와 같이 두 가지 방법으로 실행할 수 있으며, 단축키는 Shift + Ctrl + L입니다. Shift + Ctrl + F이 아니라 L인 점 주의해야 합니다. 위 데이터가 있는 영역 어느 셀에나 커서를 놓고, Shift + Ctrl + L을 한번 누르면 필터가 설정돼서 머리글마다 역삼각형 모양의 버튼이 생기며, 다시 또 Shift + Ctrl ..