1. 날짜 입력
가. -으로 연월일 연결
- 날짜를 표시할 때 연월일 사이에 .(점)을 넣기도 하고, /를 넣기도 하고 -을 넣기도 하는 등 다양한 방법을 사용합니다.
그러나, 엑셀에서는 기본적으로 -을 사용하나, /로 입력하더라도 -으로 변환해주는데, .으로 입력하면 안 됩니다.
아래와 같이 연-월-일로 입력하는데 07이라고 하지 않고 7이라고 해도 됩니다.
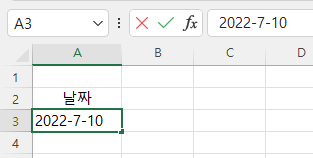
엔터키를 치면 날짜가 2022-07-10으로 입력되고 한 줄 아래로 내려가는데, 한 줄 위로 올렸습니다.

이때 연도를 2022가 아니라 22라고 입력해도 됩니다.
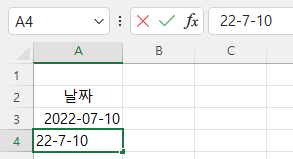
엔터키를 치면 마찬가지로 2022-07-10으로 입력됩니다.
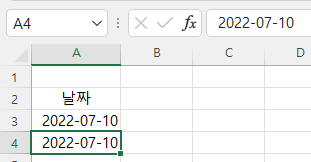
나. 월-일로 입력
올해 날짜를 입력할 때는 연도도 생략하고 월-일만 입력해도 됩니다.
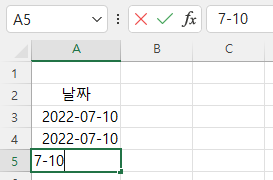
엔터키를 누르면
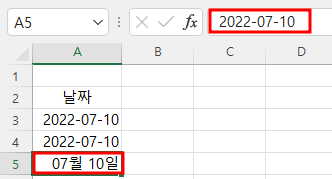
A5셀에는 07월 10일이라고 표시되지만, 수식 입력 줄을 보면 2022-07-10입니다.
다. 날짜 표시 형식 바꾸기
월-일을 연-월-일 형식으로 바꾸는 방법은 3가지입니다.
①Ctrl + 1 키를 누르면 셀 서식 대화 상자가 표시되는데, 그 아래 표시 형식 탭이 선택되어 있습니다. 만약 표시 형식 탭이 아니라면 표시 형식 탭을 선택합니다. 그리고, 범주 아래로 내려가면 사용자 지정이 선택되어 있는데,
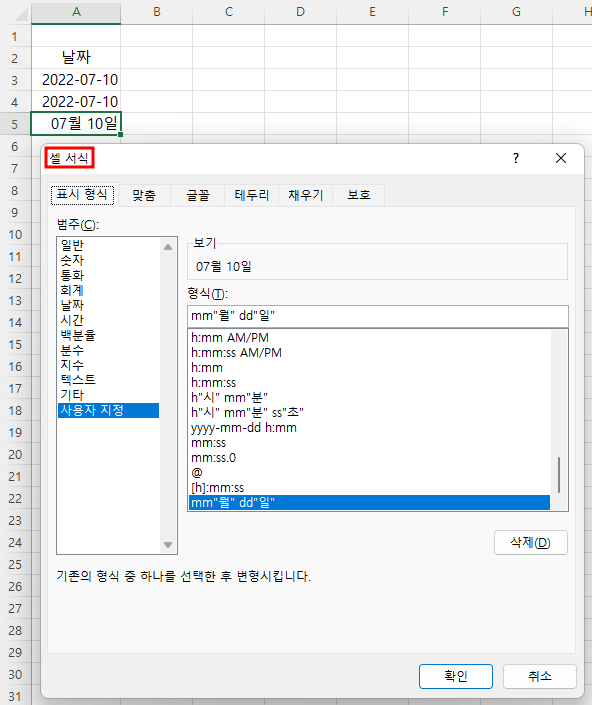
범주에서 날짜를 선택하는데, 2012-03-14라고 선택되어 있고, 그 위 보기를 보면 2022-07-10이라고 표시되어 있으므로 아래 확인 버튼 또는 2012-03-14 부분을 더블 클릭합니다.
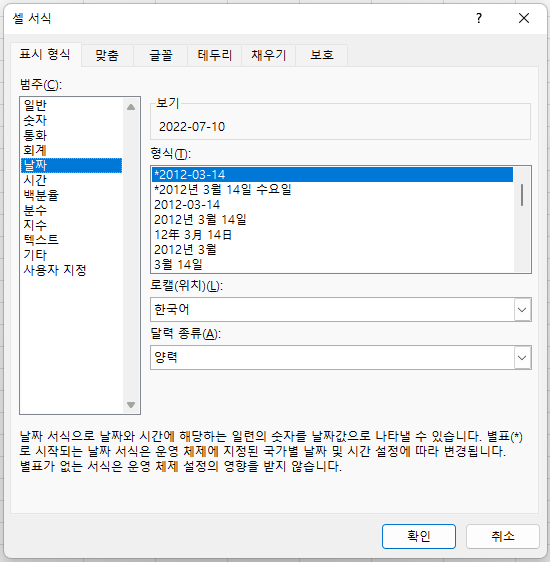
그러면 날짜 표시가 07월 10일에서 2022-07-10으로 바뀌었습니다.
② A5셀에서 마우스 오른쪽 버튼을 누른 후 셀 서식 메뉴 클릭한 ,
먼저 07월 10일 상태로 돌리기 위해 홈 탭의 실행 취소 그룹에서 셀 서식 취소라고 표시되는 이전 명령을 누릅니다.
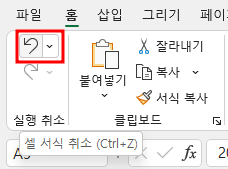
그러면 07월 10일로 돌아왔습니다. 이 상태에서 마우스 오른쪽 버튼을 누르면 셀 서식 메뉴가 보입니다.
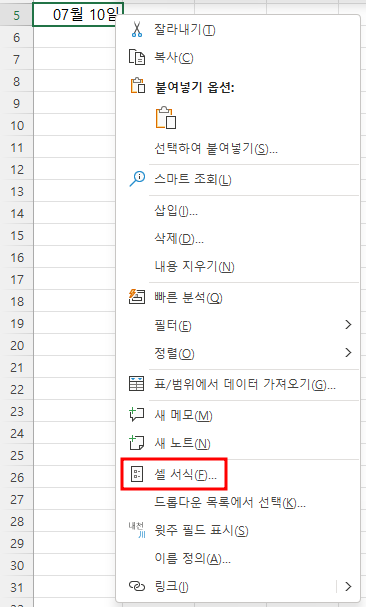
셀 서식 메뉴를 누르면 ㅅ셀 서식 대화 상자가 표시되므로 이후 절차는 ①번과 같이 날짜 범주를 선택하고 확인 버튼을 누르면 됩니다.
③ 홈 탭 - 표시 형식 그룹에서 사용자 지정이라고 되어 있는 부분 오른쪽의 콤보 박스 버튼을 누른 다음
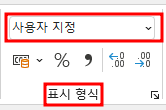
간단한 날짜를 선택합니다.
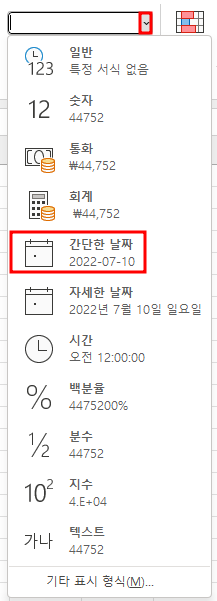
그러면 연-월-일 표시로 바뀌었습니다.
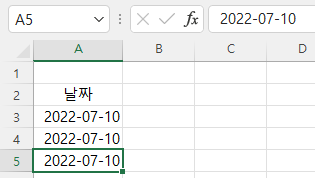
라. 연/월/일로 입력하기
아래와 같이 22/7/20이라고 입력해도 엔터키를 치면

2022-07-20으로 /가 -으로 바뀌어서 표시됩니다.
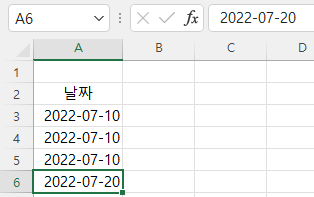
-과 /를 함께 사용해서 22/7-20로 입력해도
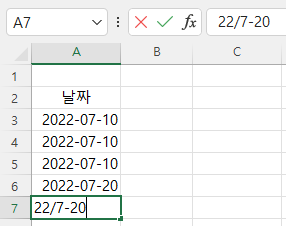
2022-07-20으로 -으로 변환돼서 표시됩니다.
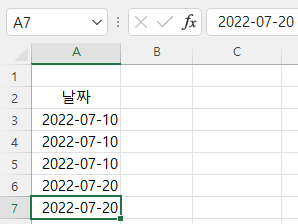
2. 날짜 연산 - 더하고 빼기
가. 며칠 후 또는 전 날짜 구하기
2022-07-10에 5를 더하거나 뺀 날짜를 구해보겠습니다.
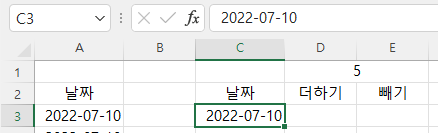
수식을 입력할 때 날짜가 입력된 C3셀을 오른쪽으로 복사하더라도 C열은 바뀌면 안 되므로 $C가 되어야 하며, 행은 내려갈 때 바뀌어야 하므로 $를 붙이면 안 됩니다. 따라서 $C3이 됩니다. 또한 숫자 5는 위치가 바뀌더라도 변하면 안 되므로 $D$1처럼 절대 참조 형식으로 입력해야 합니다.
따라서, D3셀에 입력될 수식은 $C3+$D$1이 됩니다. 입력하는 순서는 =을 입력하고 왼쪽 화살표 키를 누르거나 마우스로 C3셀을 선택한 다음 F4키를 세 번 누르면 $C3이 됩니다.
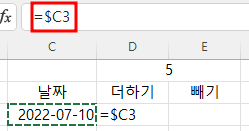
이제 + 연산자를 누르고, D1셀을 클릭한 다음 F4키를 한 번 눌러 $D$1이 되도록 합니다.
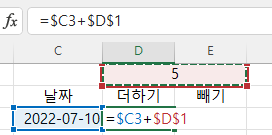
그리고, 엔터키를 누르면 2022-07-15가 구해집니다.
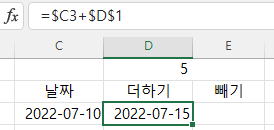
수식 입력 줄에는 =$C3+$D$1이라고 되어 있고, 셀에는 2022-07-15라고 수식의 결괏값이 표시됩니다. 또한 열 너비도 날짜에 맞게 넓어졌습니다.
D3셀의 채우기 핸들을 오른쪽으로 끌면 수식이 위치가 달라졌는데도 =$C3+$D$1으로 동일합니다.
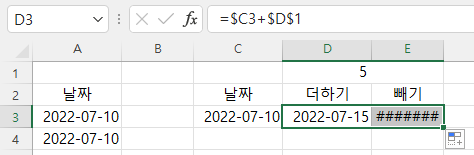
그런데 날짜보다 열 너비가 좁아서 #######이라고 표시됩니다.
+ 연산자를 - 연산자로 수정하는 방법이 2가지 있습니다. 먼저 D3셀을 클릭해서 선택한 다음
① F2키를 눌러 수식 편집 모드로 들어간 후 화살표 키를 이용해 + 뒤까지 이동한 다음 +를 Backspace키로 지우고 -로 수정하고 엔터키를 칩니다. 이번에는 날짜에 맞게 열 너비가 자동으로 조절되고, 결괏값 2022-07-05가 표시됩니다.
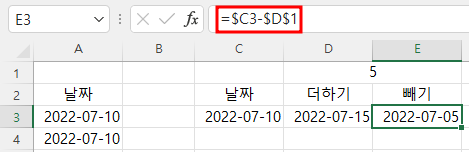
② 수식 입력 줄에서 + 앞을 마우스로 클릭해서 + 앞에 커서를 넣은 다음 Delete키를 눌러서 +를 지우고 -로 수정한 다음 엔터키를 누릅니다. 결과는 같습니다.
이번에는 C3셀부터 E5셀까지 마우스를 끌어서 선택한 다음 채우기 핸들을 끌어서 한 줄 아래에 붙여 넣겠습니다.

날짜가 7/10에서 7/11로 한 줄 아래에 붙여 넣으니 자동으로 1이 증가했습니다.
수식도 Ctrl + ` (grave 또는 backtick, 숫자 1 왼쪽 키) 키를 눌러서 확인해보면
행에 해당하는 3이 4로 바뀌었는데, D1은 변화가 없습니다. 이것이 참조 형식에 따른 차이입니다.
날짜를 보면 44752, 44753이라고 이상한 숫자로 표시되는데,
이것은 1900-01-01이 1이고, 여기서부터 순서대로 계산했을 때 2022-07-10은 44752가 되는 것입니다. 다시 말해 날짜도 숫자로 관리되는 것입니다.
C5셀에 1900/1/1이라고 입력하고 엔터키를 누르면 C5셀에 1이라고 입력됩니다.
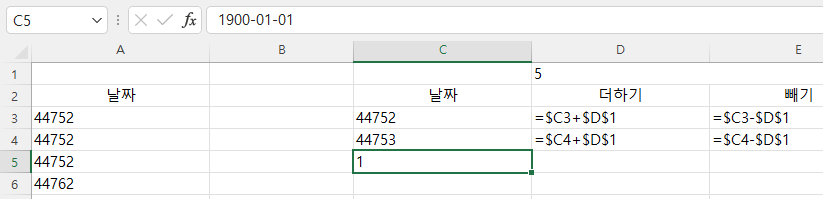
Ctrl + `키를 눌러 날짜 표시 상태로 돌아옵니다.
나. 날짜끼리 빼기
아래와 같이 2022/7/20에서 2022/7/10을 뺄 때는
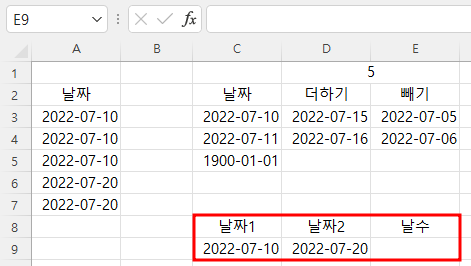
날짜도 숫자이므로 - 연산자를 이용해 구할 수 있습니다.
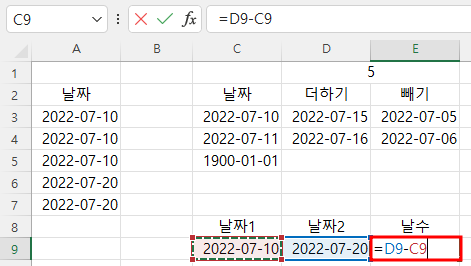
엔터키를 치면 10이 구해졌습니다.
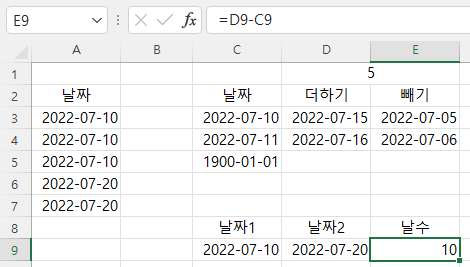
이때 10이 아니라 1900-01-10으로 표시된다면 홈 탭 표시 형식 그룹에서 날짜 옆의 콤보 박스 버튼을 누른 후 숫자를 누르면 됩니다.
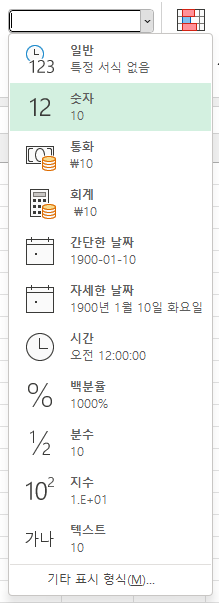
날짜, 숫자 등을 다룰 때 표시 형식을 이해하는 것이 중요합니다.
'Excel' 카테고리의 다른 글
| 엑셀 배우기(6) - 필터, 필터 지우기, 다시 적용 (0) | 2022.07.14 |
|---|---|
| 엑셀 배우기(5) - 오름차순, 내림차순 정렬 (0) | 2022.07.13 |
| 엑셀 배우기(3) - 셀 주소 지정 방법(상대, 절대, 혼합 참조) (0) | 2022.07.11 |
| 엑셀 배우기(2) - 문자열, 숫자 또는 수식 입력 방법 (0) | 2022.07.10 |
| 엑셀 배우기(1) - 엑셀이란 (1) | 2022.07.08 |