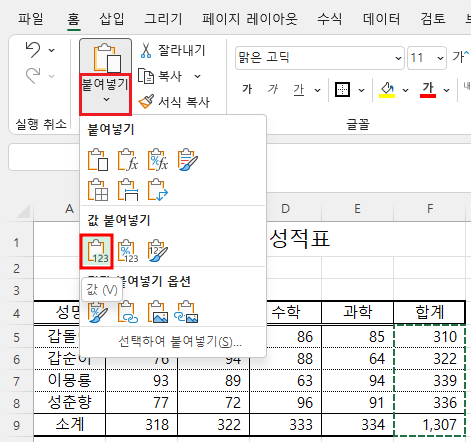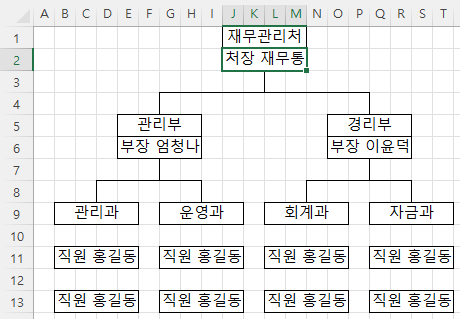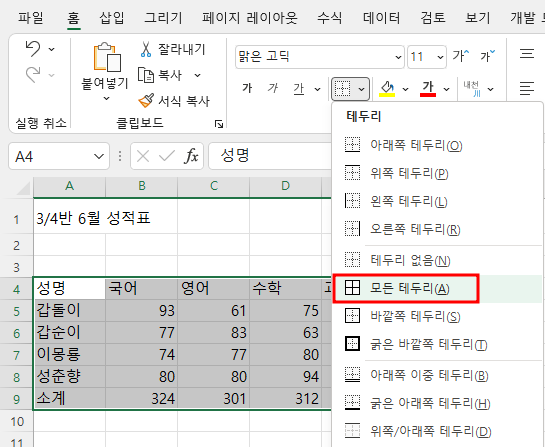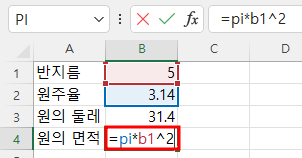8. 원본 열 너비 유지하면서 붙여넣기 시트가 하나뿐이 없으므로 시트 아래쪽의 + 버튼을 눌러 시트를 하나 추가합니다. ① Sheet1을 클릭하여 Sheet1을 선택합니다. 그리고, 마우스로 A2셀부터 M27셀까지 끌어서 A2셀부터 M27셀까지 범위를 선택하고, 복사 명령을 누릅니다. ② Sheet2를 클릭하여 선택합니다. 그리고, A2셀을 클릭하고 붙여넣기를 클릭합니다. ③ 그러면 Sheet1의 내용이 Sheet2에 붙여 넣어지는데 열 너비가 좁아서 일부는 내용이 #######로 보여서 내용을 알 수 없고 A열은 열 너비가 너무 넓고, 열 너비가 일정합니다. (해결책 1) ① 열 이름 A라고 쓰여 있는 부분을 마우스 왼쪽 버튼으로 클릭한 다음, 마우스 왼쪽 버튼을 누른 채로 A부터 M까지 끌어서 A열부..