| 표시형식은 화면 또는 인쇄시 보이는 형식만 지정하는 것으로 실제 계산은 수식 입력줄의 숫자를 기준으로 하는 점 명심해야 합니다. |
6. 백분율
목표대비 실적 등 비율에 100을 곱한 것을 백분율이라고 하며, % 기호를 사용해 표기합니다.
| 목표 | 실적 | 비율(달성율 =실적/목표) |
비율 × 100 | 백분율 |
| 100 | 100 | 100 ÷ 100 = 1 | 1 × 100 | 100 % |
| 100 | 50 | 50 ÷ 100 = 0.5 | 0.5 × 100 | 50% |
| 100 | 150 | 150 ÷ 100 = 1.5 | 1.5 × 100 | 150% |
| 80 | 50 | 50 ÷ 80 = 0.625 | 0.625 × 100 | 62.5% |
아래 자료를 가지고 작업을 해보겠습니다.
① 비율 구하기
C2셀에 커서를 둔 상태에서 =을 입력한 다음 B2셀을 클릭하고 /(컴퓨터에서는 나누기를 표시할 때 ÷ 를 사용하지 않고, .(마침표) 오른쪽의 / 기호를 사용)를 누른 다음 A2셀을 클릭하고
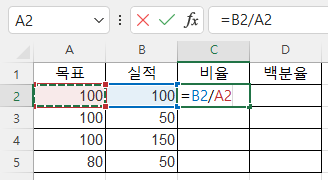
Enter 키를 누릅니다.
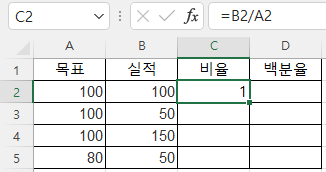
그러면 100/100 = 1이 구해집니다. 수식 입력 줄에는 =B2/A2라고 수식이 입력되어 있습니다.
② C3셀 등에 수식 복사하기
C2셀의 오른쪽 아래에 있는 네모 표시를 채우기 핸들이라고 합니다.

채우기 핸들을 마우스로 더블 클릭하면 수식이 C5셀까지 채워집니다. C5셀은 B열의 데이터가 B2셀부터 B5셀까지 연속적으로 채워져 있기 때문에 이를 따라가서 C5셀까지 채워진다고 생각하면 됩니다.
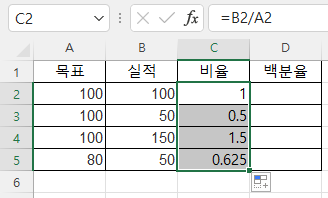
오른쪽 아래 생긴 채우기 옵션을 클릭하면 셀 복사 등 옵션이 나오는데, 현재는 셀 복사임을 알 수 있습니다.
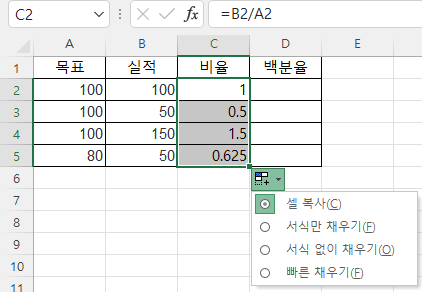
③ 백분율 구하기 1
백분율을 구하려면 100을 곱해야 하므로 D2셀에 =C2*100이라고 입력합니다. =을 입력하고 마우스로 C2셀을 클릭한 다음 Shift + 8(Shift 키를 누른 상태에서 8 키를 누름) 키를 눌러 *를 입력하고, 100을 입력하고 엔터키를 누릅니다.
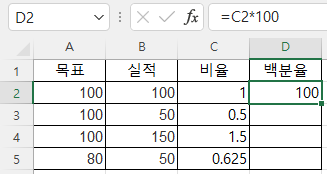
그러면 백분율에 해당하는 숫자 100이 구해집니다.
D2셀의 채우기 핸들을 더블 클릭해서 D5셀까지 수식을 복사합니다.
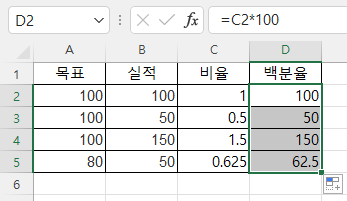
그러면 백분율에 해당하는 값, 50, 150, 62.5가 구해졌습니다. 다만 % 표시가 없는 것이 단점입니다.
④ 백분율 구하기 2
엑셀에서는 비율의 표시 형식을 백분율로 바꾸면 자동으로 100을 곱한 후 %를 붙여줍니다.
먼저 마우스 왼쪽 버튼을 누른 상태에서 C2셀에서 C5셀까지 끌어 C2셀에서 C5셀까지 범위를 선택합니다.
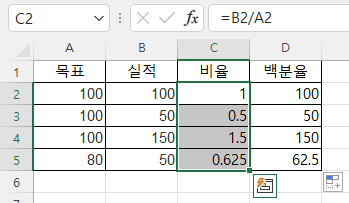
홈 탭의 표시 형식 그룹에서 %(백분율 스타일, Ctrl + Shift + %) 명령을 누릅니다
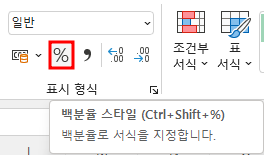
그러면 아래와 같이 비율에 100이 곱해진 백분율(%)로 표시됩니다.
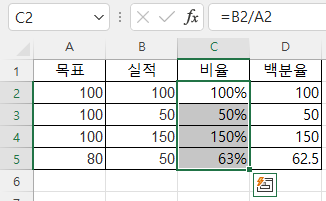
다시 말해 숫자 1은 100%, 0.5는 50%입니다. % 기호가 숫자 바로 뒤에 있는데 한 칸 띄우려면 Ctrl + 1 키를 눌러서 셀 서식 대화 상자를 연 다음, 사용자 지정 범주를 클릭하고, 형식 아래 0%의 가운데에 커서를 넣은 다음 한 칸 밀면

형식은 '0 %'로 한 칸 떨어지고, 보기는 '100 %'라고 한 칸 떨어져서 표시됩니다. 이제 확인 버튼을 누르면

C2셀부터 C5셀까지 숫자와 %가 한 칸씩 떨어져서 표시됩니다.
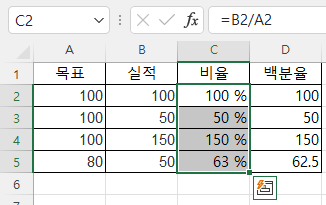
⑤ 숫자와 %를 같이 입력 가능
E2셀에 이자율 3.5%를 입력할 경우 0.035라고 입력할 필요없이 바로 3.5%라고 입력하면 됩니다. 그러면 4%라고 표시되는데 표시 형식 그룹에서 자릿수 늘림 명령을 한 번 누르면 3.5%로 표시됩니다.
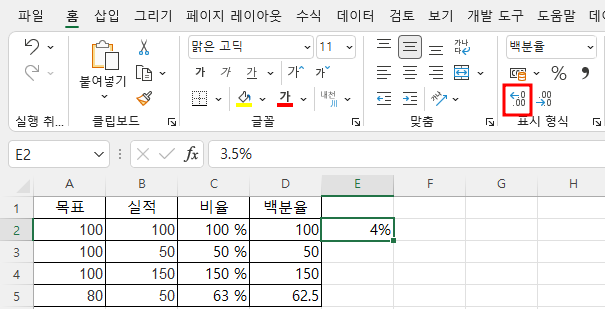
그리고, 1백만원에 대한 1년 이자를 계산한다고 하면 E3셀을 클릭한 다음 =1000000*e2라고 입력하고

엔터키를 누르면 이자 35,000원이 구해집니다.
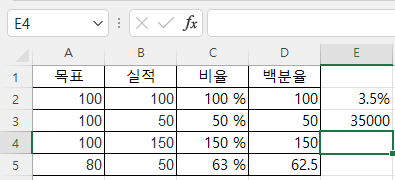
e2는 직접 입력해도 되고, 위 화살표키를 클릭해도 되고, 마우스로 E2셀을 클릭해도 됩니다.
7. 분수
가. 진분수 표시
A7셀에 분수 1/3을 입력하면 날짜로 생각하고 수식 입력 줄에는 2022-01-03, 셀에는 01월 03일이라고 표시됩니다.
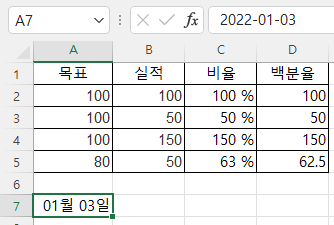
홈 탭의 표시 형식 그룹에서 콤보 상자 버튼을 누른 다음 분수를 클릭해도
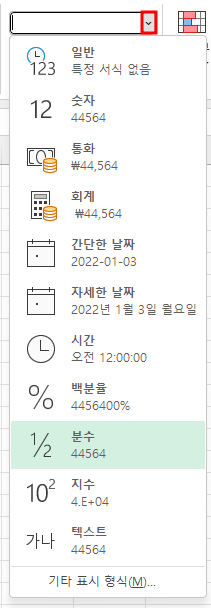
이미 2022-01-03에 해당하는 숫자 44564로 바뀌었기 때문에 1/3으로 표시되지 않고 44564로 표시됩니다.
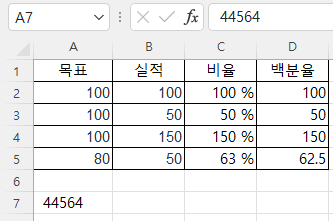
다시 A7셀에 1/3이라고 입력하면 셀에는 1/3이라고 표시되고, 수식 입력 줄에는 계산 결괏값 0.3333... 이 입력됩니다.
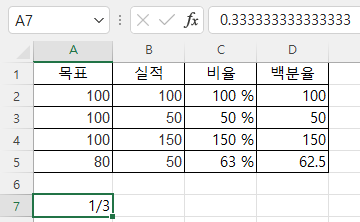
따라서, 분수는 표시 형식을 먼저 분수로 지정한 다음 입력해야 합니다.
B7셀에 =1/3이라고 입력하고 엔터키를 누르면
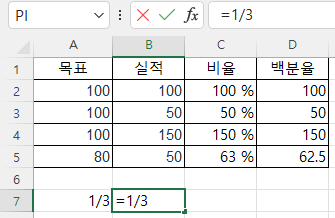
수식 입력 줄에 =1/3이 입력되고, 셀에 0.333333이라고 결괏값이 표시되는 것과 다릅니다.

이때 표시 형식을 분수로 바꾸면 1/3으로 표시됩니다.

원래대로 돌리기 위해 Ctrl + Z키를 누르거나, 실행 취소 그룹의 실행 취소 명령을 누릅니다.

그러면 0.333333로 돌아옵니다.
나. 가분수 입력 -> 자동으로 대분수로 변환 표시
먼저 C7셀을 선택하고, 홈 탭의 표시 형식 그룹에서 표시 형식 콤보 상자 버튼을 눌러 분수 형식으로 바꾼 다음, 가분수 12/5를 입력하고 엔터키를 누르면

자동으로 대분수 형식인 2 2/5로 표시 형식이 바뀌어서 입력됩니다.

다. 시간을 대분수로 표시하기
"엑셀 배우기(19) - 표시 형식(2) - 통화, 회계, 시간"에서 "19:20을 24로 나누면 19:20/24 = 0.805555555555555가 됩니다. 왜 0.805555555555555가 나오는지는 분수 표시 형식에서 증명해보겠다"라고 했는데 이것을 해보겠습니다.
19:20은 19와 20/60이라고 분리해서 표시할 수 있습니다.
A8셀의 표시 형식을 분수로 바꾸고, 19 한 칸 띄우고 20/60이라고 입력합니다.

그리고 엔터키를 누르면 19 1/3이라고 약분해서 표시되고, 수식 입력 줄에는 19.33333....이라고 표시됩니다.

19 1/3 다음에 /24라고 입력하려고 하니 마우스로 클릭하니 분수의 형태는 어디로 가고 소수로 표시됩니다.

따라서, B8셀에 =을 입력하고 A8셀을 클릭 또는 왼쪽 화살표 키를 누른 다음 /24를 입력하고 엔터키 또는 마우스로 C8셀 등 다른 셀을 클릭하면 4/5라고 표시 형식을 분수로 바꾸지 않았는데도 표시 형식이 일반에서 분수로 바뀌었습니다.

그런데 4/5는 숫자로 하면 0.8인데,
표시 형식을 숫자로 바꾸고,

자릿수 늘림 명령을 열다섯 번 누르면(또는 Ctrl + 1 키를 누른 후 소수 자릿수를 15로 입력하고 확인 버튼 클릭)

아래와 같이 0.805...로 결괏값이 보는 것과 다릅니다. 엑셀은 보이는 것과 실제 값이 달라서 주의해야 할 경우가 많습니다.

수식 입력 줄에서 A8/24를 마우스로 끌어서 선택한 다음

F9키를 누르면 0.805...라고 수식의 결괏값을 확인할 수 있습니다.

원래대로 수식을 되돌리기 위해 Esc키를 누릅니다.
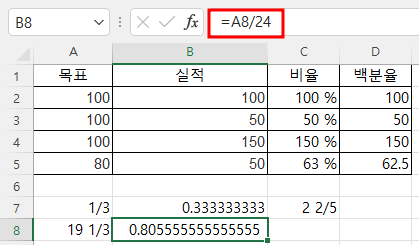
8. 지수
엑셀에서 다룰 수 있는 숫자의 범위가 있기 때문에 유효 숫자만 표시하고 지수 형식으로 표시할 필요성이 있고, 지수를 이용하면 숫자를 쉽게 이용할 수 있는 장점도 있습니다.
가. 윈도우 계산기의 지수 기능
윈도우 계산기에도 지수의 개념이 있습니다.
윈도우 11 기준으로 설명합니다. 작업 표시줄에서 시작 버튼을 누른 후

모든 앱을 클릭하고,

아래쪽으로 내려가 계산기 앱을 클릭합니다.

그러면 표준 계산기가 표시되는데,

가로 3줄 메뉴를 누른 후 공학용을 클릭해서 공학용 계산기를 선택합니다.

그러면 버튼에 exp라고 지수를 입력하는 버튼이 있습니다.

예를 들어 1억을 입력하려면 0이 8개이므로 1을 입력하고 exp 버튼 누르고

8을 누르고

= 버튼을 누르면 1억이 입력됩니다. 이런 식으로 10^23도 1 exp 23 =이라고 쉽게 입력할 수 있습니다.

이때 10 exp 23 =이라고 입력하면 0이 24가 되는 점 주의해야 합니다.

또한 아래와 같이 숫자가 표시할 수 있는 범위를 벗어나는 경우 5.50731776이라고 유효숫자를 표시하고, 지수를 의미하는 e를 붙이고, 10의 33 제곱을 표시하기 위해 +33이라고 표시됩니다.

나. 엑셀의 지수 기능
10의 거듭제곱을 지수 기능을 이용해 입력하며 윈도우 계산기에서는 exp라는 버튼을 사용했지만 엑셀에서는 e라고 입력합니다.
① 지수 이용 10의 배수 입력하기
A9셀에 1e3이라고 입력하고 엔터키를 누릅니다.

엔터키를 누르면 A10셀로 이동하므로 A9셀을 클릭해서 수식 입력 줄을 보면 1000이라고 입력되어 있고, A9셀을 보면 1.E+03이라고 입력되어 있습니다.

1.E+03란 1.0 * $ 10^{3} $(10의 세제곱), 다시 말해 1* 1000이 되는 것입니다.
B9셀에 1e-3이라고 입력하면

1*$ 10^{-3} $이므로 1/1000, 0.001이 됩니다. 그런데 유효숫자가 1.00으로 소수점 이하 둘째 자리까지 있습니다.

② 숫자를 지수 형식으로 변환하기
C10셀에 1000000(백만)이라고 입력하고, 표시 형식 그룹에서 쉼표 스타일 명령을 눌러 천 단위마다 컴마를 삽입합니다.

그리고, 표시 형식 콤보 상자 버튼을 눌러 지수 형식을 클릭해서 변경하면

1.E+06으로 바뀝니다.

만약 숫자 1234567890을 D9셀에 입력하고 지수 형식으로 변경하면 유효숫자가 몇 개일까요?

1, 이므로 1개입니다. 그러나 D10셀을 클릭하고 =d9*2라고 입력하고

2.E+09라고 표시되는데, 수식 입력 줄에서 D9*2를 마우스로 끌어서 선택하고 F9키를 누르면

아래와 같이 10자리 숫자가 온전히 다 보입니다.

③ 유효 숫자의 범위
그러면 숫자가 몇 자리까지 표시되는지 D10셀의 표시 형식을 ,(쉼표 스타일)을 눌러 회계 형식으로 바꾸고, 또한 D9셀의 숫자가 0으로 끝나면 유효숫자를 확인하기 곤란하므로 9로 바꾸고, 2를 99 그다음에 999 식으로 9를 계속 추가해보겠습니다.
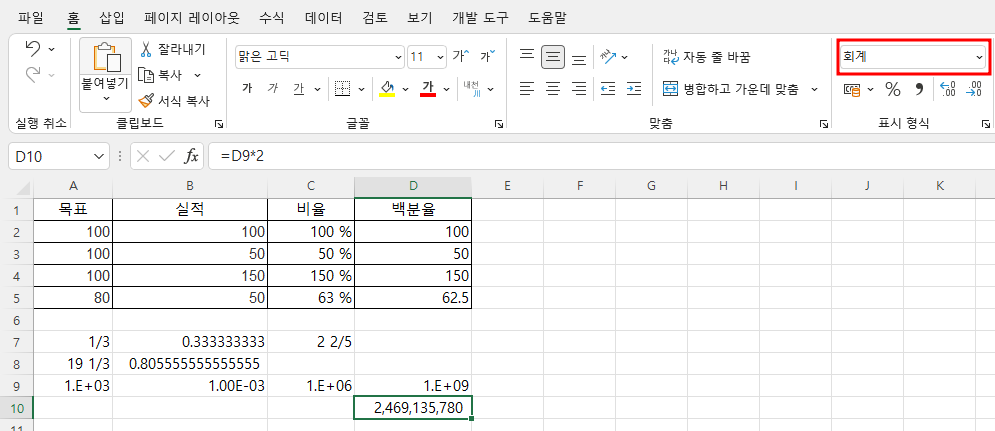
999999를 곱하면 끝이 1이어야 하는데 0으로 끝나므로 정확한 숫자가 아닙니다.

그래서 99999*8로 수정하니 8로 끝나는 것이 맞습니다. 따라서 이를 미뤄볼 때 15자리가 최대 유효숫자가 아닌가 생각됩니다.

D9*99999*8(D10셀) + D9*99999(D11셀) = D9*99999*9(D12셀)인데

808 + 101 하면 909인데 D9*99999*9는 910으로 반올림돼서 15자리까지만 표시됩니다.
'Excel' 카테고리의 다른 글
| 엑셀 배우기(22) - 표시 형식(5) -사용자 지정(custom number format)(1) (0) | 2022.08.05 |
|---|---|
| 엑셀 배우기(21) - 표시 형식(4) - 텍스트, 기타 (0) | 2022.08.04 |
| 엑셀 배우기(19) - 표시 형식(2) - 통화, 회계, 시간 (0) | 2022.08.02 |
| 엑셀 배우기(18) - 표시 형식(1) - 일반, 숫자 (0) | 2022.08.01 |
| 엑셀 배우기(17) - 수식 편집기와 기호 (0) | 2022.07.29 |
