| 표시형식은 화면 또는 인쇄시 보이는 형식만 지정하는 것으로 실제 계산은 수식 입력줄의 숫자를 기준으로 하는 점 명심해야 합니다. |
'사용자 지정' 표시 형식이란 사용자 지정 범주에 있는 숫자, 통화, 날짜, 시간 등 이미 제공하는 표시 형식뿐만 아니라 이것을 응용해서 다양한 표시 형식을 사용자가 지정해서 사용하는 것을 말합니다.
1. 숫자, 통화 표시 형식
가. 코드 섹션
Ctrl + 1 키를 누르거나, 표시 형식 그룹에서 화살표 키를 눌러
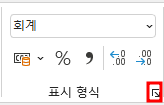
셀 서식 대화 상자를 연 다음 범주에서 '사용자 지정'을 클릭하면 아래와 같이 다양한 숫자 표시 형식이 표시되는데, 수직 스크롤 바를 내리면 아래에도 있으므로 표시 형식을 모두 합치면
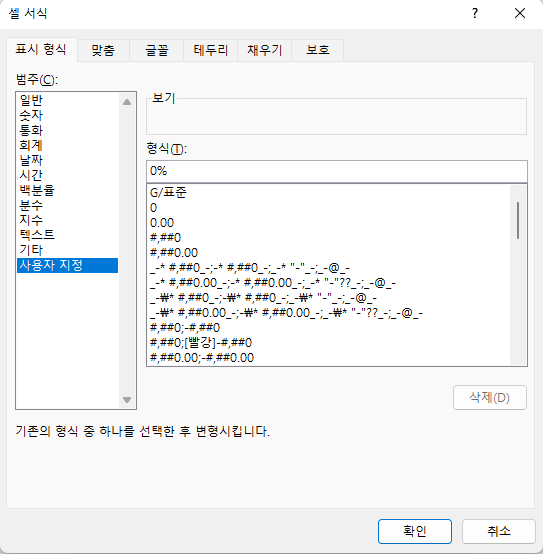
아래와 같이 17가지가 있습니다.

위 화면 기준으로 G/표준부터 다섯 번째 #,##0.00까지는 ;(세미콜론)이 없는 단일 코드 섹션으로 양수, 음수, 0 등 모든 숫자에 적용되는 표시 형식을 지정하는 것이며,
그다음부터 4개는 코드 섹션을 구분하는 ;(세미콜론)이 3개 있어서 4개의 코드 섹션으로 구분되며,
양수 표시 형식; 음수 표시 형식; 0 표시형식; 문자 표시 형식입니다.
또한 10번째부터 마지막까지는 ;이 하나 있어서 두 개의 코드 섹션으로 구분되며,
첫 번째 코드 섹션은 양수와 0의 표시 형식을 지정하는 것이고,
두 번째 코드 섹션은 음수의 표시 형식을 지정하는 것입니다.
나. 표시 형식에 사용되는 기호
| 기호 | 의미 |
| 0 | 숫자가 0이거나 공백인 경우에도 0으로 표시 |
| # | 원 단위 숫자가 0이거나, 소숫점이하 숫자의 끝자리가 0인 경우(숫자가 0으로 계속돼서 끝나는 경우 포함) 0을 표시하지 않음 |
| _ | ① _는 그 다음의 문자 크기만큼 공백을 만드는 것입니다. 다시 말해 _- 하면 한 바이트 크기의 공백을 만들고, _₩(ㄹ 입력 후 한자 키를 눌러서 입력)라고 하면 두 바이트 크기의 공백을 만듦 ② 숫자의 앞뒤에 _-가 있는데, 앞의 _-은 큰 의미가 없음 ③ 숫자를 괄호로 감쌌을 때 양수와 음수의 위치를 맞추려면 ①과 같이 _₩를 입력해서 두 칸 공백을 입력해야 함 |
| * | 숫자 앞에 열너비에서 남는 공간을 그 다음 문자로 채우는 것으로 ₩* (공백 한칸)을 넣으면 원 표시 다음에 공백이 있고 숫자가 표시됩니다. 그러나 * (공백 한칸)없이 ₩표시만 하면 ₩표시와 숫자가 붙어서 표시됩니다. |
| - | _ 다음에 - 표시가 있으면 한 칸 공백을 만들지만 - 표시만 있으면 음수 표시임 |
| @ | 문자열 표시, 4번째 코드 섹션에 @ 표시가 없으면 문자를 입력하더라도 표시되지 않음 |
| ₩ | 통화 표시($, £, € 등 'ㄹ 입력후 한자 키를 눌러서' 다른 통화 표시 입력 가능) |
| ? | 0을 -으로 표시하거나, 소수점이하 자릿수가 다를 때 자릿수를 맞추거나 분수의 제수와 피제수의 자릿수를 지정할 때 사용 |
| [빨강] [검정][파랑][녹청] [녹색][자홍][흰색][노랑] |
폰트 칼러 지정 |
| [>100], [<=100] | 숫자 크기에 따른 표시형식 지정 |
다. 예제
① #과 0의 구분
#은 0인 경우 0을 표시하지 않는데, 0으로 하면 0도 표시되는 것이 가장 큰 차이점입니다.
㉮ 0이 아닌 숫자인 경우는 동일
B1셀과 B2셀에 1234라고 입력하고 B1셀을 선택한 상태에서 Ctrl + 1 키를 누르고, 범주에서 사용자 지정을 클릭하면 오른쪽 형식 목록에 #,##0와 #,##0.00은 있는데, #,###은 없습니다. 따라서, 비슷한 #,##0을 클릭합니다. 그러면 형식 바로 아래 입력 칸에 #,##0이 표시되는데,

마지막의 0을 #으로 바꾸고 아래 확인 버튼을 누릅니다.

그러면 B1셀의 숫자가 1,234라고 표시됩니다.
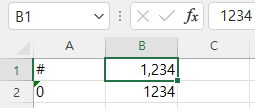
※ 사용자 지정 표시 형식 추가 및 삭제
Ctrl + 1 키를 누르면 형식 목록 맨 아래에 #,###이 추가된 것을 알 수 있습니다. 사용자 지정 표시 형식을 만들면 기존 목록의 끝에 추가되고, 아래 삭제 버튼을 눌러 삭제할 수 있습니다.
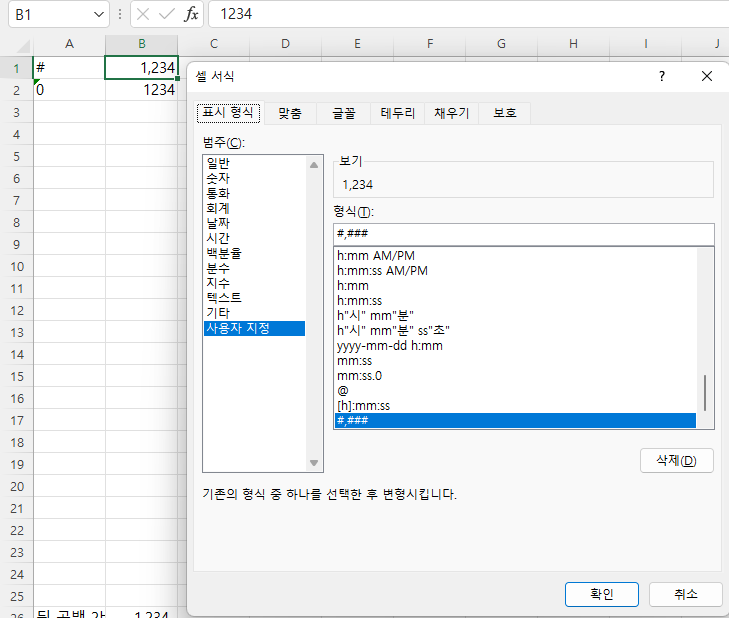
B2셀을 클릭하고, B2셀의 표시 형식을 사용자 지정 형식 목록에서 #,##0을 선택하고, 확인 버튼을 누릅니다.
마찬가지로 1,234라고 똑같이 표시됩니다.
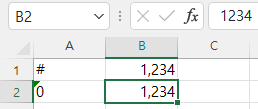
B1셀과 B2셀을 마우스로 끌어서 선택한 후 B1셀 숫자 앞에 -를 입력하고
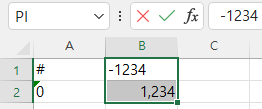
Ctrl + Enter키를 누르면 -숫자도 제대로 표시됩니다.
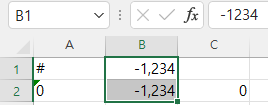
원래대로 돌리기 위해 Ctrl + Z키를 누르거나, 실행 취소 명령을 누릅니다.
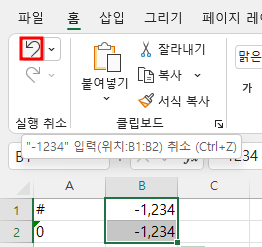
㉯ 0인 경우는 두 개의 표시가 다름
B1셀과 B2셀을 마우스로 끌어서 선택한 다음 복사 명령을 누르고
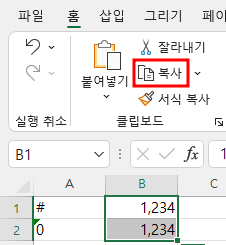
C1셀을 클릭한 다음 붙여넣기 명령을 누릅니다.
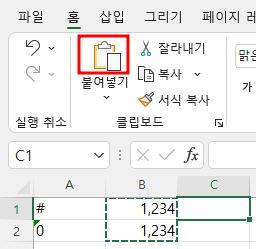
그러면 서식을 포함해서 숫자가 C1셀과 C2셀에 복사됩니다.
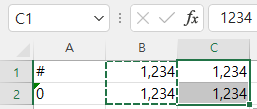
위와 같이 C1셀과 C2셀이 선택된 상태에서 0을 입력하고 Ctrl + Enter키를 누릅니다. 그러면 C1셀과 C2셀에 모두 0이 입력됩니다.
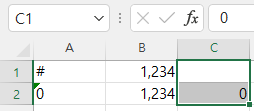
C1셀을 클릭해보면 0이 분명히 있는데, #,###이기 때문에 0이 표시되지 않는 것이고, C2셀은 #,##0이기 때문에 0이 표시되는 것입니다.
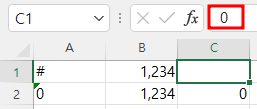
㉰ 소수점 이하 숫자 표시
B1셀과 B2셀을 선택한 후 복사 명령을 누르고, D1셀과 D2셀을 끌어서 선택하고
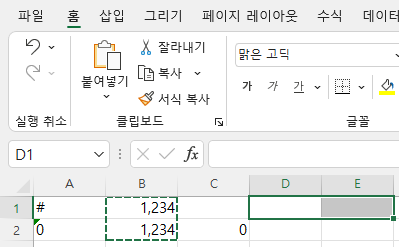
붙여넣기 명령을 눌러 서식을 포함하여 숫자를 붙여 넣습니다.
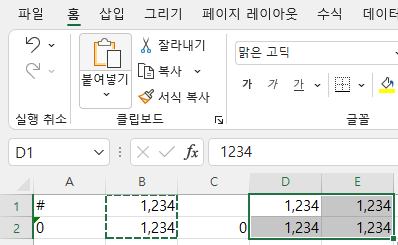
D1셀과 D2셀을 선택하고 1234.06이라고 입력하고 Ctrl + Enter키를 눌러 두 셀에 모두 1,234.56을 입력합니다.
그러면 소수점 이하 표시 형식이 없기 때문에 1,234라고 표시됩니다.
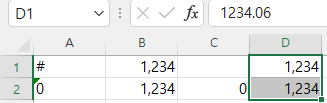
서식을 변경하기 위해 D1셀과 E1셀을 마우스로 끌어서 선택하는데 목록의 맨 아래에 있으므로 수직 스크롤바를 끌어서 위로 올라간 다음 #,##0.00을 선택한 다음
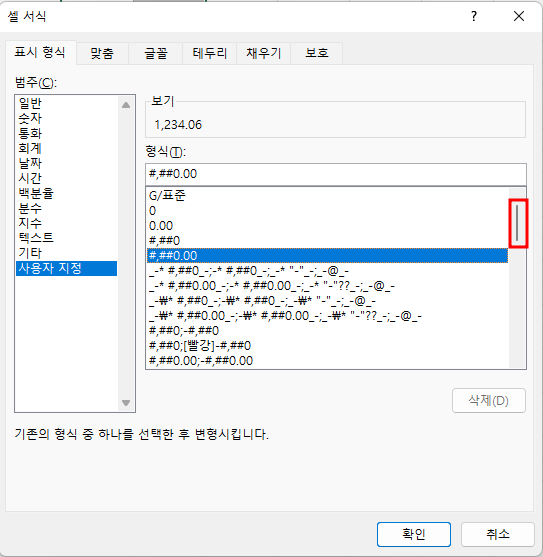
#,##0.##으로 수정합니다. 그러면 보기 아래에 1,234.06이라고 표시됩니다. 아래 확인 버튼을 누릅니다.
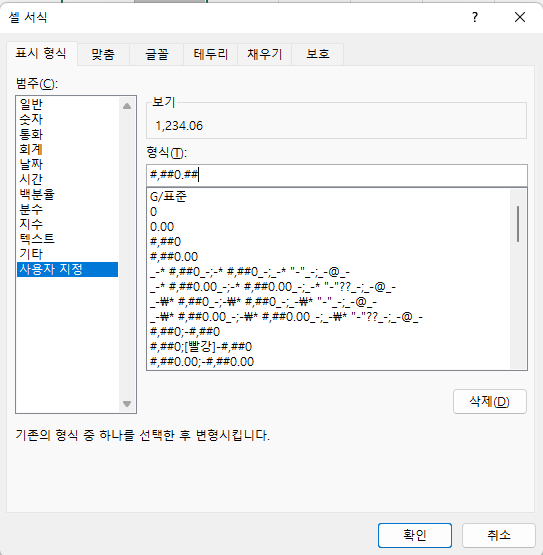
그러면 D1셀은 1,234.06으로 표시되는데, E1셀은 소수점 이하 숫자가 없으므로 소수점까지만 표시되고, 그다음은 표시되지 않습니다.

이번에는 D2와 E2셀을 선택하고, 사용자 지정에서 #,##0.00을 지정하고 확인 버튼을 누릅니다.
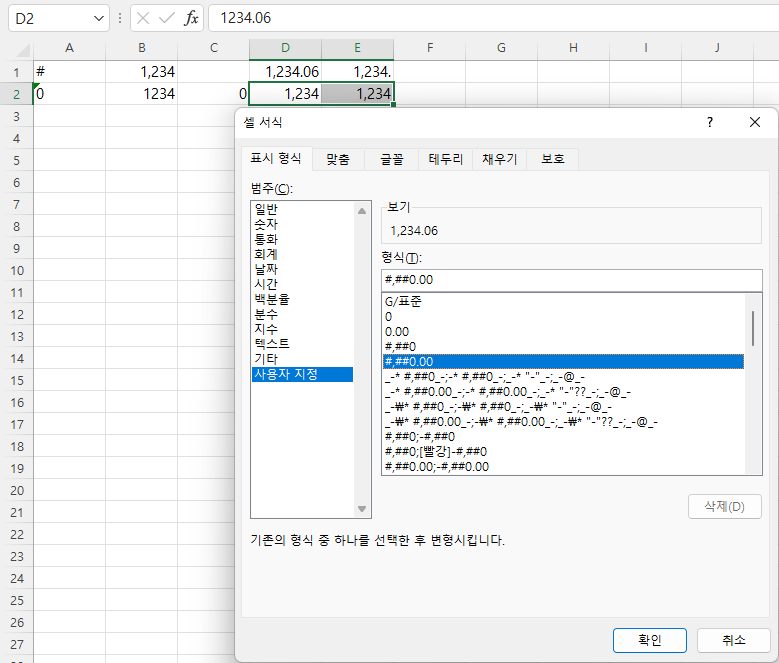
그러면 소수점 이하 숫자가 없더라도 .00으로 표시되고, 숫자가 있는 경우는 그대로 표시됩니다.
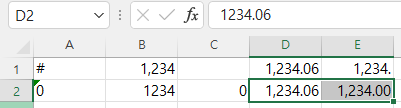
따라서, 사용자 지정 형식 목록에 #,### 등이 없는 것입니다.
② 음수를 괄호 안에 표시하면서 양수와 자릿수 맞추기
B3셀에는 1234, B4셀에는 -1234라고 입력하면 숫자의 위치가 맞습니다. 희한하게 통화 형식으로 지정하기 않았는데도 통화 형식으로 지정돼서 컴마가 들어가네요.
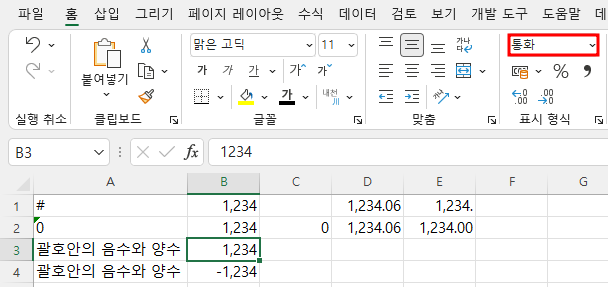
B3셀과 B4셀을 마우스로 끌어서 선택하고 Ctrl + 1 키를 누르고, 사용자 지정에서 코드 섹션이 2개로 된 것 중에서 괄호가 들어가 있는 것이 있나 찾아보니 없습니다. 따라서, 비슷한 #,##0;-#,##0를 선택한 후
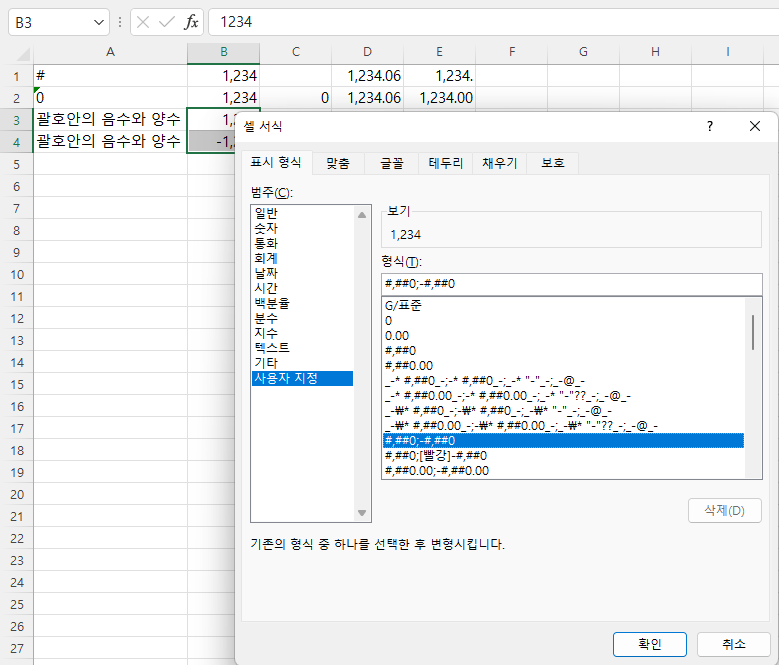
음수 부분에만 괄호를 넣어서 #,##0;(-#,##0)로 수정하고 확인 버튼을 누르면

양수와 음수의 자릿수가 맞지 않아 보기에 안 좋습니다.

따라서, 양수의 경우에 뒤에 한 칸 공백을 줘야 합니다. 방법이 두 가지가 있는데, 양수 코드 섹션 뒷부분에 스페이스 바를 밀어 한 칸 공백을 삽입할 수도 있고, _ 기호를 이용해서 _-이라고 하면 한 칸 공백이 삽입니다.
㉮ 양수 코드 섹션에서 스페이스 바를 밀어 한 칸 공백 삽입
아래와 같이 양수 코드 섹션 맨 뒤에서 스페이스 바를 밀어 한 칸 공백을 삽입한 후 확인 버튼을 누르면
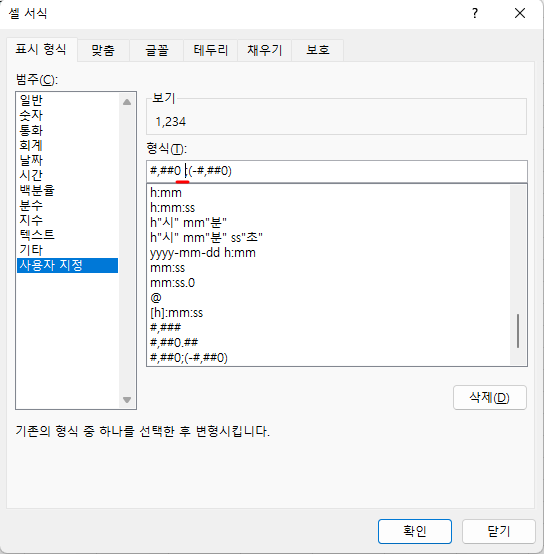
양수의 경우에 숫자 뒤에 공백이 추가되어 괄호가 있는 음수와 숫자 위치가 일치하게 됩니다.
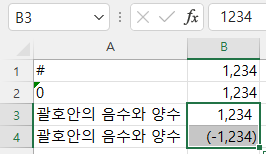
㉯ 양수 코드 섹션 뒤에 _- 를 삽입
Ctrl + 1 키를 누르면 #,##0 ;(-#,##0)로 되어 있는데, #,##0_-;(-#,##0)로 수정하고 확인 버튼을 누릅니다. _(underscore)는 Shift 키를 누른 상태에서 키보드 0 오른쪽의 - 키를 누르면 되고, -는 키보드 0 오른쪽의 -키를 누르면 됩니다.

그러면 양수와 음수의 숫자 위치가 맞습니다. 그런데 정확히 살펴보니 스페이스 바로 공백을 삽입한 것이 더 정확해 보입니다. 이것은 폰트에 따른 차이입니다. 다시 말해 -과 한 칸 공백의 길이가 달라서 그렇습니다.
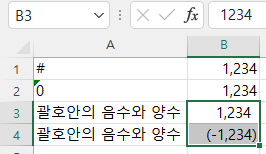
내용이 많아져서 다음 편에서 계속 다루겠습니다.
'Excel' 카테고리의 다른 글
| 엑셀 배우기(24) - 표시 형식(7) -사용자 지정(custom number format)(3) (0) | 2022.08.09 |
|---|---|
| 엑셀 배우기(23) - 표시 형식(6) -사용자 지정(custom number format)(2) (0) | 2022.08.08 |
| 엑셀 배우기(21) - 표시 형식(4) - 텍스트, 기타 (0) | 2022.08.04 |
| 엑셀 배우기(20) - 표시 형식(3) - 백분율, 분수, 지수 (0) | 2022.08.03 |
| 엑셀 배우기(19) - 표시 형식(2) - 통화, 회계, 시간 (0) | 2022.08.02 |