아래 한글에도 수식 편집기와 문자표가 있는데 비슷합니다.
1. 명령의 위치
삽입 탭을 누르면 맨 오른쪽 기호 그룹에 수식과 기호가 있습니다.

기호 그룹만 확대하면 아래와 같습니다.
수식과 기호 명령 2개가 있고, 수식은 아래에 펼침(∨) 아이콘이 있습니다.
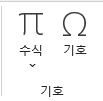
2. 기호
수식 편집기를 다루기 전에 간단한 기호부터 다루도록 하겠습니다.
삽입 탭에서 기호 명령을 누르면 아래와 같이 기호 창이 표시되는데,

다시 기호와 특수 문자 탭이 있고, 그 아래 글꼴 별 하위 집합이 있는데, 이것도 아래 한글의 문자표와 비슷합니다.
하위 집합에 따른 기호 목록이 보이고,
그 아래 최근에 사용한 기호가 표시되므로,
글꼴을 바꾸고 싶으면 글꼴 오른쪽 콤보 상자 버튼을 눌러 변경하고,
하위 집합에서 원하는 기호를 찾거나, 최근에 사용한 기호에서 찾으면 됩니다.
가. '위 첨자 및 아래 첨자'와 '라틴어-1 추가' 집합
반자 및 전자를 누르거나, 오른쪽 콤보 상자 버튼을 누르면 콤보 상자가 펼쳐지는데, 위쪽으로 이동하면 위 첨자 및 아래 첨자 집합이 있으면, 이것을 클릭하면
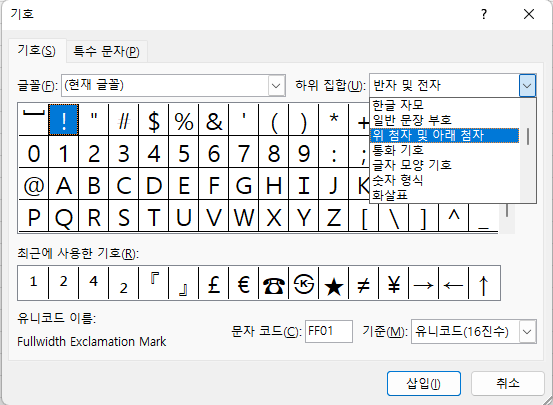
아래와 같이 위 첨자와 아래 첨자가 있는데, 숫자로 된 첨자는 위 첨자 4, 아래 첨자 1,2,3,4뿐이 없습니다.
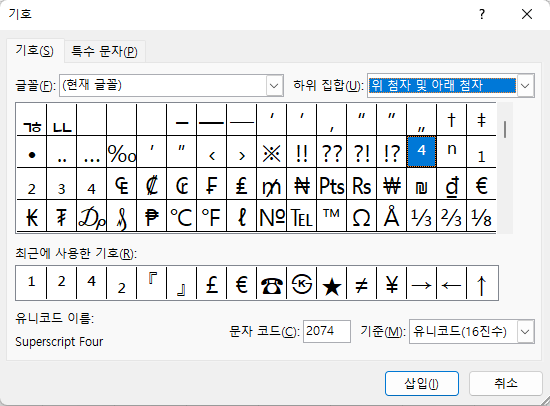
따라서, 하위 집합을 더 찾아보니 라틴어-1 추가 집합에 위 첨자 1,2,3이 있습니다.
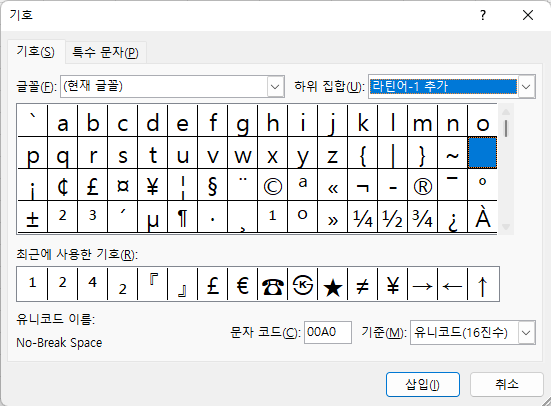
그런데 아래 한글에서 해보니 엑셀보다 훨씬 많습니다.

나. 입력 방법
$ 2^{2} $을 입력하려면 숫자 2를 입력한 다음
기호 명령을 누르고, 라틴어-1 추가를 선택한 다음 위 첨자 2를 선택하고 아래 삽입 버튼을 누릅니다.
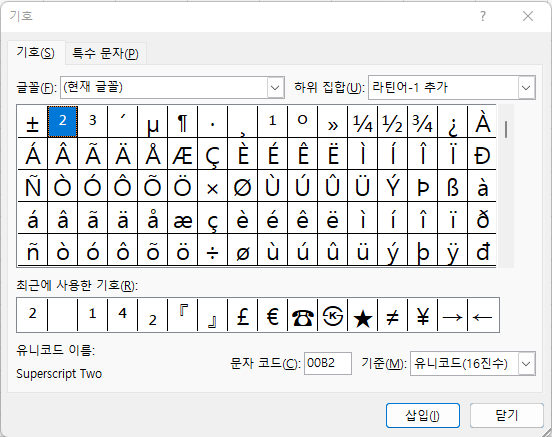
그러면 취소가 닫기 버튼으로 바뀌므로 닫기 버튼을 누르면 위 첨자가 추가되므로,

엔터키를 눌러 셀에 입력합니다.
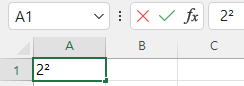
글꼴에서 위 첨자를 입력했을 때는 수식 입력 줄에 22라고 표시됐는데, 기호를 이용하니 $ 2^{2} $라고 표시되는 점이 다릅니다.
다. 기호 입력 셀과 연결된 수식의 결괏값
글꼴에서 위 첨자로 입력할 때 값이 이상하지만 나왔었는데, 기호를 이용해서 입력한 셀에 2를 곱하면 문자이기 때문에 계산할 수 없어 #VALUE! 에러가 발생합니다.
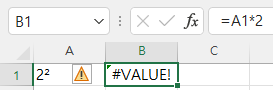
라. 단위 표시
㎡나 ㎥를 숫자 뒤에 추가되면 위와 마찬가지로 문자로 인식되므로 곱하기나 더하기 등을 할 수 없습니다.
따라서, 단위 표시를 하면서 더하기 등 연산을 하려면 표시형식을 이용해야 하며, 이것에 대해서는 다음 편에서 자세히 다루도록 하겠습니다.
3. 수식 편집기
위와 같이 간단한 첨자 표시를 사용하는 것은 기호 등을 이용해서 할 수 있지만 복잡한 것은 수식 편집기를 이용해야 합니다.
가. 수식의 하위 메뉴
수식 명령 아래에 펼침(∨) 아이콘이 있어 이것을 누르면 원 면적, 이항 정리 등 정형화된 수식이 표시되고, 맨 아래에는 잉크 수식이 표시되는데, 잉크 수식은 손으로 써서 입력하는 것입니다.
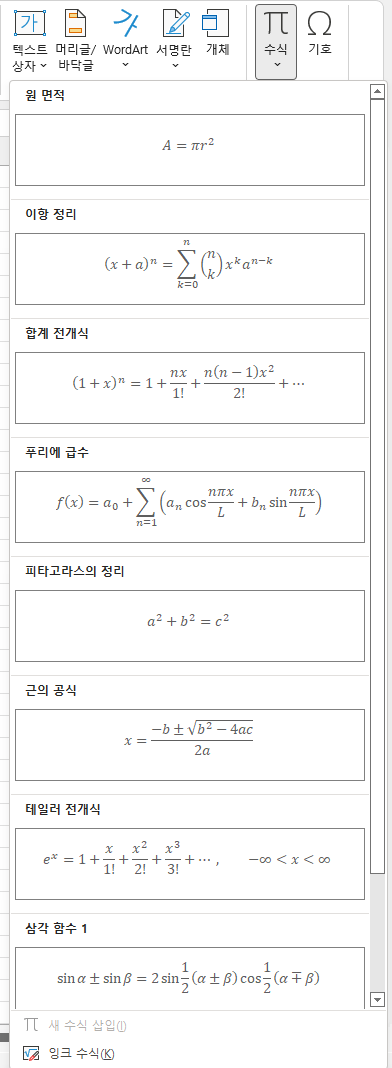
나. 잉크 수식
아래와 같이 마우스를 이용하여 수식을 입력할 수 있습니다. 그러나 마우스로 하다 보니 쓰기가 매우 어려운데 인식률은 높은 편입니다.
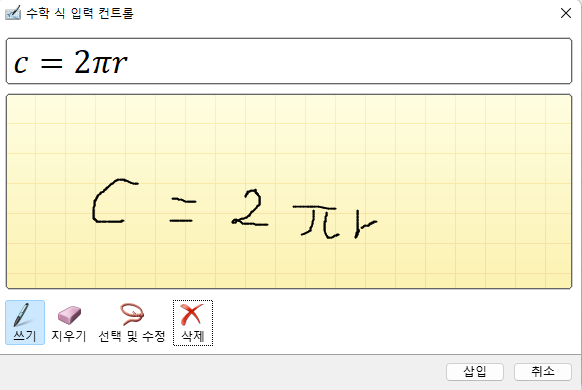
삽입 버튼을 누르면 엑셀에 표시되는데 이름이 TextBox1이라고 표시되며 셀에 입력되는 것이 아니라 그림처럼 엑셀에 추가됩니다. 셀에 입력되는 것이 아니기 때문에 수식 입력 줄에 아무런 내용도 없습니다.
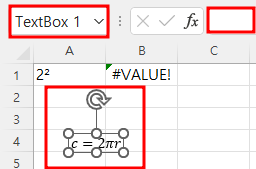
위쪽을 보면 회전 아이콘이 있어서 눌러서 돌릴 수 있습니다.
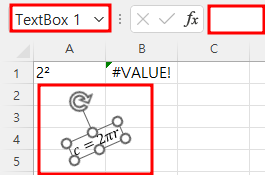
다. 수식 편집기
수식 윗부분을 누르면 여러 가지 도구들이 표시돼서 쉽게 수식을 작성할 수 있습니다.
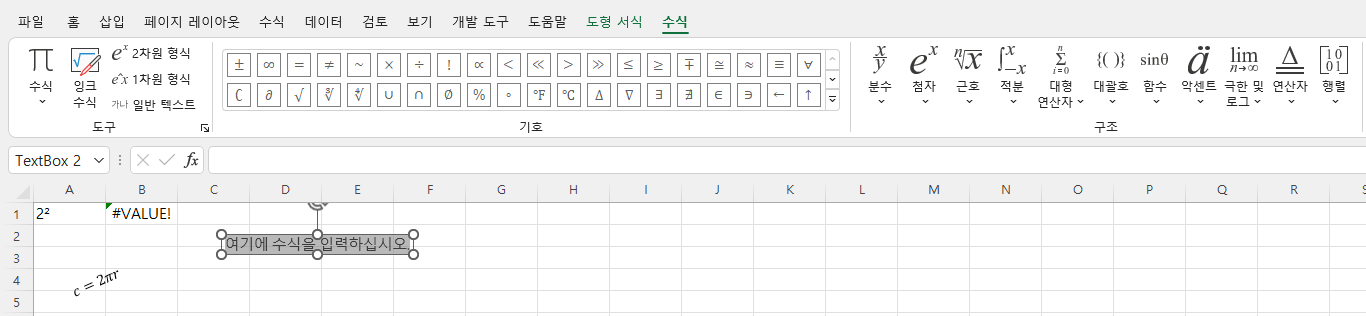
간단하게 NPV(순 현재가치)를 구하는 아래 수식을 작성해보겠습니다.

NPV = 까지 입력한 다음 분수를 누릅니다. 그러면 분수의 표시 형식이 여러 가지 있는데 첫 번째 것을 선택합니다.
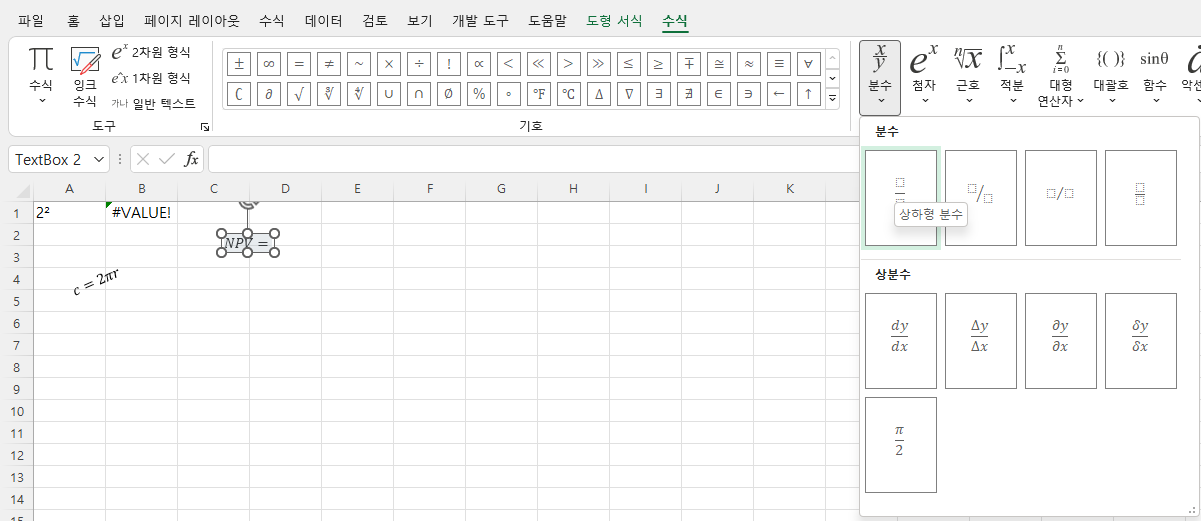
그러면 분수 다음에서 커서가 깜빡이는데,
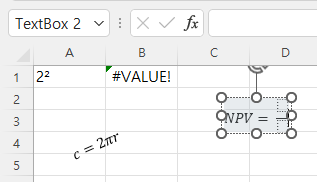
분모를 클릭하고, 그러면 분모 부분이 회색이 됩니다.
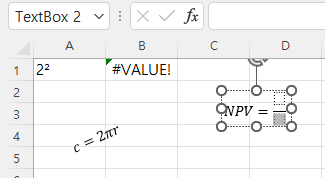
분모에 (1 + r)이라고 입력하고, 분자를 클릭한 다음 C라고 입력합니다.
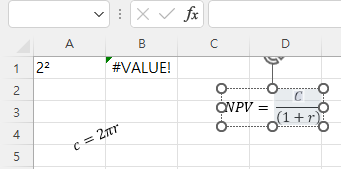
그리고, + 를 입력하기 위해 분수 다음으로 이동하는데 오른쪽 화살표 키로 이동할 수도 있는데, Tab키를 누르는 것이 편리합니다. Tab키를 누르면 분자로 이동한 다음 분수 다음으로 이동합니다. 커서가 잘 안 보이는데 맨 오른쪽 분수 다음에 있습니다. 또한 마우스로 수식 끝부분을 클릭해도 됩니다.
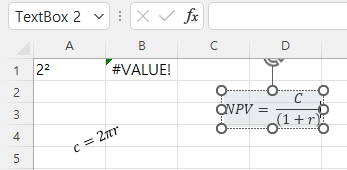
한 칸 띄운 다음 +라고 입력하고 다시 한 칸을 띄웁니다. 그리고, 다시 분수를 누르고,

분모에 $ (1 + r)^{2} $을 입력해야 하는데, 분모들 누른 다음 분수 오른쪽의 첨자를 누르고 위 맨 왼쪽 위 첨자를 누릅니다.
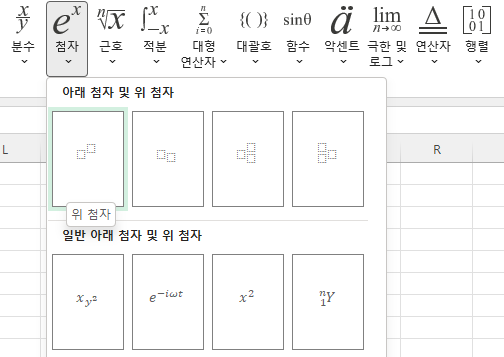
마찬가지로 첨자 다음에 커서가 있으므로
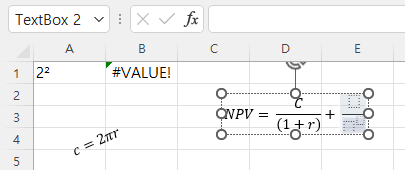
숫자를 입력하기 위해 첨자 왼쪽 숫자 부분을 클릭하고,

(1 + r)이라고 입력하고, 첨자를 클릭한 다음 2라고 입력합니다.

그리고, 분자에 $ C_{2} $를 입력해야 하므로, 이번에는 아래 첨자를 선택합니다.
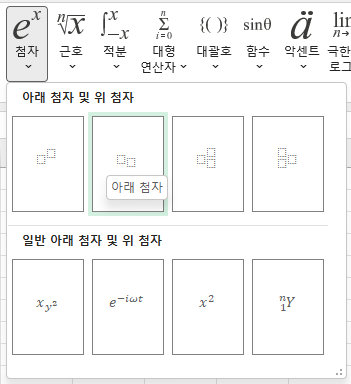
그리고, $ C_{2} $를 입력합니다.
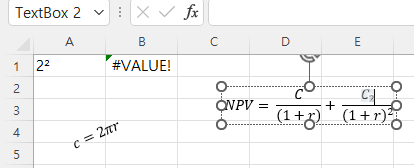
이제 + 를 누르고, ... 을 입력해야 하는데, 탭키를 누르거나 분수 다음을 마우스로 클릭하여 분수 다음으로 이동한 다음, 기호 그룹 오른쪽 아래에 있는 '자세히' 아이콘을 누르고,

'가운데 가로 생략 부호'를 클릭합니다.
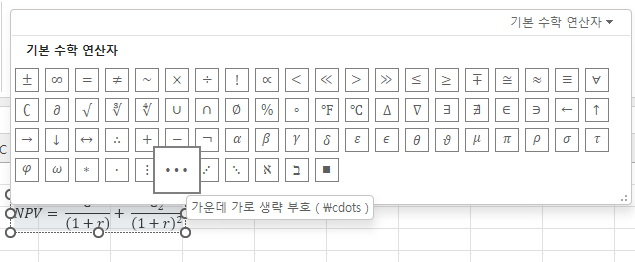
그러면 아래와 같이 수식이 입력됩니다.
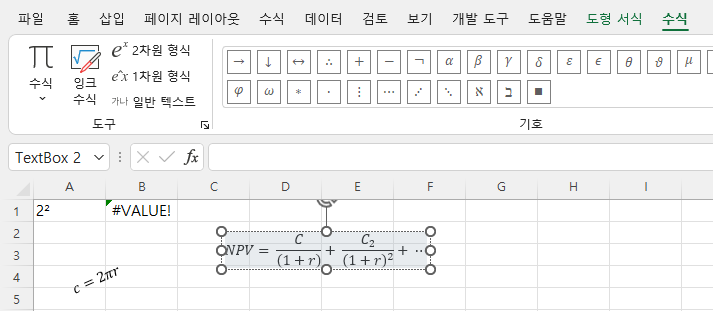
나머지는 위와 같이 하면 되는데 복사해서 붙여 넣기도 가능하므로 아래와 같이 입력된 부분을 마우스로 끌어서 선택한 다음 Ctrl + C키를 누르고,
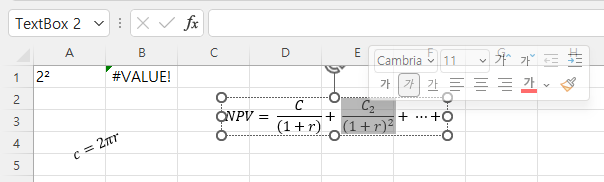
맨 뒷부분을 마우스로 클릭한 다음 Ctrl + V 해서 붙여 넣습니다.
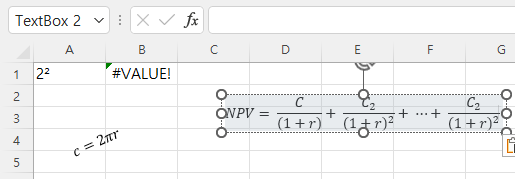
그리고, 마우스로 2를 클릭해서 n으로 수정합니다.

그리고, 이제 - $ I_{0} $ 만 입력하면 됩니다. 아래 첨자를 이용해서 입력하면 됩니다. 혹시 입력하다가 수식 편집기 리본이 없어졌다면 윗부분의 도움말 오른쪽의 수식 탭을 누르면
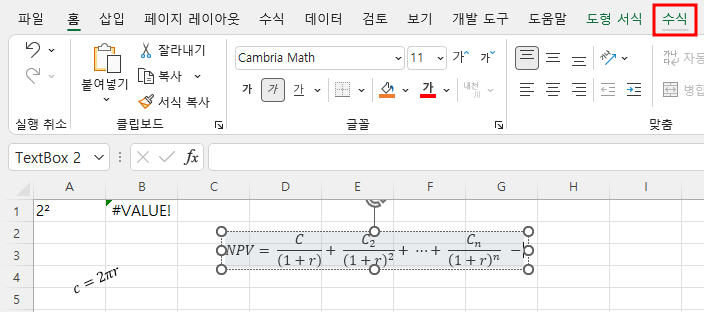
아래와 같이 수식 편집기 리본 메뉴가 표시됩니다.
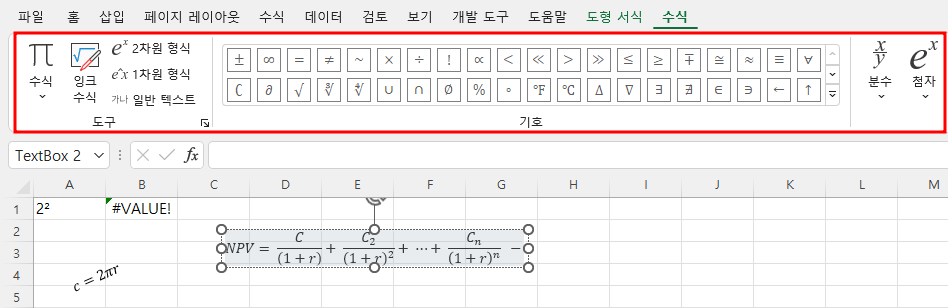
완성된 수식은 아래와 같습니다.
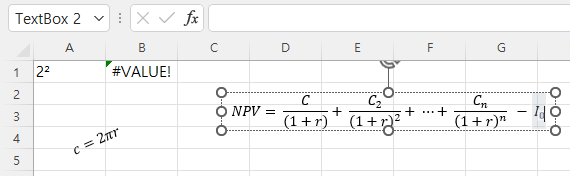
이제 수식 입력 줄 밖을 마우스로 클릭해서 수식 편집을 마칩니다. 그러면 도움말 오른쪽의 도형 서식과 수식 탭이 없어집니다.
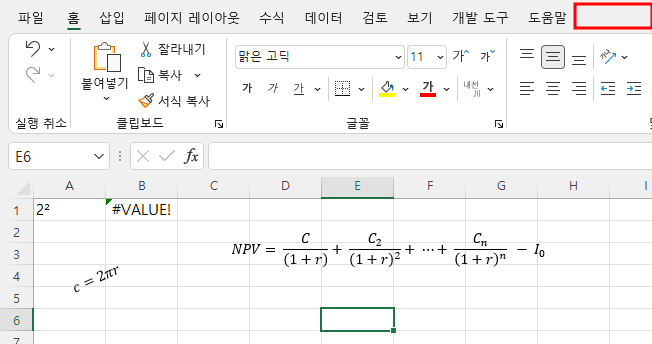
다시 수식을 편집하려면 수식 부분을 클릭하면 되며, 다시 도형 서식과 수식 메뉴가 생깁니다.
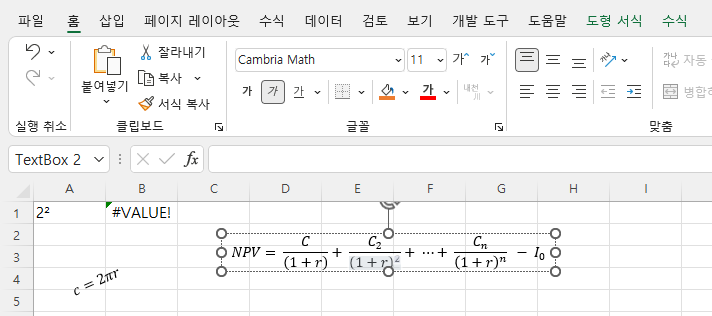
'Excel' 카테고리의 다른 글
| 엑셀 배우기(19) - 표시 형식(2) - 통화, 회계, 시간 (0) | 2022.08.02 |
|---|---|
| 엑셀 배우기(18) - 표시 형식(1) - 일반, 숫자 (0) | 2022.08.01 |
| 엑셀 배우기(16) - 글꼴, 굵게, 기울임꼴, 글자 크기, 밑줄, 글자 색, 색 채우기, 취소선, 위 첨자, 아래 첨자 (0) | 2022.07.28 |
| 엑셀 배우기(15) - 복사, 붙여넣기, 선택하여 붙여넣기(3) (0) | 2022.07.27 |
| 엑셀 배우기(14) - 복사, 붙여넣기, 선택하여 붙여넣기(2) (0) | 2022.07.26 |