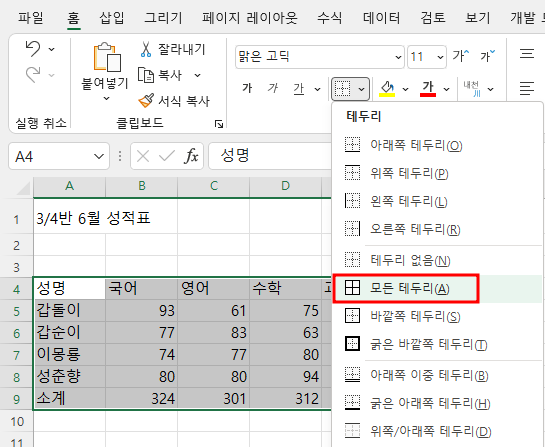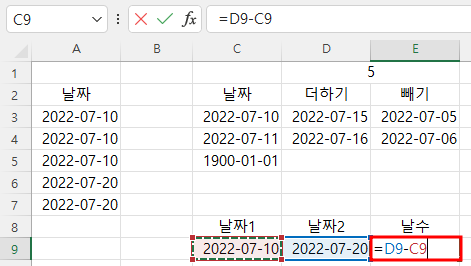1. 문제 아래와 같이 구간별 금액이 있고, 이를 기준으로 발주금액을 구하고자 할 때 한글로 금액을 표시하면 그 셀을 이용할 수 없으므로 숫자로 입력한 후 표기만 한글로 하면 보기에도 좋고 수식 작성 시에도 좋은 장점이 있습니다. 또 하나 구간이 변경되더라도 금액만 수정하면 되고, 수식은 수정할 필요가 없습니다. 2. 해법 가. 일반적인 수식 1월에 해당하는 3백만 원 이하의 발주 금액을 구하려면 두 가지 조건을 충족해야 하므로 SumIfs 함수를 이용하는데, 먼저 더할 범위를 입력하고, 조건 범위 1, 조건 1, 조건 범위 2, 조건 2... 식으로 입력합니다. 이 파일의 경우 원시 데이터가 발주서(매입) Status란 별도의 시트에 있으며, 3백만 원을 참고할 만한 셀 주소가 없으므로 =SUMIFS(..