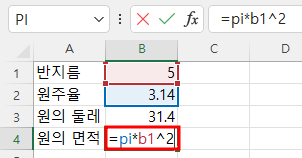3. 이름 적용 : 기존 수식에 이름 적용하기 =2*b2*b1이라고 수식을 입력했는데, 셀 주소 등 참조 대상을 이름으로 바꾸는 기능입니다. 다시 말해 b2를 이름인 원주율로 바꾸고, b1을 반지름으로 바꾸는 기능이 이름 적용하기입니다. 이름 관리자 창이 열려 있다면 닫고 B3셀과 B4셀의 pi를 b2로 바꿉니다. 이럴 때는 Ctrl + H키 누르거나, 홈 탭에서 찾기 및 선택을 누른 다음 바꾸기를 누르면 찾기 및 바꾸기 대화 상자가 표시되는데, 찾을 내용에 pi, 바꿀 내용에 b2라고 입력한 다음 모두 바꾸기 버튼을 누르면 됩니다. 그러면 2개 항목이 바뀌었다는 메시지가 보이고, 확인 버튼을 누르고 닫기 버튼을 누르면, 수식의 pi가 모두 B2로 바뀌었고, B3셀과 B4셀의 #NAME? 에러도 없어졌습..