더할 범위, 찾을 범위, 이자율 등에 이름을 지정하면 수식을 사용할 때 범위 지정하기도 편리하고 나중에 수식을 볼 때도 이해하기 편리해 좋습니다.
1. 이름 지정하기
이름 지정은 이름 상자에 입력하는 방법, 이름관리자에서 만드는 방법과 이름 정의 명령을 이용하는 세가지 방법이 있습니다.
아래와 같이 자료가 입력되어 있습니다.
가. 이름 상자에 이름 입력하는 방법
원주율 B2셀을 클릭하면 왼쪽 위 셀 주소가 표시되는 빨간색으로 표시한 사각형 부분이 이름 상자입니다.
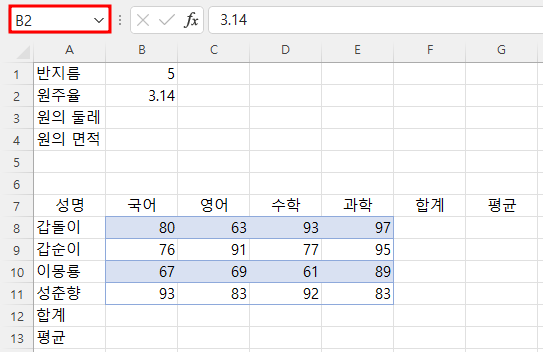
이름 상자를 클릭하고, B2를 원주율로 변경하고 엔터키를 치면 B2셀의 이름이 원주율이 됩니다.
그러면 원주율이라는 이름을 이용해 원의 둘레와 원의 면적을 쉽게 구할 수 있습니다.
(1) 원의 둘레 구하기
아래 화살표키를 누르거나 마우스 왼쪽 버튼으로 B3셀을 클릭한 다음
① =2* 까지 입력하고 B2셀을 클릭하면

셀 주소를 이용해 =2*B2 라고 표시되지 않고, =2*원주율로 표시됩니다.
이제 R(반지름)을 입력하기 위해 *를 누르고 마우스로 B1셀을 클릭하고 엔터키를 누릅니다.
② 또는 =2* 까지 입력한 다음 자판을 이용해 원주율이라고 입력해도
=2*원주율이라고 수식이 입력됩니다.
이제 R을 입력하기 위해 *를 누르고 마우스로 B1셀을 클릭하고 엔터키를 누릅니다.
③ 한글로 입력하면 안되는데 pi(PI라고 입력해도 됨)라고 영어로 입력하고
=2*p라고 입력하면 p로 시작하는 이름 및 함수 등이 나열되므로 셀 모양 옆의 pi라고 입력된 것을 마우스로 클릭하거나, 아래 화살표키로 이동한 후 탭키를 누르거나, i까지 입력한 후 엔터 키를 누르면

=2*pi가 입력되므로

*를 누르고 마우스로 B1셀을 클릭하고 엔터키를 누릅니다. 그러면 원의 둘레 31.4가 구해집니다.

(2) 원의 면적 구하기
원의 면적은 $ pi*r^2 $ 이므로
=pi* 다음에 B1셀을 클릭하고 Shift키를 누른 상태에서 6을 눌러 ^을 입력하고, 2를 입력합니다.

B1셀 주소를 입력할 때 위 화살표키로 이동하거나, 마우스로 B1셀을 클릭할 필요없이 b1이라고 셀 주소를 입력해도 됩니다. ^은 엑셀에서 거듭제곱 연산자입니다.
그리고 엔터키를 누르거나 마우스로 다른 셀, 예 B5셀을 클릭하면 아래와 같이 값 78.5가 구해집니다.

나. 이름 관리자 이용하는 방법
B2셀을 마우스로 클릭하고, 수식 탭에서 이름 관리자를 클릭합니다.

그러면 위쪽에는 새로 만들기, 편집, 삭제 버튼, 그리고 오른쪽에 필터 콤보박스가 표시되고,
그 아래 박스 안에는 지금까지 이름이 부여된 pi와 원주율이 표시되고, 그 옆으로는 값, 참조 대상, 범위, 설명이 표시되고 있으며

아래 쪽에 다시 참조대상이 길다란 입력 칸에 표시됩니다.
(1) 새로 만들기
새로 만들기 버튼을 누르면 아래와 같이 새 이름 대화상자가 표시되는데,

반지름이 있는 B1셀을 반지름이라고 이름지어 보겠습니다.
이름에 반지름이라고 입력하고,
범위는 통합 문서 옆의 콤보박스 버튼을 누르면 통합문서, Sheet1, Sheet2가 표시되는데, 이것은 이름이 적용될 범위를 말합니다. 통합 문서로 하기 위해 대화 상자 아무 곳이나 누르고,

설명에도 반지름이라고 입력하고
참조대상을 B2가 아니라 B1이라고 수정하기 위해 마우스로 참조 대상 입력 칸 맨 뒷부분을 클릭한 후 backspace키로 2를 지우고 1로 바꾼 다음 확인버튼을 누릅니다.

그러면 반지름이란 이름이 목록에 표시됩니다.

(2) 편집
만들어진 이름, 설명, 참조 대상을 수정하기 위한 기능으로

적용 범위는 수정할 수 없으므로 만들 때 만들 때 잘 지정해야 하고, 범위를 바꾸려면 다시 만들어야 합니다.

적용범위가 다르다면 이름이 같아도 됩니다. 그러나 바람직하지는 안습니다.
(3) 삭제
이름이 더 이상 필요없을 때 이름을 삭제할 수 있습니다. 삭제 버튼을 누르면 아래와 같이 삭제할 것인지 다시 한번 더 묻습니다.
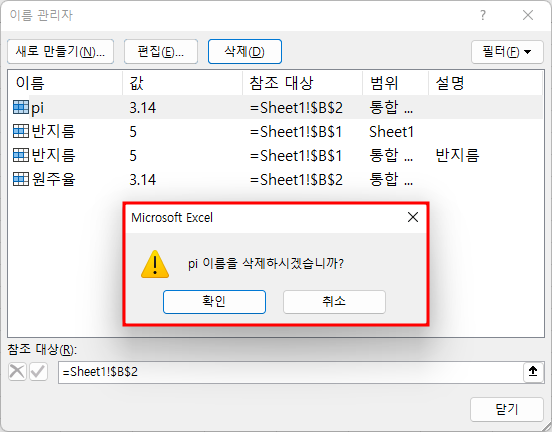
그러나 사용하고 있는 이름, 여기서는 pi를 지우고, 이름 관리자 대화상자를 닫기 버튼을 눌러 닫으면,

pi라는 이름을 알 수 없어서 #NAME? 에러가 표시됩니다.
(4) 값 지정
참조 대상을 위와 같이 셀 주소로만 지정해야 하는 것은 아니고,

= 다음에 숫자를 입력해도 됩니다.
그리고, 이름 관리자 창을 닫은 다음 D2셀에 =6*mile이라고 입력하고 엔터키를 치면

6마일은 9.656366 킬로미터가 구해집니다.
숫자뿐만 아니라 수식도 가능합니다.

다. 이름 정의 명령을 사용하는 방법
수식 탭에서 이름 정의 명령을 누르면

새 이름 정의 대화 상자가 표시되며, 이름, 범위, 설명, 참조 대상 등은 이름관리자의 새로 만들기 버튼을 눌렀을 때와 같습니다. 이름 등을 입력하고 확인 버튼을 누르면 새로운 이름이 생성됩니다.
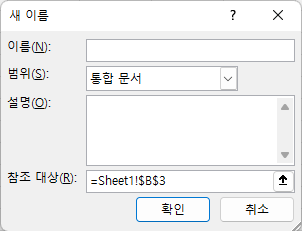
'Excel' 카테고리의 다른 글
| 엑셀 배우기(11) - 테두리, 행 높이, 열 너비, 셀 병합(1) (0) | 2022.07.21 |
|---|---|
| 엑셀 배우기(10) - 셀 주소 또는 범위 등에 이름을 정의하고 수식에 사용하기(2) (0) | 2022.07.20 |
| 엑셀 배우기(8) - 범위 지정하기 (0) | 2022.07.18 |
| 엑셀 배우기(7) - 고급 필터 (0) | 2022.07.15 |
| 엑셀 배우기(6) - 필터, 필터 지우기, 다시 적용 (0) | 2022.07.14 |



