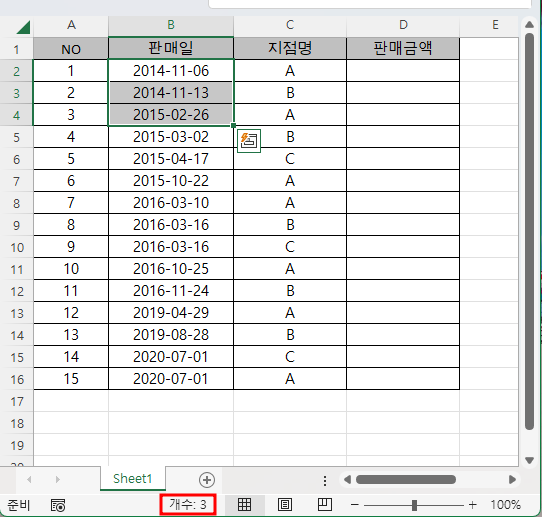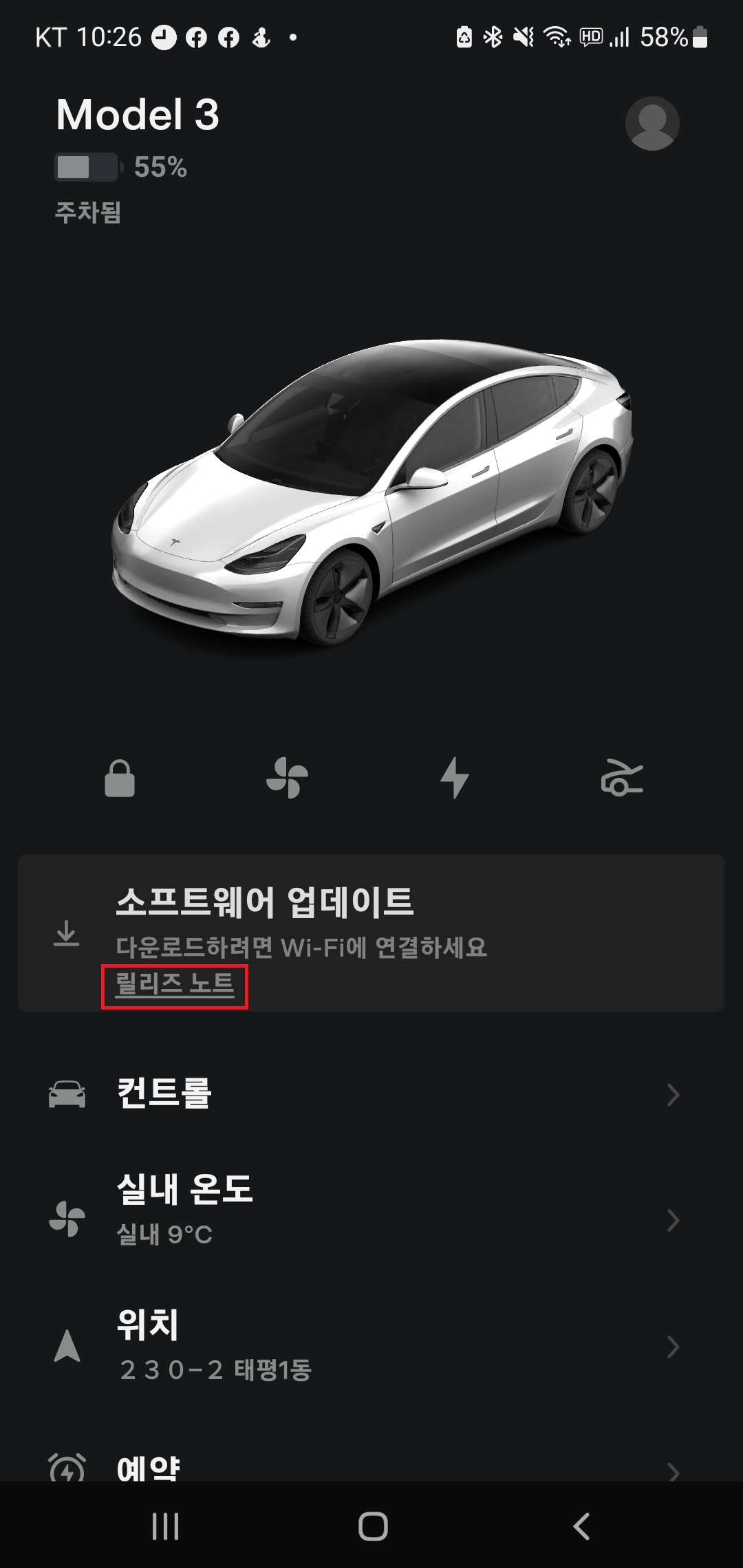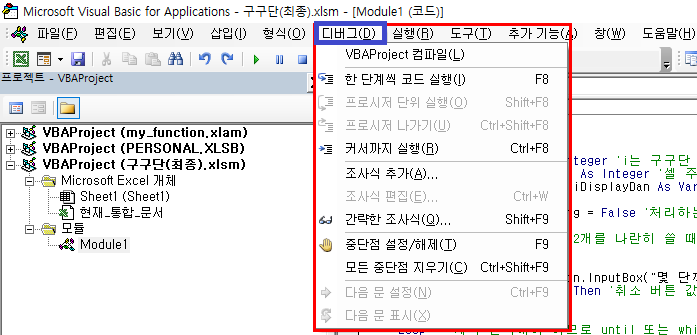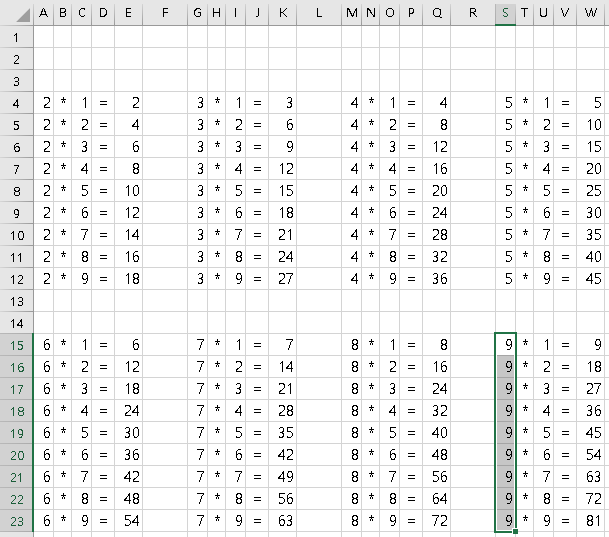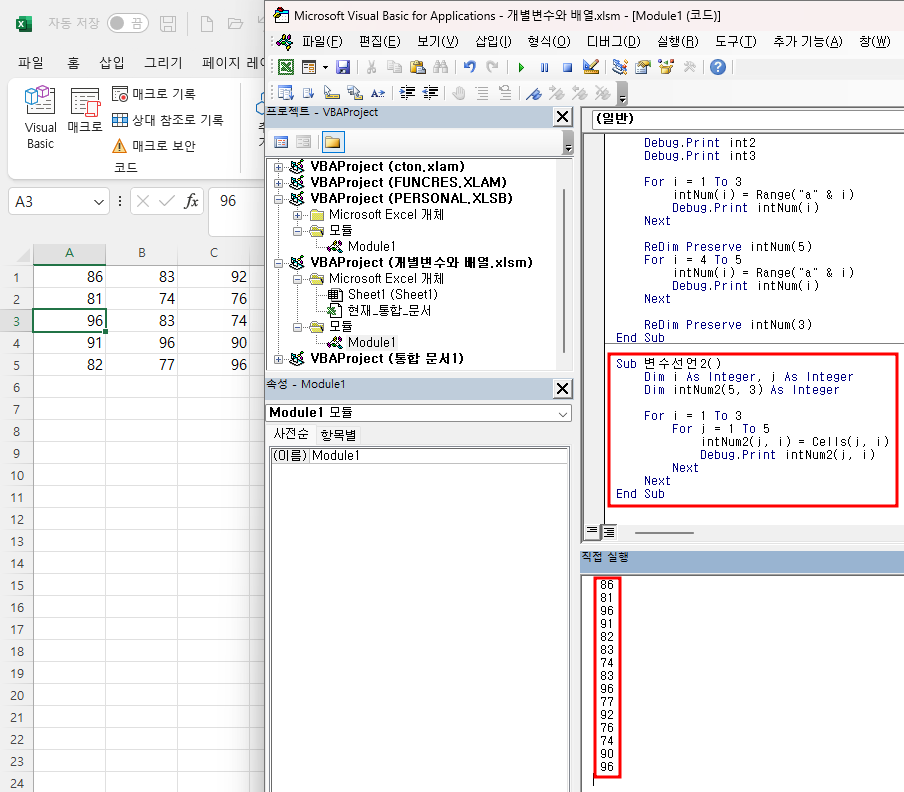일반적으로는 숫자나 날짜를 입력하면 숫자나 날짜로 입력되고 처리되는 것이 맞는데 시스템으로 다운로드한 파일인 경우는 그게 잘 안 되는 경우가 있습니다. 숫자는 간단하기 때문에 날짜만 다뤄보겠습니다. 위 파일을 열어보면 B2셀의 값이 2014-11-06이고, 표시 형식 그룹을 보면 날짜로 제대로 설정되어 있습니다. 그러나, B2셀부터 마우스로 B4셀까지 끌면 합계는 표시되지 않고, 개수 : 3으로 표시됩니다. 위와 같이 날짜가 계산되지 않고 개수로 보이는 것은 날짜가 날짜처럼 보이지만 실제로는 텍스트이기 때문입니다. 따라서, 날짜를 먼저 숫자로 바꾸고 표시 형식을 다시 날짜로 바꾸면 됩니다. 1. Value 함수 이용하기 (방법 1) E2셀에 =value(b2)라고 입력하거나, (방법 2) =val까지 입..