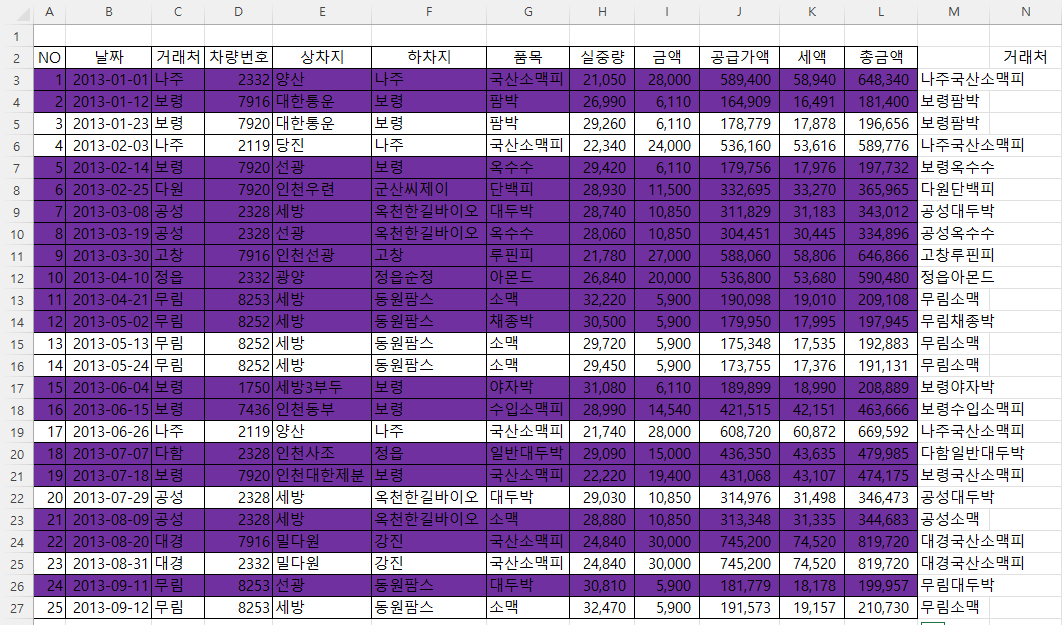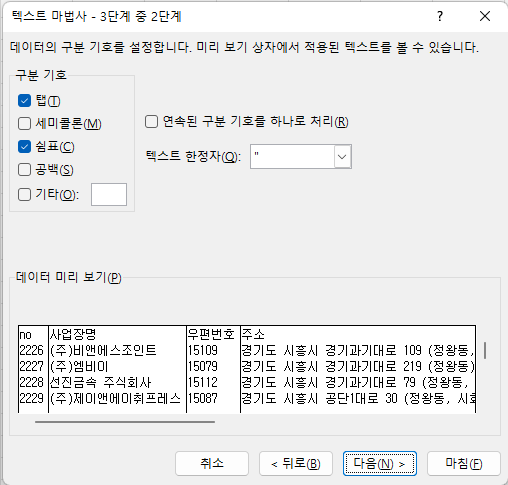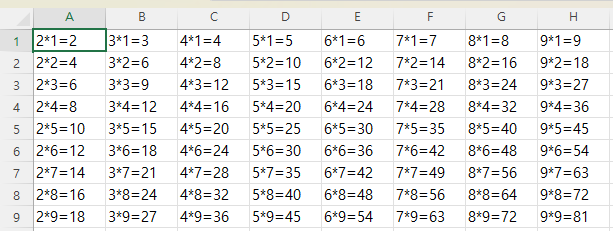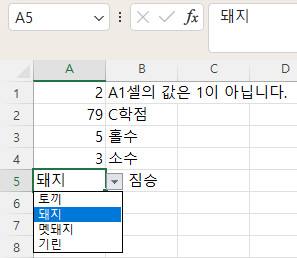다. 두 항목 이상으로 중복된 경우 첫 번째 값에만 서식 적용 ① 두 항목을 비교할 때는 별도의 열에 두 항목을 연결한 값을 먼저 만들어야 합니다. 두 항목을 연결할 때는 &(결합 연산자)를 사용하면 거래처와 품목을 연결할 때는 c3&g3 식으로 입력합니다. 아래 줄에도 적용되도록 M3셀의 채우기 핸들을 더블 클릭합니다. ② 두 항목을 비교해서 M열에 적용하는 것은 M3셀에서 M27셀까지 선택된 상태에서 조건부 서식 - 새 규칙을 누른 다음 '수식을 사용하여 서식을 지정할 셀 결정'을 선택하고, 수식에 =COUNTIF($m$3:m3,m3)=1 이라고 입력하고, 서식 버튼을 눌러 채우기 색으로 파란색을 지정하고 확인 버튼을 누릅니다. 그러면 아래 화면이 되는데, 다시 확인 버튼을 누릅니다. 화면을 보면 두..