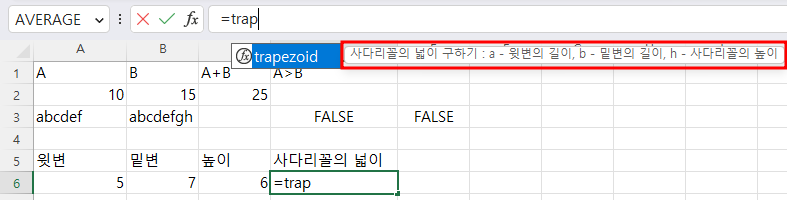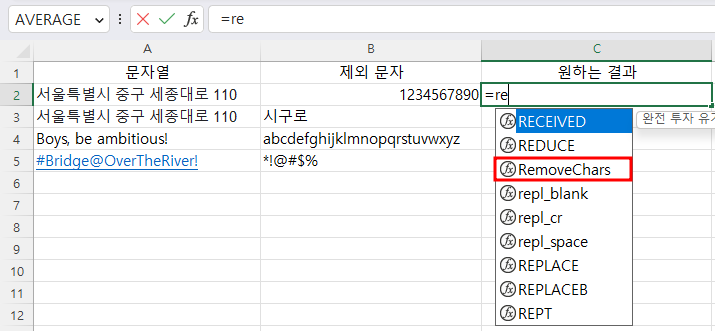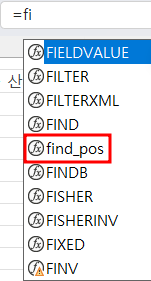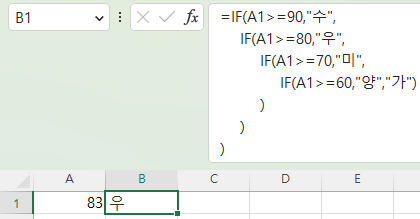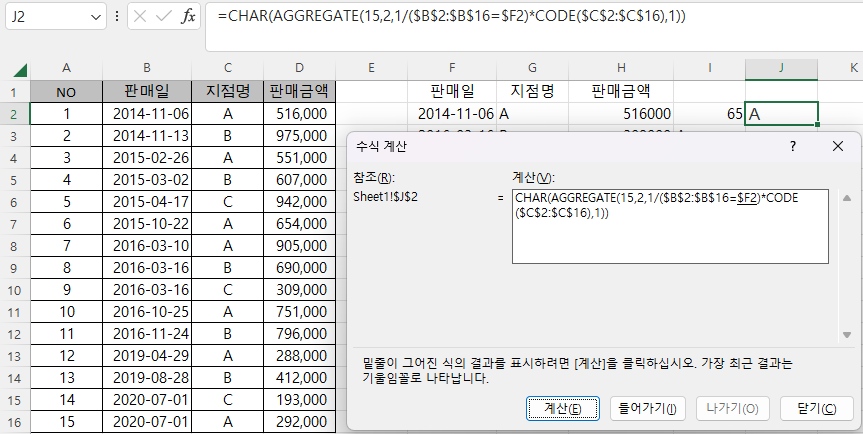Lambda함수에서 매개변수는 옵션이므로 대괄호 사이에 매개변수를 입력하고, isOmitted함수와 같이 사용해서 입력하지 않은 경우와 입력한 경우 처리 방법을 정의하면 됩니다. 1. Lambda 함수의 매개 변수를 옵션으로 지정하는 방법 가 사용 예 1 A와 B의 값을 더하는데, B를 입력하지 않으면 7을 더하고, 입력하면 A+B를 반환하도록 하려면 =Lambda(a, [b], if(isOmitted(b), a+7, a+ b) 라고, a는 필수 입력 요소이고, b는 대괄호 사이에 있기 때문에 선택적 입력 값이 됩니다. 그리고, If함수를 이용해서 isOmitted, 다시 말해 b입력이 생략됐다면, 입력이 안 됐다면 그다음 a+7을 반환하고, b가 입력되면 a+b를 반환하는 것입니다. 따라서, =Lamb..