일반적으로는 숫자나 날짜를 입력하면 숫자나 날짜로 입력되고 처리되는 것이 맞는데 시스템으로 다운로드한 파일인 경우는 그게 잘 안 되는 경우가 있습니다.
숫자는 간단하기 때문에 날짜만 다뤄보겠습니다.
위 파일을 열어보면 B2셀의 값이 2014-11-06이고, 표시 형식 그룹을 보면 날짜로 제대로 설정되어 있습니다.
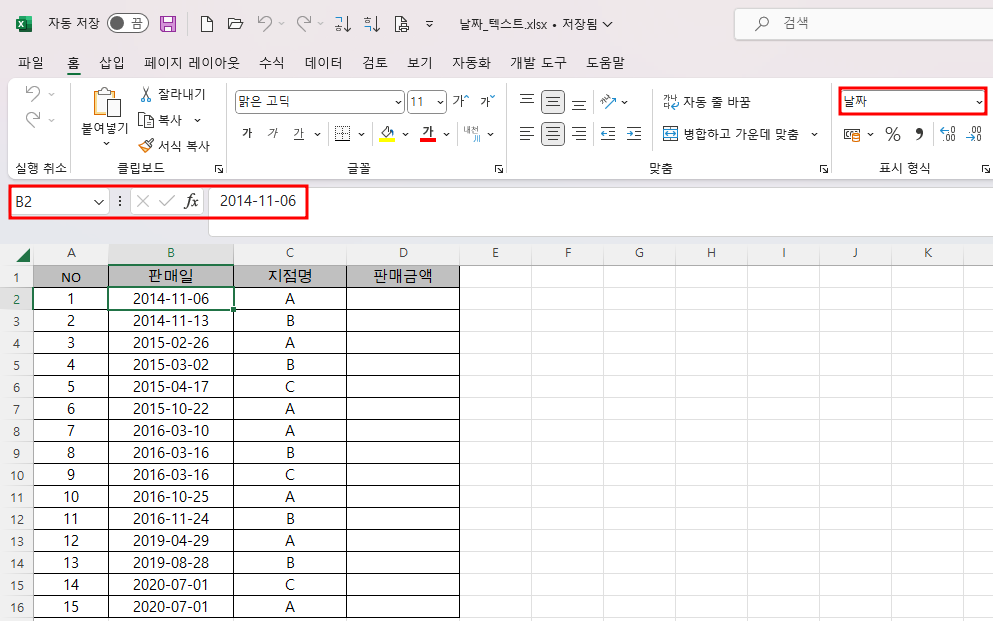
그러나, B2셀부터 마우스로 B4셀까지 끌면 합계는 표시되지 않고, 개수 : 3으로 표시됩니다.
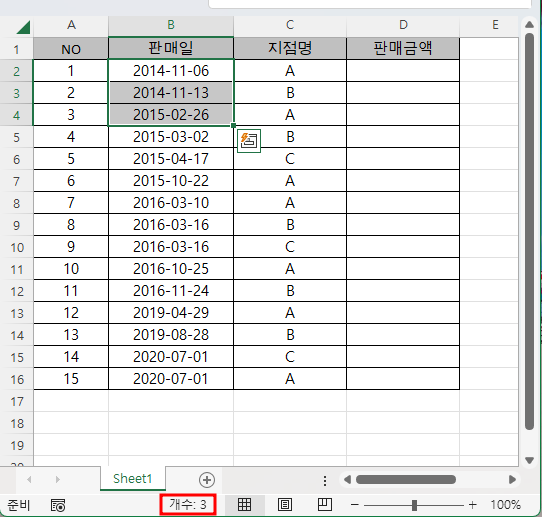
위와 같이 날짜가 계산되지 않고 개수로 보이는 것은 날짜가 날짜처럼 보이지만 실제로는 텍스트이기 때문입니다. 따라서, 날짜를 먼저 숫자로 바꾸고 표시 형식을 다시 날짜로 바꾸면 됩니다.
1. Value 함수 이용하기
(방법 1)
E2셀에 =value(b2)라고 입력하거나,

(방법 2)
=val까지 입력하면 value 등 함수가 나열되므로 탭키를 눌러
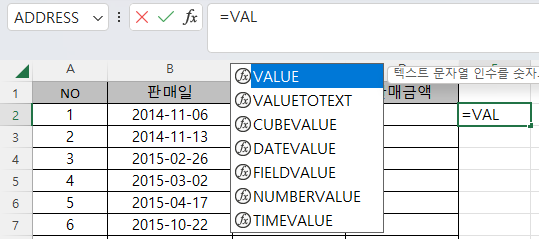
value함수를 선택한 다음

B2셀을 마우스로 클릭하고 괄호를 닫고 엔터키를 누르거나, 닫지 않고 엔터 키를 누릅니다.
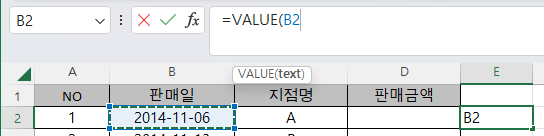
그러면 E2셀에 41949가 입력되고, E3셀로 이동합니다. 41949는 1900-01-01이 1이고, 그 이후 숫자가 연속되는데 2014-11-06에 해당하는 일련번호입니다.
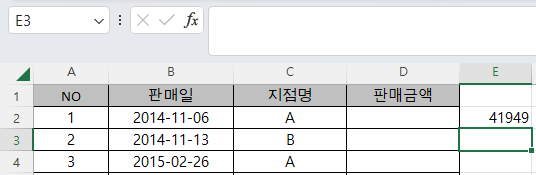
E2셀을 클릭하고, 오른쪽 채우기 핸들을
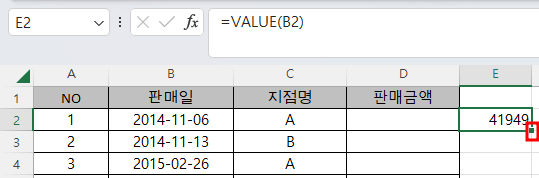
더블 클릭하면 E열에 해당하는 B열의 날짜에 해당하는 숫자가 모두 입력됩니다.
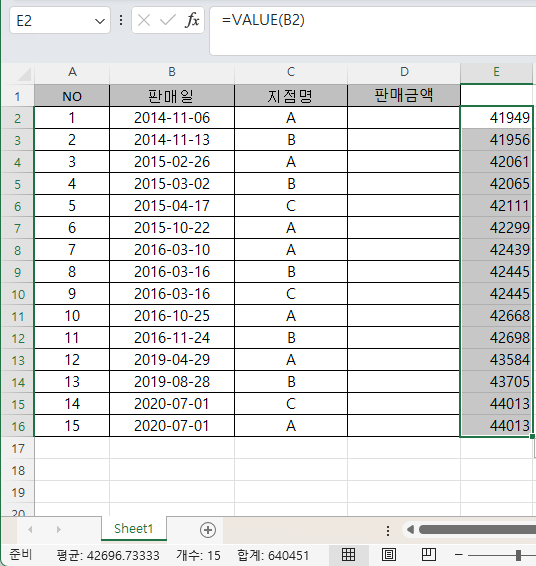
이제 마우스 오른쪽 버튼을 누른 후 복사 메뉴를 클릭하고,
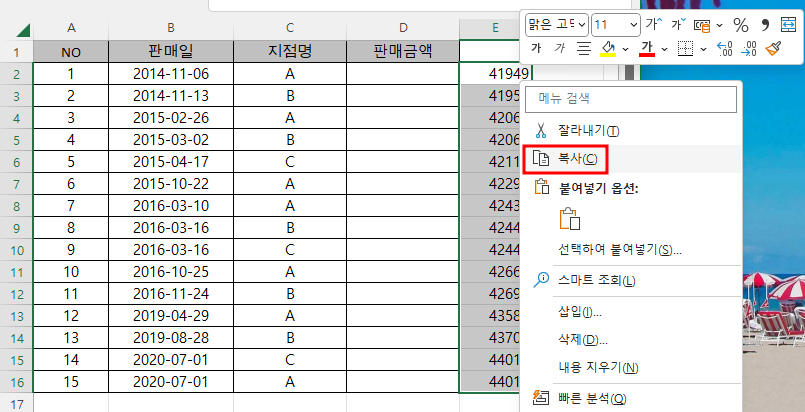
B2셀을 클릭한 후 마우스 오른쪽 버튼을 누르고, 값으로 붙여넣기를 하면
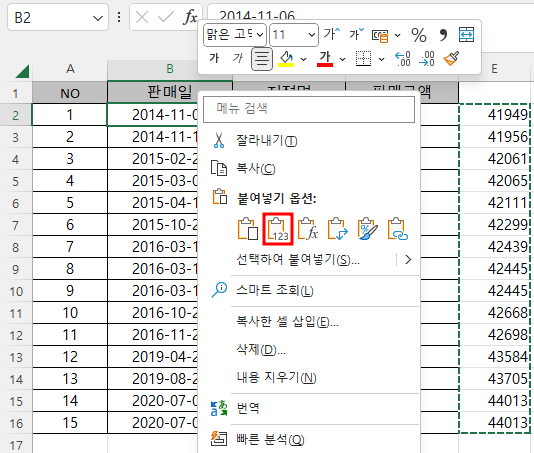
B2셀 등 값이 변하지 않은 것 같은데,
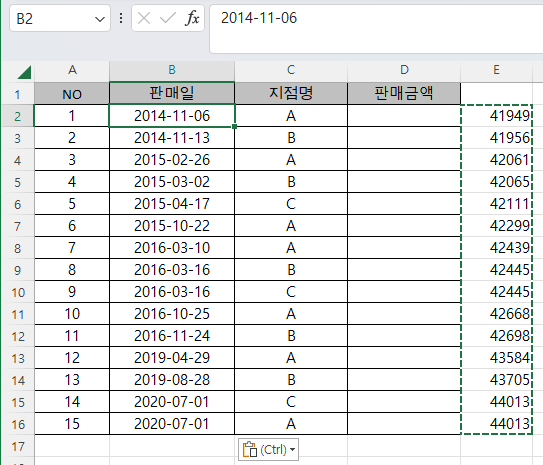
B2셀부터 B4셀까지 끌면 위에서와는 달리 합계가 표시됩니다.
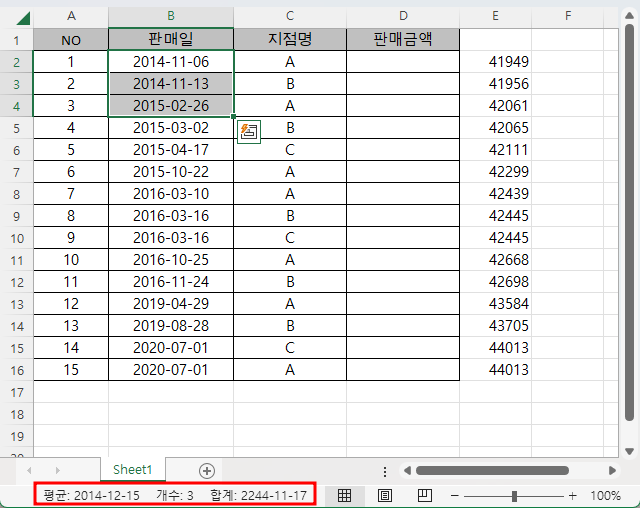
이제 E열을 선택한 후 Delete키를 눌러 삭제하면 됩니다.
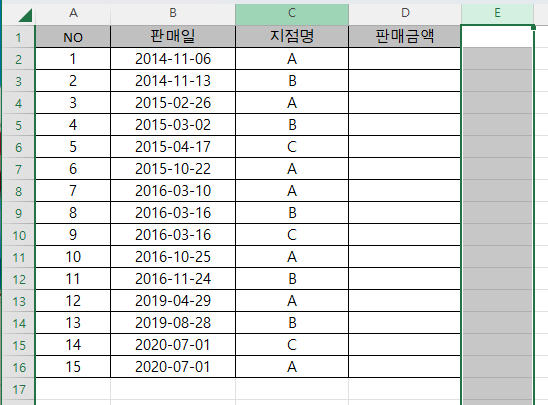
※ 상태 표시줄에 표시할 값 선택하기
엑셀 맨 아래 상태 표시줄 어디에서든 마우스 오른쪽 버튼을 누른 후

나오는 메뉴에서 평균부터 합계까지 값이 있는데 여기서 체크하면 해당하는 값이 상태 표시줄에 표시됩니다. 현재는 평균, 개수, 합계만 선택된 상태입니다.
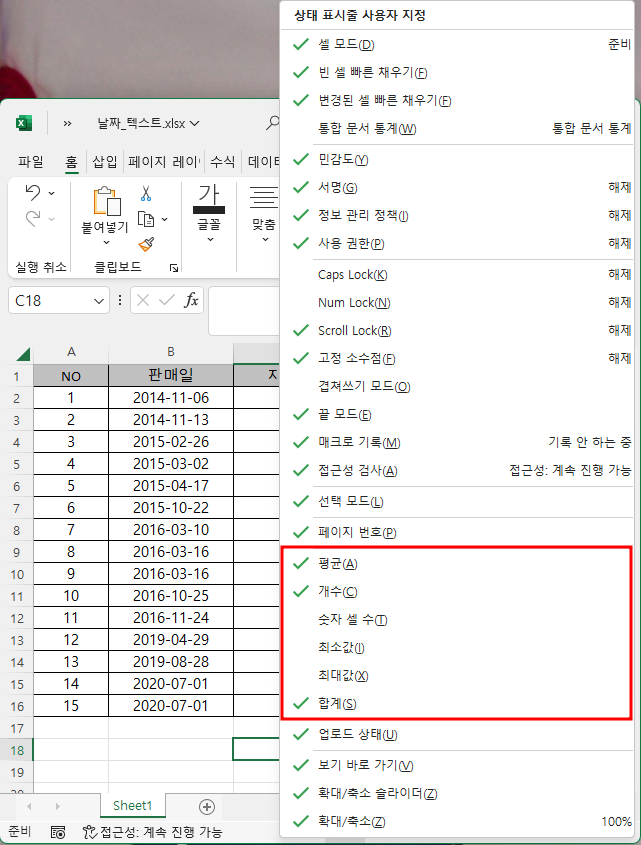
2. 1을 곱하기 또는 1로 나누기
엑셀은 독특한 재주를 가지고 있어서 텍스트라도 곱하기 등 4칙연산을 하면 결괏값이 제대로 구해집니다.
위 파일을 저장하지 않고 닫았다가 다시 엽니다.
E2셀을 마우스로 클릭하고 =b2*1이라고 수식을 입력하고 엔터 키를 누르면 E3셀로 이동하는데 E2셀을 클릭하면 수식이 입력되어 있고, 값이 보이는데 2014-11-06으로 B2셀과 같습니다. =b2/1로 해도 결과는 같습니다.
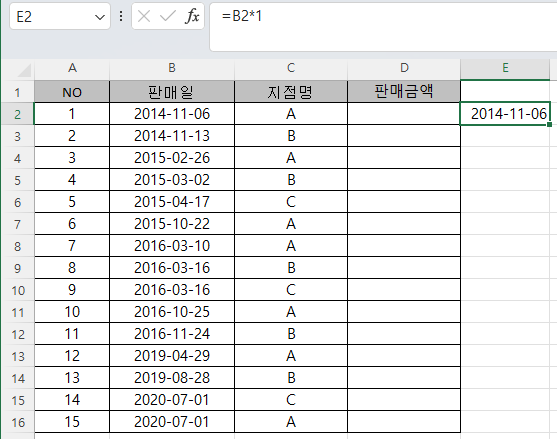
E2셀의 채우기 핸들을 더블 클릭하면 E16셀까지 수식이 복사되는데, 상태 표시줄에 개수뿐만 아니라 평균과 합계가 표시됩니다.
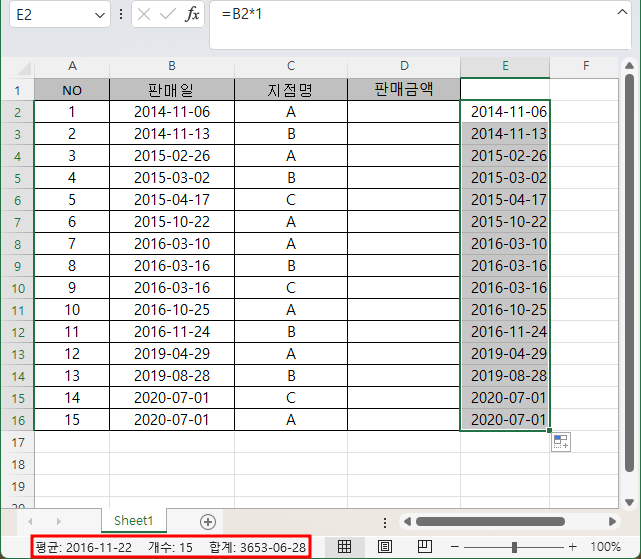
이제 E2셀에서 E16셀 사이에 마우스 커서를 놓고 마우스 오른쪽 버튼을 누른 후 복사를 누르고, B2셀을 클릭한 후 마우스 오른쪽 버튼을 누른 후 값으로 붙여넣기를 하면 Value함수를 사용했을 때와 마찬가지 결과가 나옵니다.
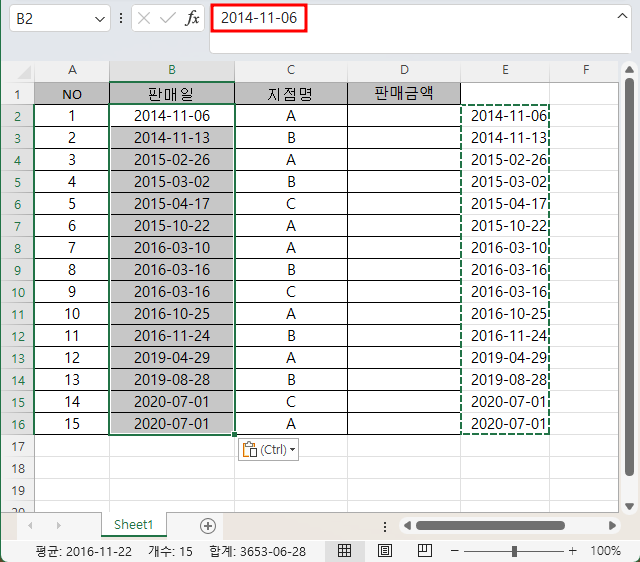
값으로 붙여 넣었기 때문에 E2셀과 달리 B2셀이 수식이 아니라 값으로 입력되어 있습니다.
3. 선택하여 붙여넣기 - 곱하기 또는 나누기
가. 초기 상태로 만들기
파일 > 닫기를 누른 후 저장 안함을 선택하고 다시 열어도 되는데,
되돌리기 명령 오른쪽의 콤보 박스 버튼을 누른 후

마우스로 아래로 그동안 작업한 내용 중 3번째 누르면
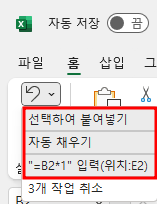
아래와 같이 E2셀부터 E16셀까지 선택된 상태로 보이는데,
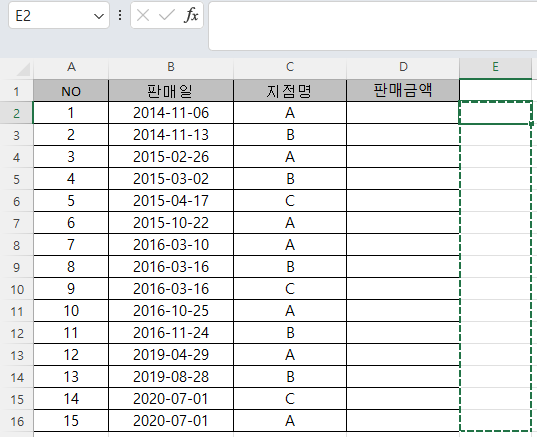
선택된 상태를 해제하기 위해 Esc키를 누른 다음, B2셀부터 B3셀까지 끌어보면 개수만 보이므로 초기화된 것입니다.
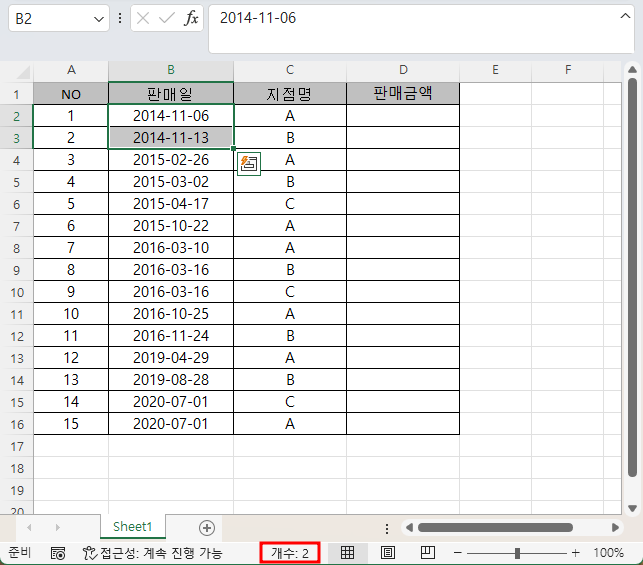
나. 선택하여 붙여넣기 - 곱하기 또는 나누기
위 두 가지 방법은 모두 E열에서 작업을 한 후 B열에 붙이는 식으로 처리했는데,
B열에 직접 작업할 수 있습니다.
먼저 E2셀에 1이라고 입력하고 마우스 오른쪽 버튼을 누른 후 복사 메뉴를 누릅니다.
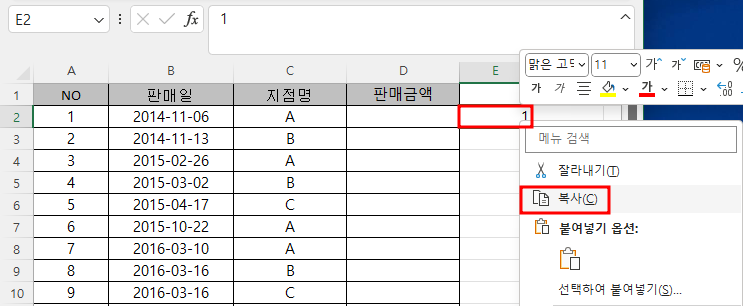
그리고, B2셀부터 B16셀까지 끌어서 선택한 다음 마우스 오른쪽 버튼을 누른 다음 선택하여 붙여넣기를 누릅니다.
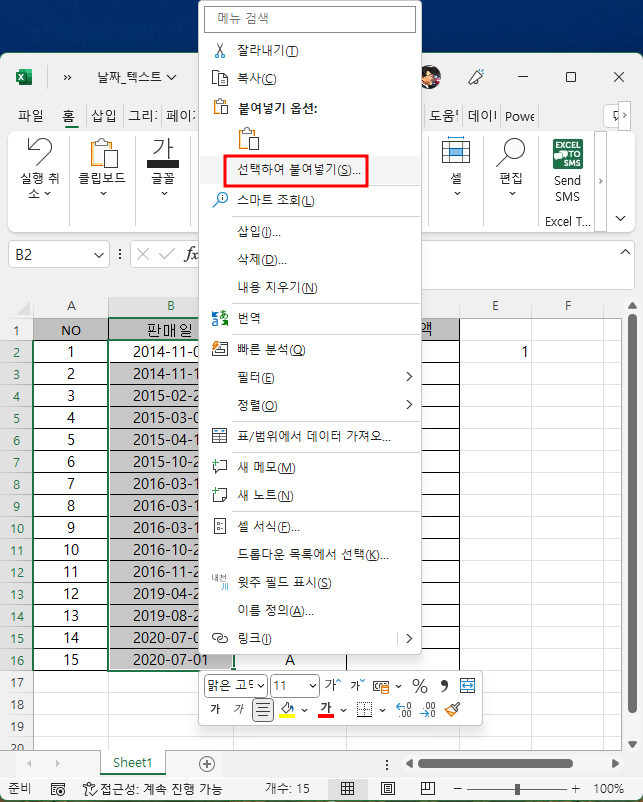
그러면 다시 선택하여 붙여넣기 메뉴가 보이는데 다시 누르면 (이때 선택하여 붙여넣기 오른쪽의 꺾기를 누르면 한 단계가 늘어나므로 안 좋습니다)
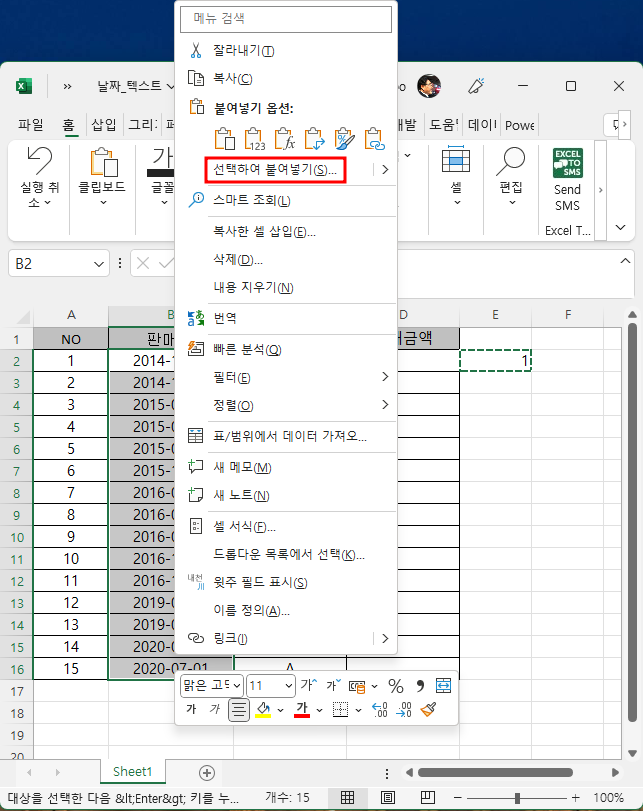
아래와 같이 선택하여 붙여넣기 창이 표시되는데, 곱하기 또는 나누기를 클릭하고 확인 버튼을 클릭합니다.
이 때 곱하기를 선택하고 확인버튼을 누를 필요 없이 곱하기를 더블 클릭해도 됩니다.
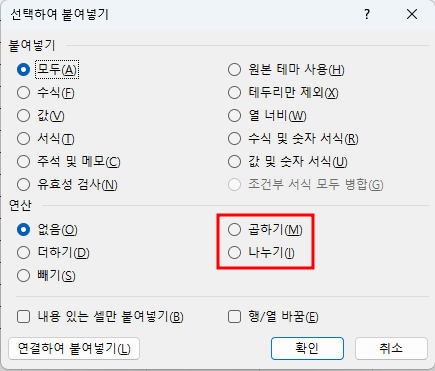
그러면 날짜가 숫자 형식으로 바뀌어서 표시됩니다. 상태 표시줄을 봐도 날짜 형식이 아니라 숫자 형식입니다.
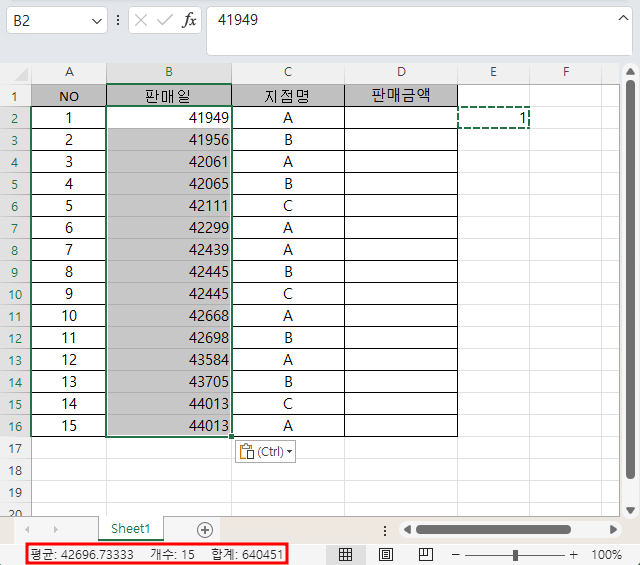
따라서, 표시 형식(그룹)을 클릭합니다. 일반 형식으로 보이는데, 오른쪽 아래 방향 꺾기 표시를 누른 후

간단한 날짜를 클릭합니다.
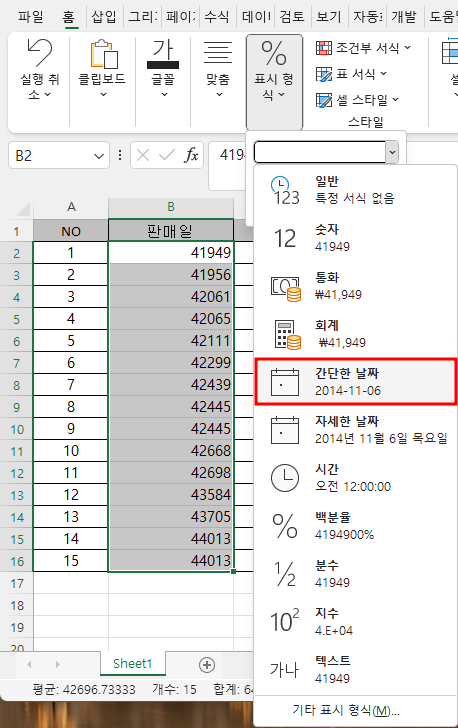
그러면 숫자가 날짜 형식으로 바뀌고, 상태 표시줄의 평균과 합계도 숫자가 아니라 날짜 형식으로 표시됩니다.
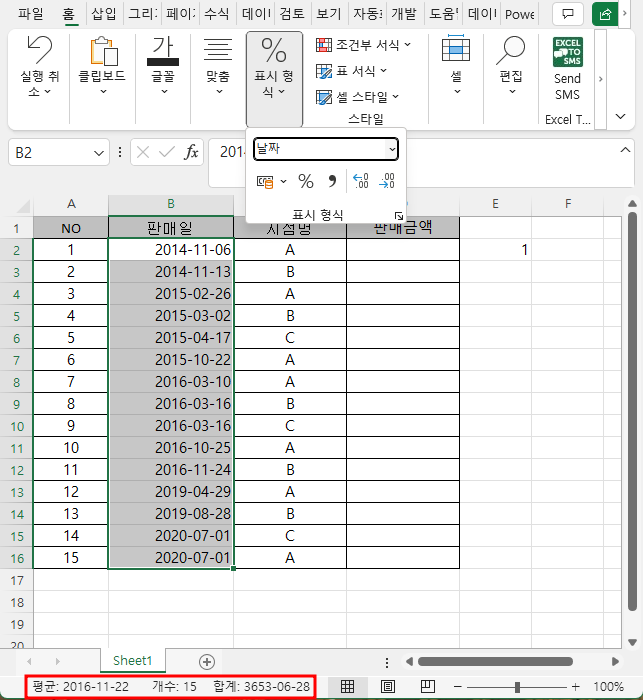
그러나, 단점은 테두리가 없어졌다는 것입니다.
테두리를 그리기 위해 홈 탭에서 글꼴(그룹)을 클릭한 후 테두리 명령을 클릭하고
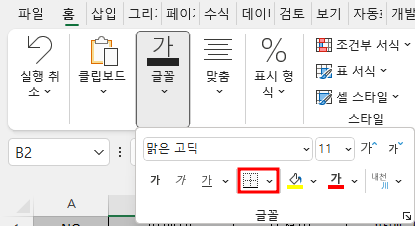
모든 테두리를 클릭합니다.

그러면 모든 셀에 테두리가 그려졌습니다.

4. 날짜끼리 4칙연산
저장하지 않고 파일을 닫고 열거나 실행 취소를 통해 날짜 형식을 다시 원래대로 텍스트 형식으로 바꿉니다.
위에서도 언급한 바 있지만 사칙 연산은 되기 때문에 E2셀에 =B3-B2라고 입력하면
날짜 간의 차이 7일이 구해집니다.

'Excel' 카테고리의 다른 글
| 텍스트로 인식되는 날짜 데이터 피벗 만들기 (2) | 2022.12.26 |
|---|---|
| 수식이 텍스트로 입력될 때 (0) | 2022.12.22 |
| 데이터 도구 - 통합(2) (두 개 이상 시트의 통합) (0) | 2022.12.02 |
| 데이터 도구 - 통합(1) (같은 시트에서 통합) (0) | 2022.12.01 |
| 데이터 유효성 검사와 컨트롤 서식(콤보 상자) (0) | 2022.11.30 |