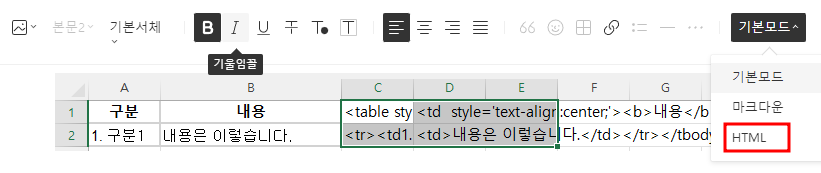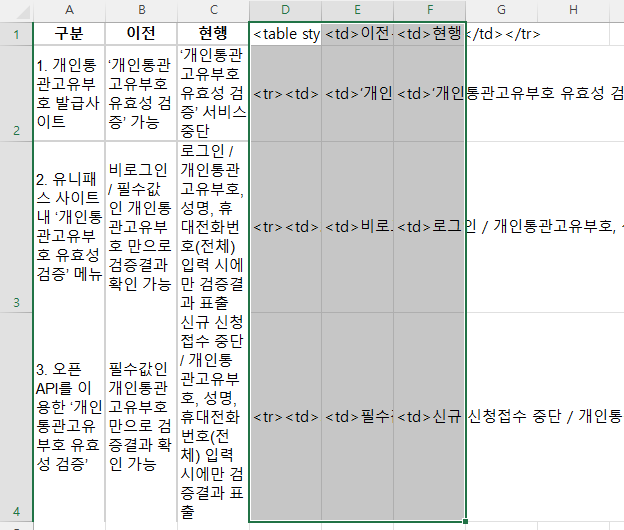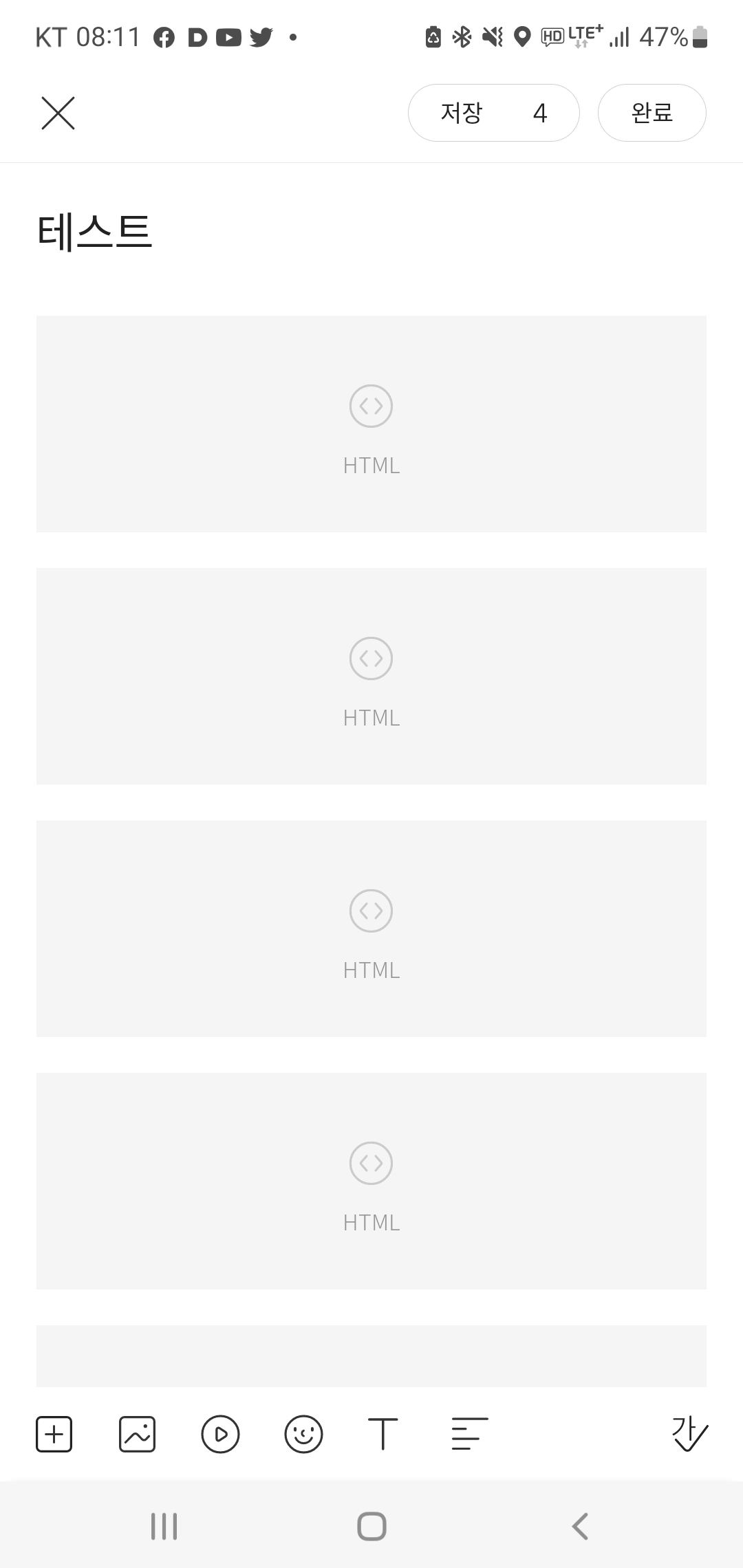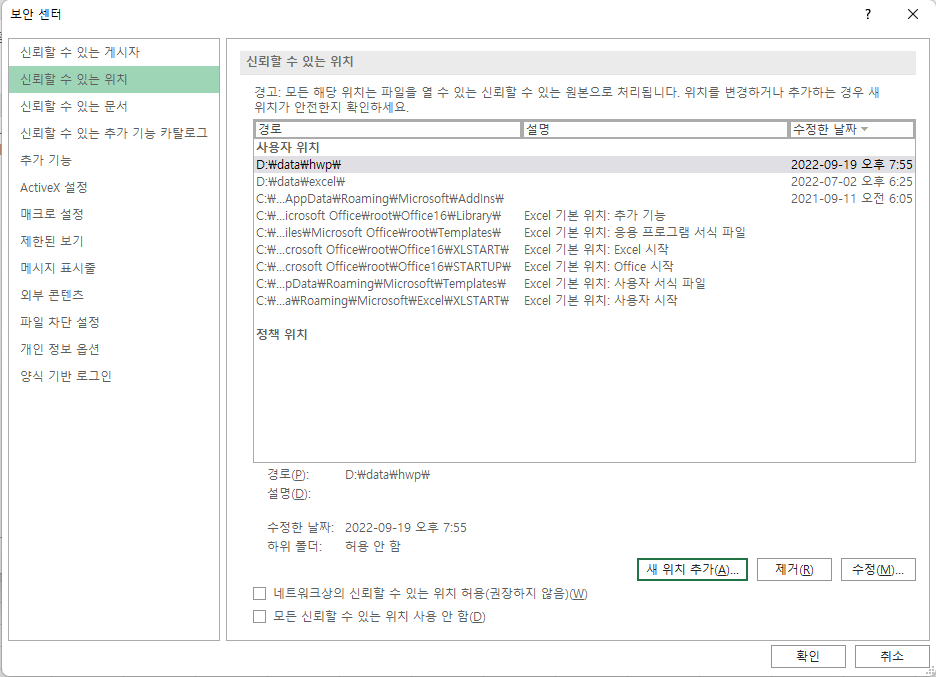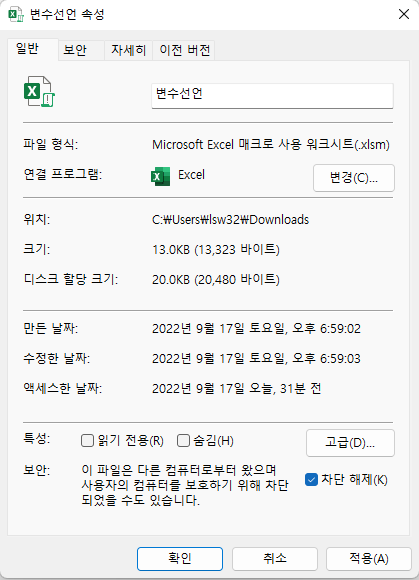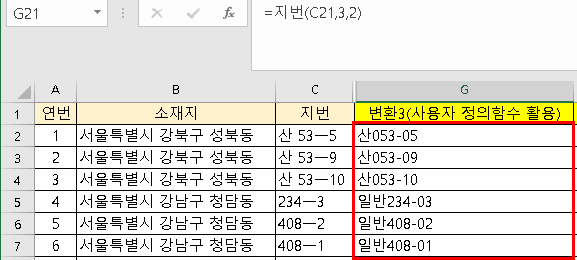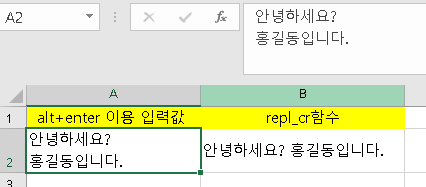아래와 같이 병합된 셀이 가로, 세로, 가로와 세로 모두된 경우를 대상으로 해보겠습니다. 작업할 파일은 아래와 같습니다. 1. 준비 가. 셀 병합 여부 및 유형 판단 VBA에서 병합된 경우는 병합된 셀의 개수를 세어 판단을 하는데, 단순히 셀주소.MergeArea.Count로 하면 병합된 셀의 방향을 알 수 없으므로, 셀주소.MergeArea.Rows.Count와 셀주소.MergeArea.Columns.Count를 사용해야 합니다. 가로,세로 모두 병합인지 알려면 2개를 모두 사용하면 됩니다. 개발도구 - Visual Basic을 눌러 Visual Basic Editor를 실행하고, 직접 실행창에(없다면 보기메뉴에서 직접 실행창을 클릭하면 됨) ?range("a1").Mergearea.Rows.count..