나. 신뢰할 수 있는 위치 추가
1) 보안센터 창 열기
가) 첫 번째 방법
개발도구 탭에서 매크로 보안 명령을 누릅니다.
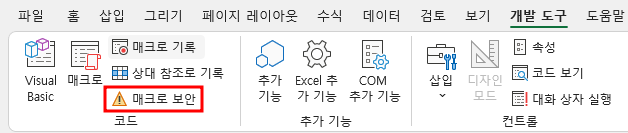
그러면 아래와 같이 보안 센터 창이 열리고, 신뢰할 수 있는 게시자, 위치, 문서 등이 표시됩니다. 여기서 신뢰할 수 있는 위치를 클릭합니다.
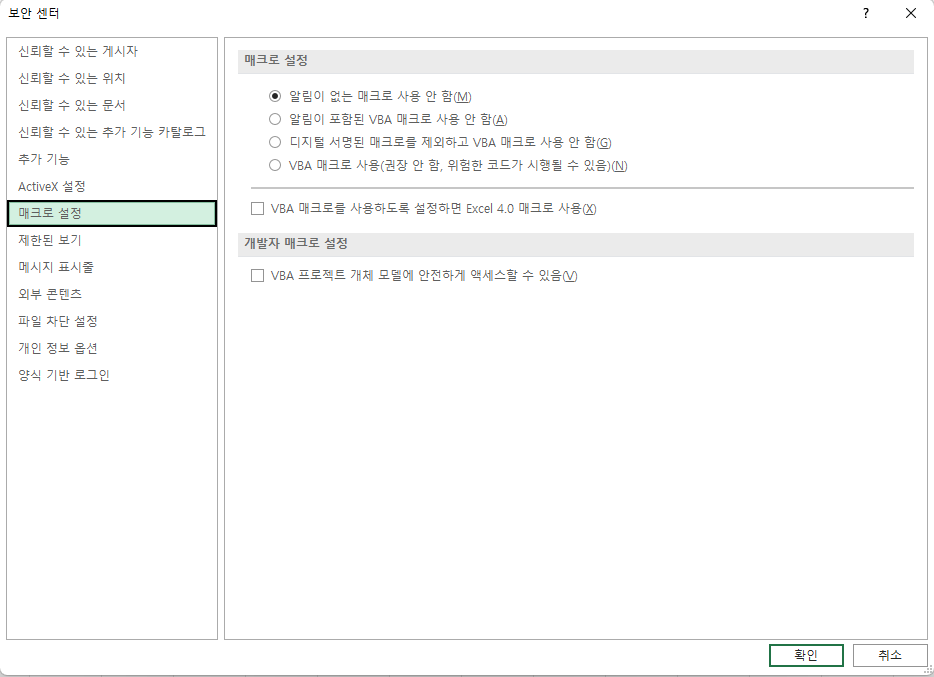
나) 두 번째 방법
파일 - 옵션을 누르면 Excel 옵션 창이 열리는데, 왼쪽 맨 아래 '보안 센터' 탭을 엽니다.

보안 센터 오른쪽의 '보안 센터 설정' 버튼을 누릅니다.

그러면 마찬가지로 '보안 센터' 창이 열리고, 신뢰할 수 있는 게시자 등이 표시되므로 '신뢰할 수 있는 위치'를 클릭합니다.
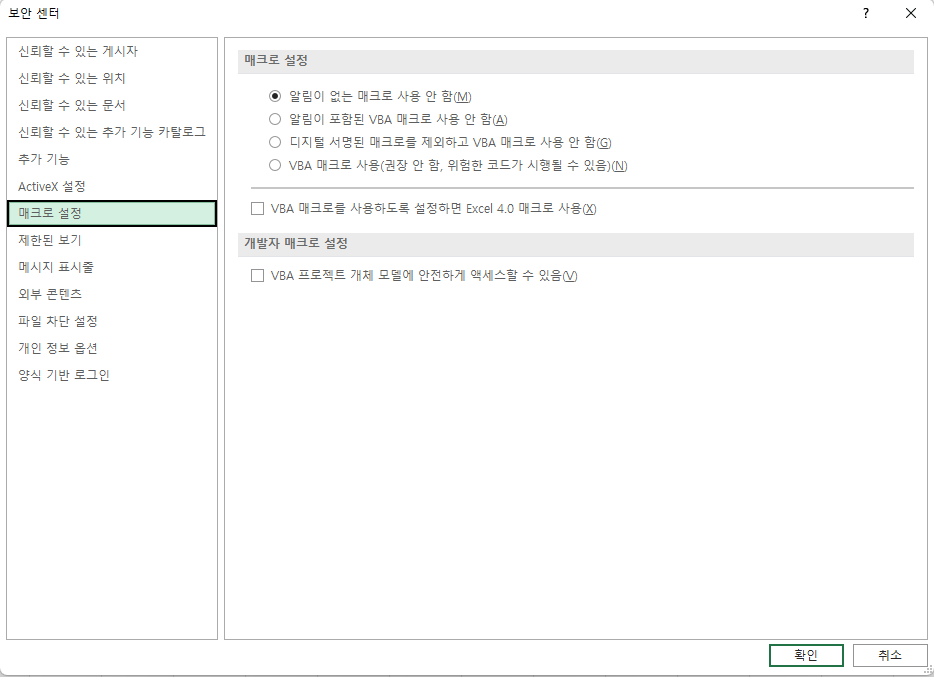
참고로, '신뢰할 수 있는 게시자'는 디지털 인증서가 있어야 하기 때문에 쉬운 것이 아닙니다.
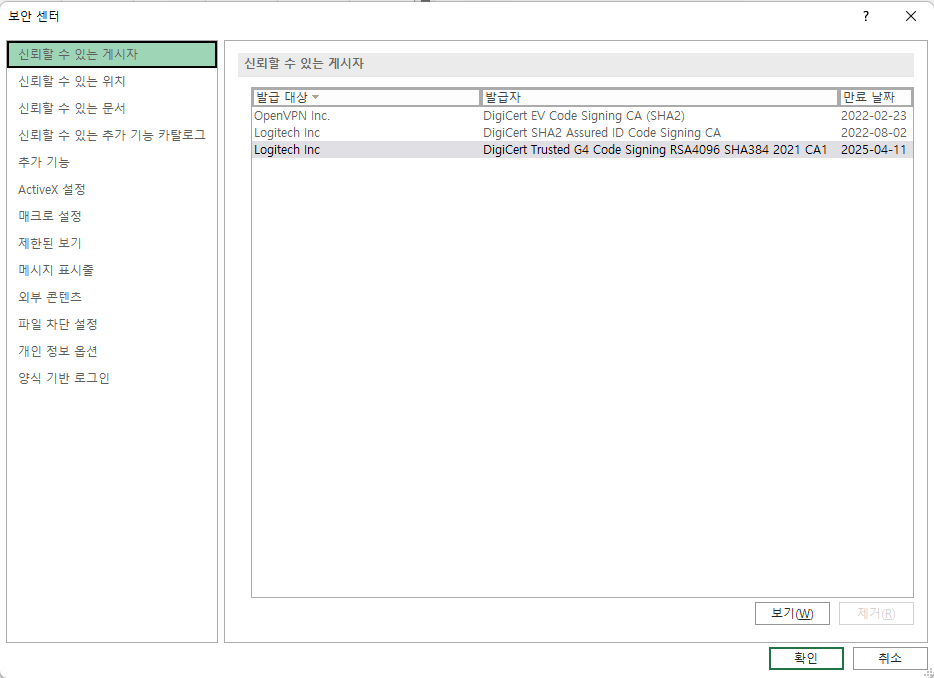
또한 '신뢰할 수 있는 문서'는 신뢰할 수 있는 문서의 규격에 대한 설명 없이 '보호 보기 또는 응용 프로그램 보호에서 열리지 않는다'고만 설명되어 있고, '네트워크에 있는 문서를 신뢰하도록 허용'에 체크되어 있는데도 티스토리에서 다운로드하면 콘텐츠가 차단되니 알 수 없습니다.
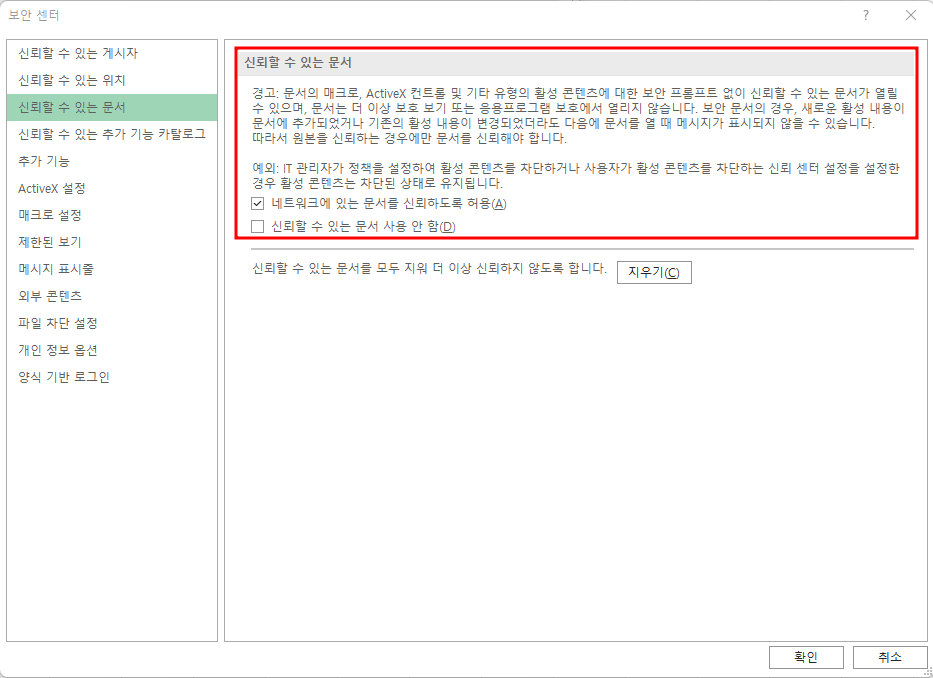
2) 신뢰할 수 있는 위치
왼쪽 탭에서 신뢰할 수 있는 위치를 클릭하면 오른쪽에 신뢰할 수 있는 위치 목록이 표시되는데, 첫 번째와 두 번째는 수정한 날짜가 표시되는데, 그 아래는 수정한 날짜가 없습니다. 따라서, 세 번째부터는 기본적으로 엑셀에서 신뢰할 수 있는 위치라는 의미입니다.
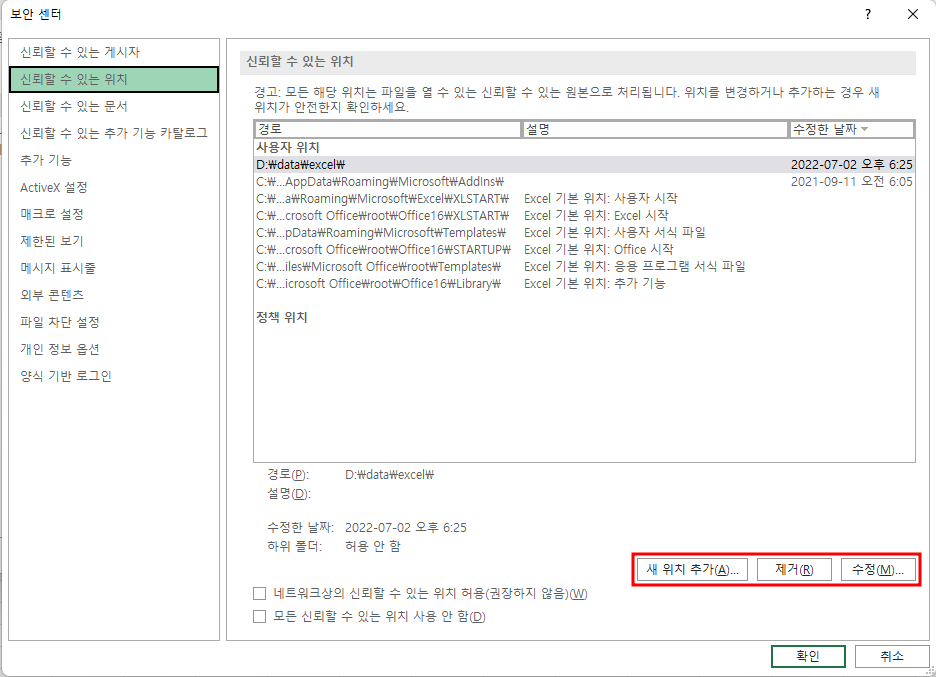
3) 새 위치 추가
오른쪽 아래에 '새 위치 추가', 제거, 수정 버튼이 있는데, 새 위치를 추가하기 위해 '새 위치 추가' 버튼을 누릅니다.
현재 선택된 D:\data\excel\이 표시되는데, 아래 '찾아보기' 버튼을 눌러 다른 위치를 찾습니다.
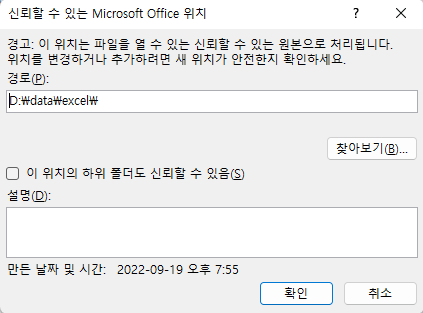
D:\data 폴더로 이동하니 폴더가 여러 개 보이는데, 마땅하지는 않지만 hwp 폴더를 선택하고 확인 버튼을 누르겠습니다.
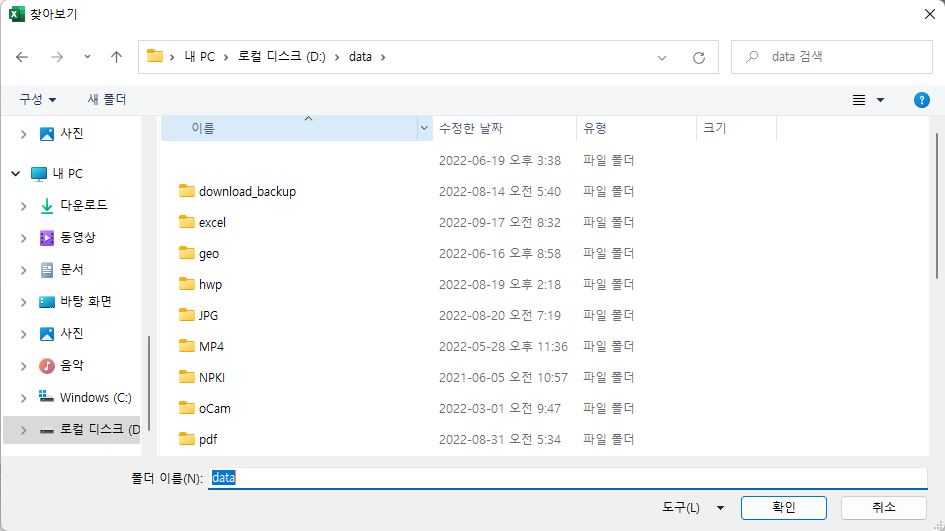
그러면 D:\data\hwp 폴더가 표시되는데, 아래 확인 버튼을 누릅니다. '이 위치의 하위 폴더도 신뢰할 수 있음'에도 체크해도 됩니다.
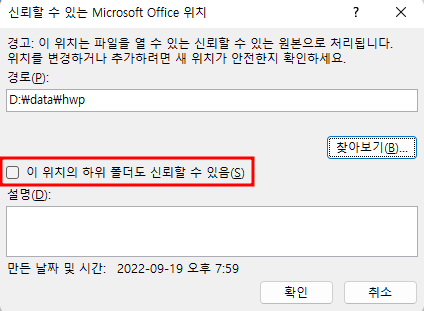
그러면 D:\data\hwp\ 폴더가 '신뢰할 수 있는 위치'로 지정됩니다. '하위 폴더를 포함'하더라도 폴더명에 특별히 달라지는 것은 없습니다. 확인 버튼을 누르고, 다시 확인 버튼을 눌러 창을 모두 닫습니다.
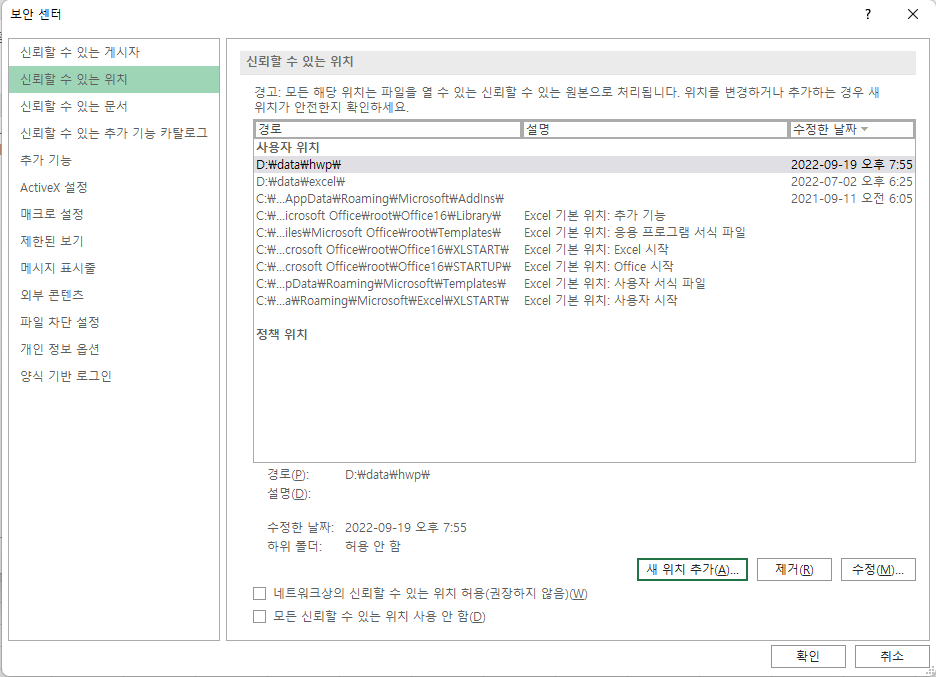
4) 매크로 파일을 신뢰할 수 있는 위치에 저장하기
아래 파일을
D:\data\hwp에 저장하겠습니다. '신뢰할 수 있는 위치'로 지정한 다른 폴더를 지정해도 됩니다.
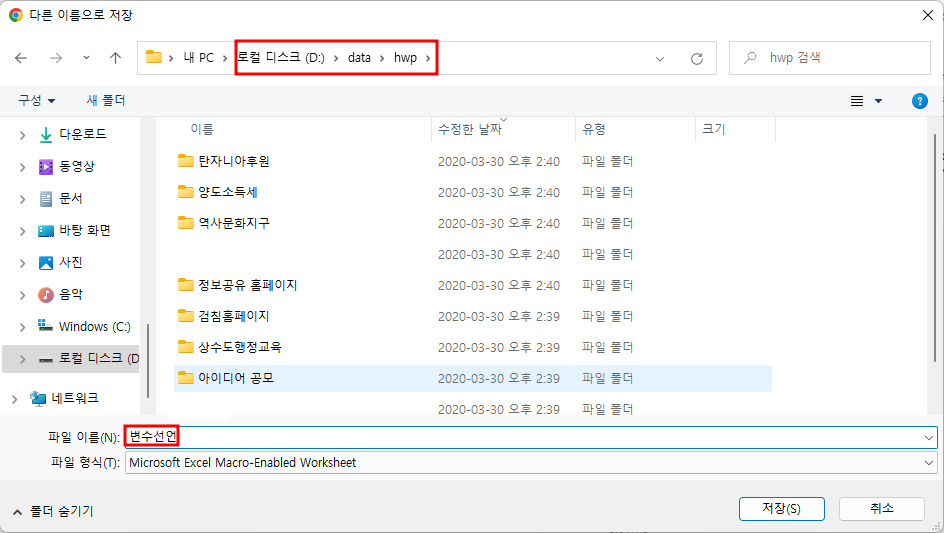
그러면 크롬 브라우저 왼쪽 아래에 다운로드된 파일명이 보입니다. 클릭합니다.
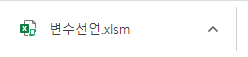
변수선언.xlsm이 열리는데 '제한된 보기' 표시도 없고, 노란 줄로 '제한된 보기' 설명 줄도 없습니다. 깔끔하게 열렸습니다.
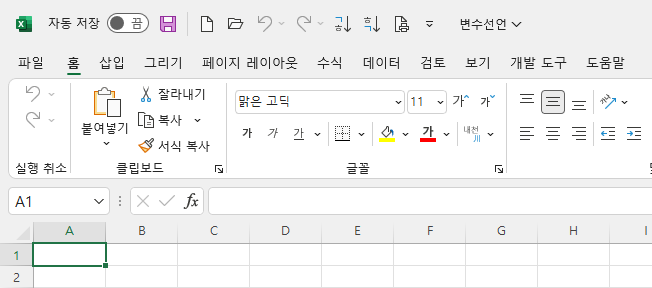
개발도구에서 매크로를 누른 후
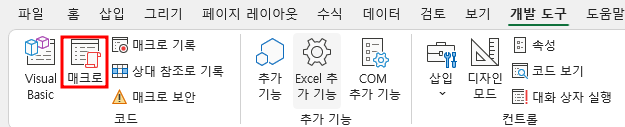
매크로 이름 목록에서 변수를 더블 클릭하거나, 클릭하고 실행 버튼을 누릅니다.
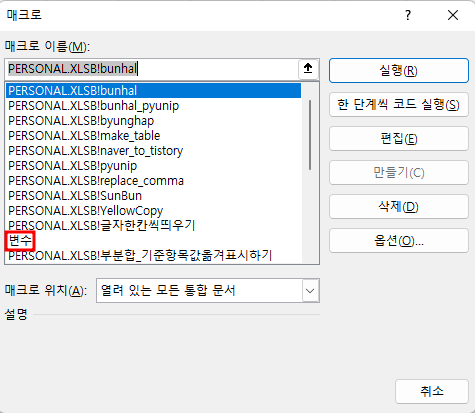
그러면 아래와 같이 '성공했습니다. 축하합니다.'라는 메시지 창이 나타납니다.
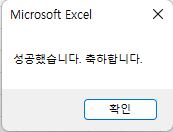
만약 위와 같은 메시지 창이 보이지 않는다면 엑셀 아이콘에 커서를 위치시키면 아래와 같은 엑셀 창이 2개 표시되는데, 변수선언 창을 클릭하면 됩니다.
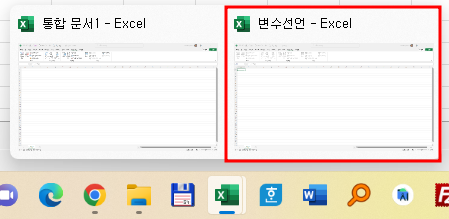
이와 같이 '신뢰할 수 있는 위치'를 추가한 후 그 폴더에 매크로 파일을 저장하는 것이, 파일 - 속성에서 '차단 해제'를 하는 것(https://lsw3210.tistory.com/144) 보다 훨씬 좋은 방법입니다.
5) 매크로 설정보다 '신뢰할 수 있는 위치'가 우선 적용
보안 센터 - 매크로 설정에서 첫 번째 '알림이 없는 매크로 사용 안 함'에 체크가 되어 있어도 '신뢰할 수 있는 위치'에 저장되어 있다면 매크로를 실행하는데 전혀 문제가 없습니다.
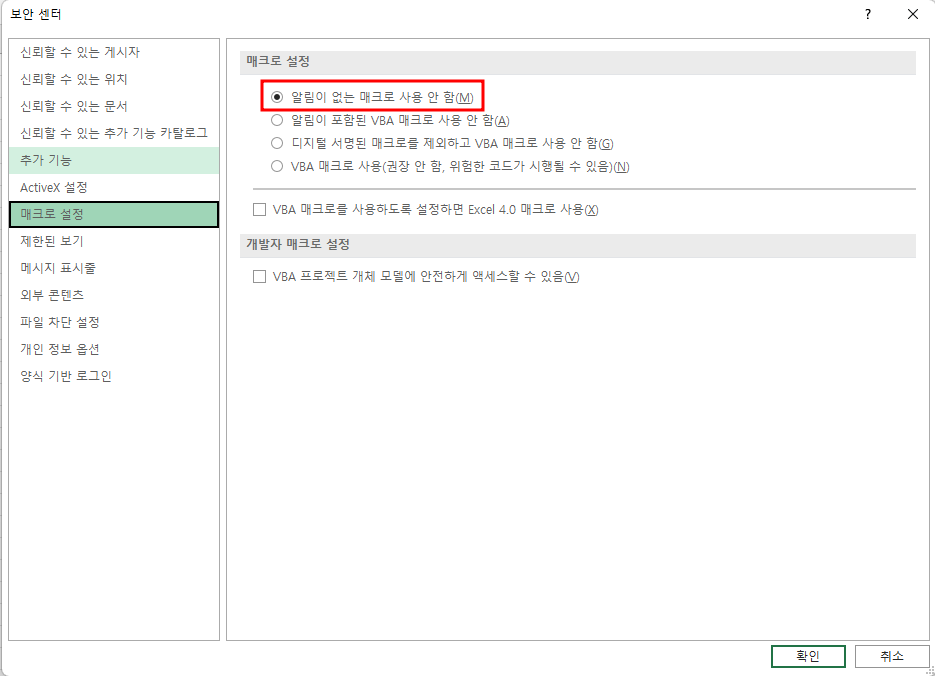
매크로 설정보다 '신뢰할 수 있는 위치' 지정이 우선하는 것입니다.
'EXCEL - VBA' 카테고리의 다른 글
| 엑셀의 표를 티스토리의 표로 변환하는 매크로(1) - HTML 작성 (2) | 2022.09.22 |
|---|---|
| 네이버 블로그의 글을 티스토리로 쉽게 옮기는 매크로 (3) | 2022.09.21 |
| 엑셀 매크로 파일(.xlsm)이 실행되지 않을 때(1) - 파일 차단 해제 (2) | 2022.09.19 |
| 엑셀 Visual Basic Editor 환경 설정(직접 실행창, 도구 모음 등 배치 및 변수 선언 요구) (4) | 2022.09.17 |
| 엑셀 - 개발 도구 탭 활성화 하기 (0) | 2022.09.16 |