반응형
엑셀을 처음 사용하게 되면 탭에 '개발 도구' 탭이 없습니다. 일반적으로는 개발 도구 탭이 필요 없기 때문입니다.
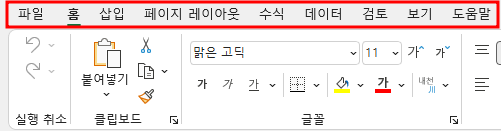
그러나, 엑셀 VBA를 이용해서 매크로 또는 사용자 정의 함수 등을 만들고자 한다면 개발 도구 탭이 있어야 하는데 만드는 순서는 아래와 같습니다.
1. 파일 탭을 클릭합니다.

2. 맨 아래 옵션 메뉴를 클릭합니다.

3. 'Excel 옵션' 창이 열리는데, 왼쪽 옵션 분류에서 '리본 사용자 지정'을 클릭합니다.

4. 오른쪽 '리본 메뉴 사용자 지정' 아래에 탭과 하위 명령 목록이 보이는데, 개발 도구 탭 왼쪽에는 체크가 되어 있지 않으므로 체크하고, 아래 확인 버튼을 클릭합니다.
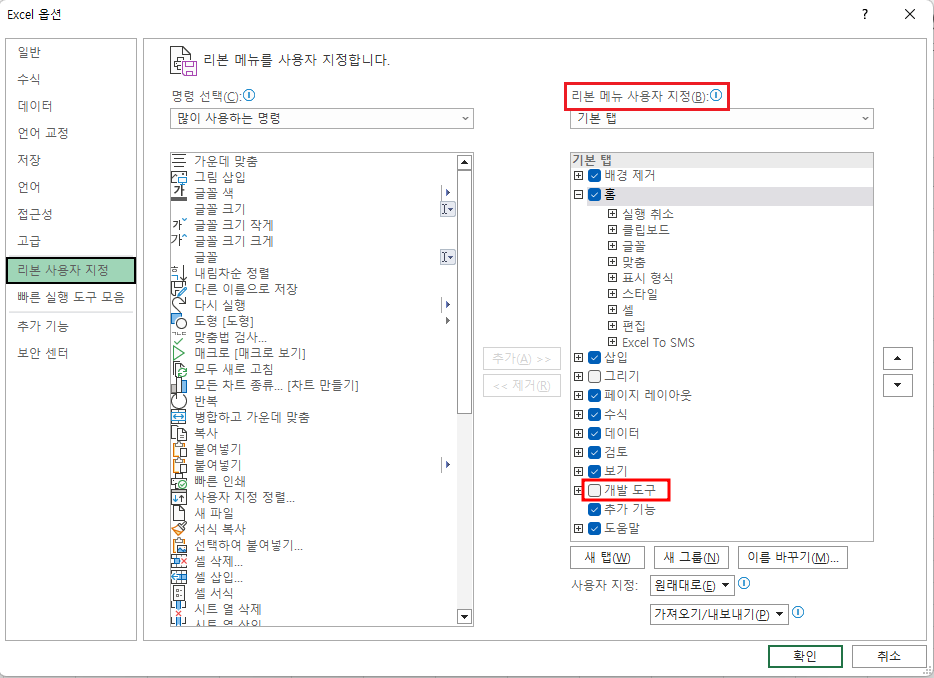
5. 이제 보기와 도움말 사이에 개발 도구 탭이 보입니다.

6. 개발 도구 탭을 클릭하면 하위에 아래와 같이 다양한 그룹과 명령이 펼쳐집니다.

이제 엑셀 VBA라는 멋진 세계를 경험할 수 있는 준비가 되었습니다.
반응형
'EXCEL - VBA' 카테고리의 다른 글
| 엑셀 매크로 파일(.xlsm)이 실행되지 않을 때(1) - 파일 차단 해제 (2) | 2022.09.19 |
|---|---|
| 엑셀 Visual Basic Editor 환경 설정(직접 실행창, 도구 모음 등 배치 및 변수 선언 요구) (4) | 2022.09.17 |
| 지번 형식 변환하기 2 (사용자 정의함수) (0) | 2020.07.31 |
| 엑셀의 유용함, 사용자 정의함수(2) (0) | 2020.07.28 |
| 엑셀의 유용함, 사용자 정의함수(1) (0) | 2020.07.27 |