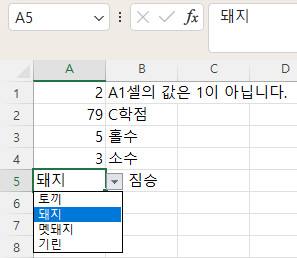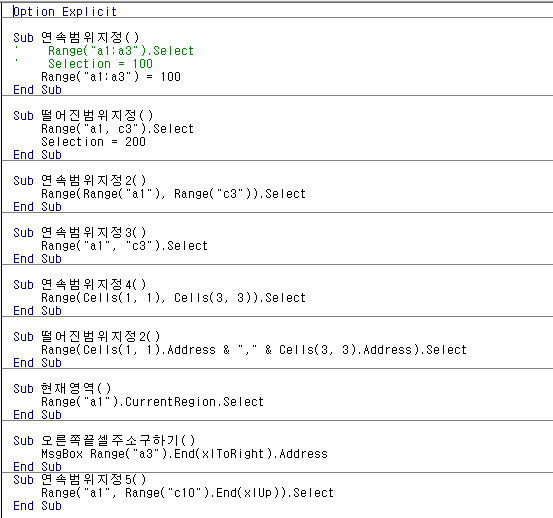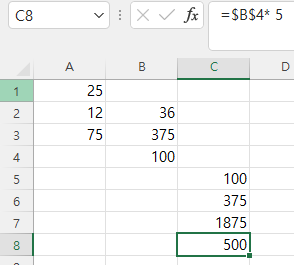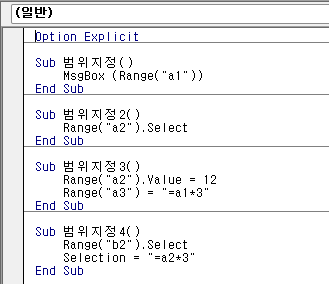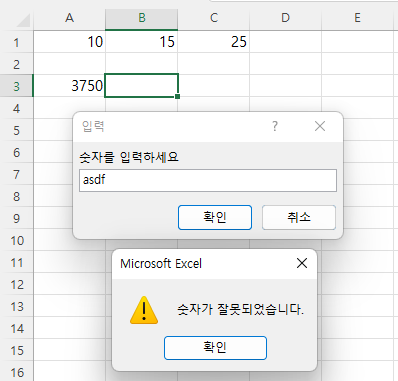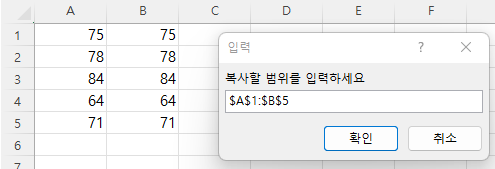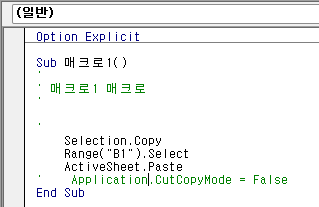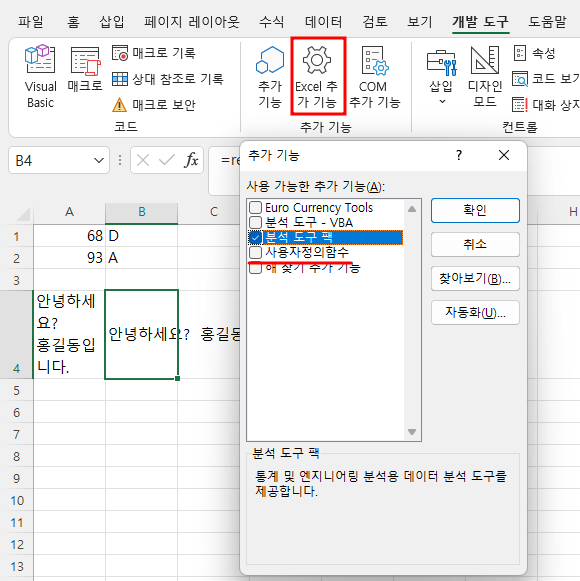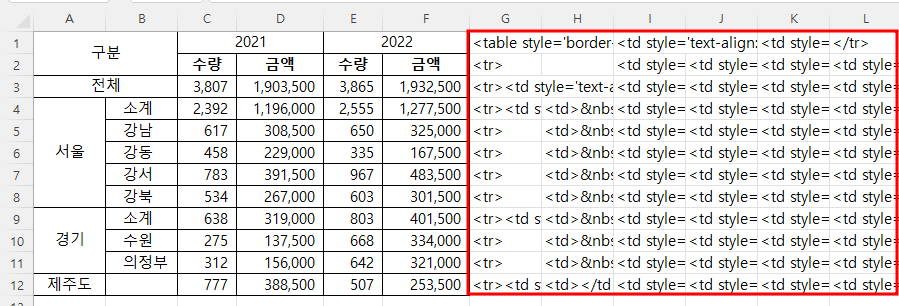값에 따른 처리를 할 때는 If문보다는 Select Case문을 사용하는 것이 편리합니다. 1. 구문 가. 구문 select case 문 다음에 있는 testexpression은 비교 대상을 설명하는 변수명이 되고, Case expressionlist-n은 변수명과 비교할 값의 나열이며, statements-n은 실행문이며, 여러 줄이 될 수 있습니다. Case Else는 If문의 else와 같이 위의 조건에 모두 충족되지 않는 경우 실행됩니다. elsestatements는 Case Else 조건에 부합할 경우 실행되는 문장입니다. Select Case 조건문은 End Select로 끝납니다. 나. case 다음의 비교할 값 표시 방법 ① 숫자 하나 입력 : case 2 식으로 case 다음에 값 입력 ..