나. 간단한 기구표 만들기
아래와 같은 기구표를 만들어 보겠습니다. 이를 응용하면 더 복잡한 표도 쉽게 만들 수 있을 것입니다.

엑셀의 특징 및 단점이 열너비가 위 아래로 동일하다는 것입니다. 따라서, 위와 같은 기구표를 그리려면 열 너비를 작게 만든다음 작업하는 것이 중요합니다.
- 열 너비를 한글 한 글자인 2바이트, 다시 말해 2로 바꿉니다. 그러기 위해서는 열을 다 선택해야 하는데, 불편하므로 A열과 1행의 왼쪽 위 모서리를 클릭해서 셀 전체를 선택합니다.
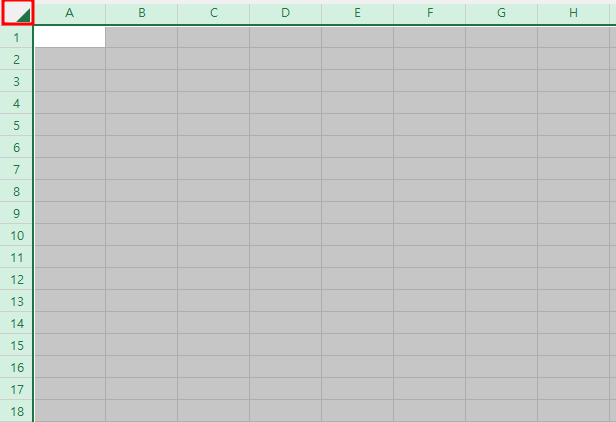
- A열 위에 마우스를 올려놓은 다음 마우스 오른쪽 버튼을 누르고, 열 너비 메뉴를 클릭합니다. 이 때 회색으로 표시된 셀 영역에서 마우스 오른쪽 버튼을 누르면 행높이 메뉴만 있으므로 반드시 A 등 열 표시 영역에서 마우스 오른쪽 버튼을 눌러야 합니다.

- 열 너비가 8.38이라고 되어 있는데, 2라고 입력하고 확인버튼을 누릅니다.
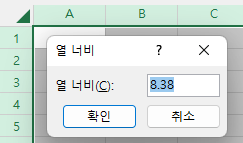
- 열 너비가 2로 좁아집니다.

- 기구표는 아래에서 위로 그려가는 것이 좋습니다.
B9 셀에 '관리과'라고 입력하고, 마우스 왼쪽 버튼을 누른 상태에서 B9셀부터 E9셀까지 끌어 4개 열을 선택한 다음 '병합하고 가운데 맞춤' 명령을 누릅니다.
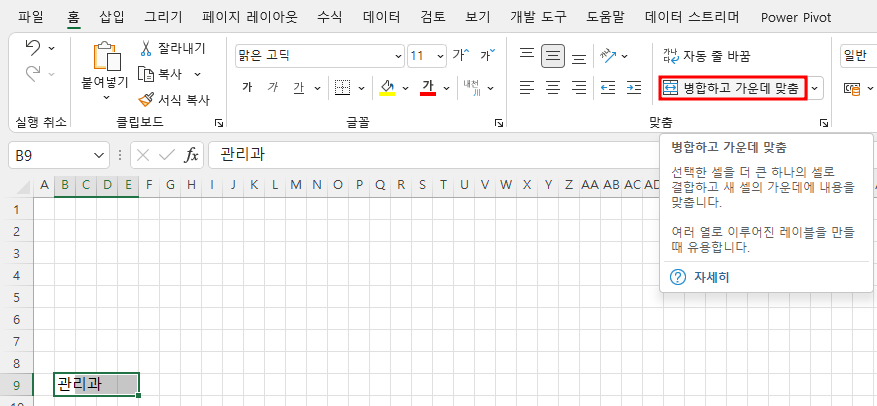
그러면 B9셀에서 E9셀까지가 하나의 셀로 병합되고, '관리과'란 글자가 가운데 정렬됩니다.
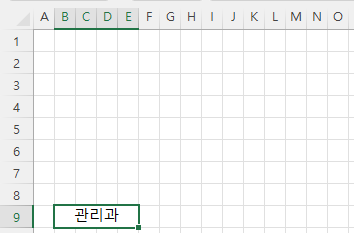
- 이제 테두리를 입력하기 위해 홈 탭의 테두리 명령 오른쪽의 콤보상자 버튼을 누른 후 '모든 테두리' 또는 '바깥쪽 테두리' 메뉴를 누릅니다.
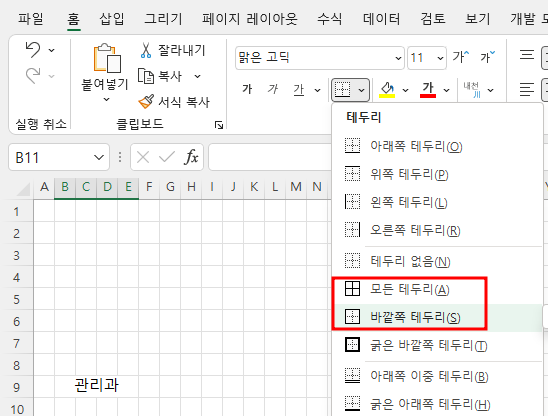
그러면 B9셀에서 E셀 외곽으로 선이 그러집니다. B11셀을 선택해보면 알 수 있습니다.
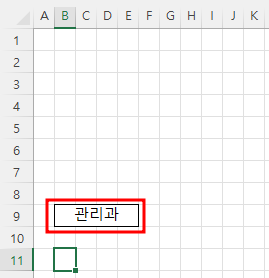
- 다시 B9셀을 클릭한 다음 B9셀을 복사하기 위해 Ctrl+C키를 누르거나, 마우스 오른쪽 버튼을 누른 후 복사 메뉴를 누릅니다. 또는 홈 탭의 복사 명령을 눌러도 됩니다.
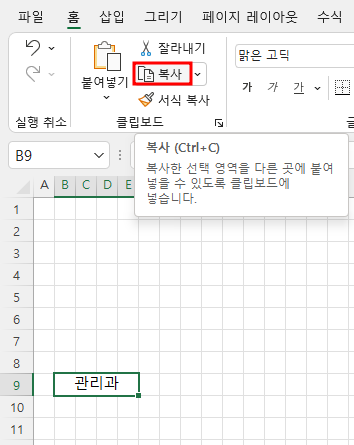
- 그리고, B11셀을 클릭한 다음 Ctrl + V키를 누르거나, 홈 탭에서 붙여넣기 명령을 누릅니다. 마우스 오른쪽 버튼을 누른 후 붙여넣기 메뉴를 눌러도 됩니다. 그러면 B11셀도 병합된 상태에서 관리과가 가운데 정렬되어 있는 상태인데, '직원 홍길동으로 바꿉니다.
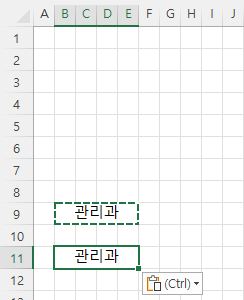
- 이 상태에서 '직원 홍길동'이라고 입력하고 엔터키를 누릅니다. 그러면 B11셀에 값이 입력되고 커서가 한 줄 아래로 내려갑니다.
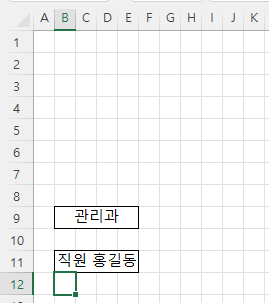
- B11셀을 클릭한 후 마우스 오른쪽 버튼을 눌러 복사한 후 B13셀에 붙여넣습니다.
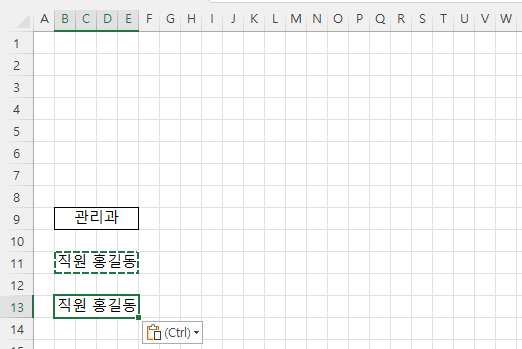
- B9셀부터 B13셀까지 마우스로 끌어서 복사한 후 G9셀을 클릭하고 마우스 오른쪽 버튼을 누른 후 붙여넣기 메뉴를 누릅니다.
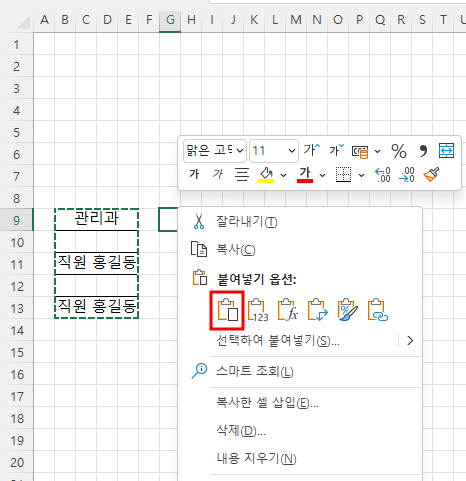
- '관리과'를 '운영과'로 바꿉니다. 직원명은 수정하지 않겠습니다.
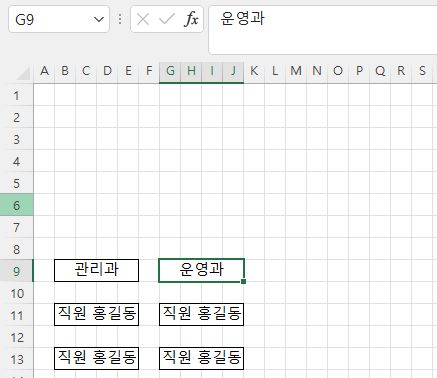
- B9셀부터 J13셀까지 선택한 후 복사한 후 L9셀에 붙여넣고, 회계과와 자금과로 변경합니다.

- 2개과씩 묶어서 관리부와 경리부로 만들겠습니다.
관리과와 운영과의 가운데에서 세로로 선을 긋고 세로 선을 가로선으로 연결합니다.
이번에는 테두리 콤보상자버튼을 누른 후 테두리 그리기 그룹 아래 테두리 그리기 메뉴를 이용하겠습니다.
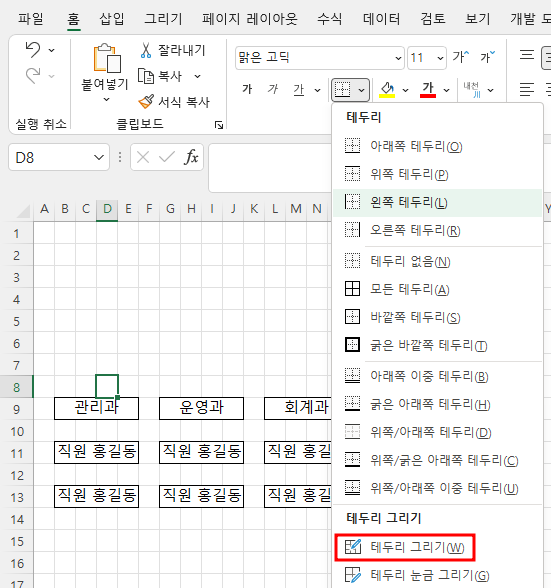
테두리 그리기 메뉴를 누르고, 선을 그리면 여러 개셀을 선택하면 선택셀의 외곽선이 그려지는데, 아래와 같이 선긋듯이 그립니다.

- 먼저 셀을 2*4로 선택해서 외곽선을 2개 그립니다.

- 이제 가운데 줄을 긋습니다.
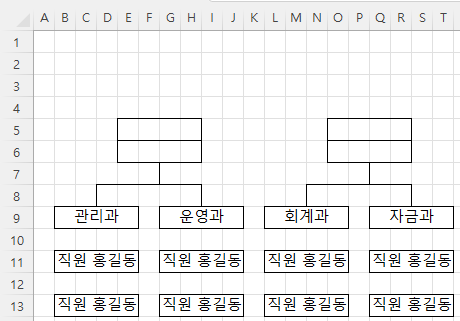
- 테두리 그리기 상태를 벗어나기 위해 Esc 키를 누른 후, 왼쪽 박스에는 위에 관리부, 아래에 부장 엄청나, 오른쪽 박스에는 위에 경리부, 아래 부장 이윤덕이라고 씁니다.
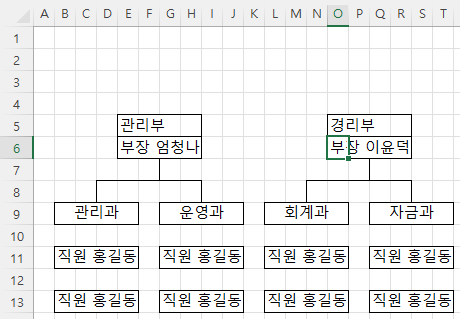
- 부과 이름에 해당하는 셀을 병합하기 위해
먼저 E5셀부터 H5셀까지 선택한 후 '병합하고 가운데 맞춤' 명령을 누릅니다.

- 다른 셀 들도 아래와 같이 병합합니다. 그리고, 테두리 명령을 보면 '바깥쪽 테두리 그리기'가 선택되어 있으므로 그 아이콘을 클릭하고, 재무관리처장 재무통이 들어갈 선을 그립니다.
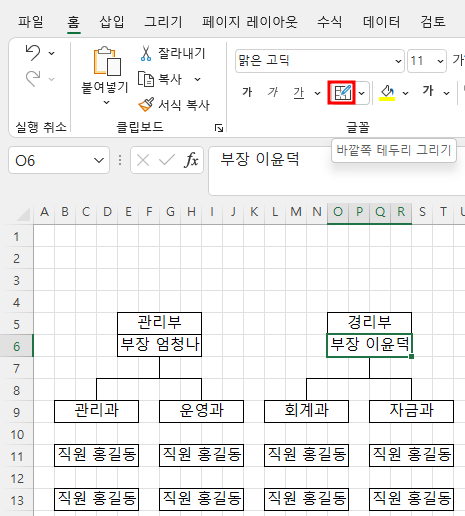
- 아래와 같이 그려졌는데, Esc키를 누른 다음 '재무관리처'과 '처장 재무통'을 입력합니다.

- 이제 재무관리처와 처장 재무통이 들어갈 셀만 '병합하고 가운데 맞춤'명령을 눌러 병합하면 됩니다.
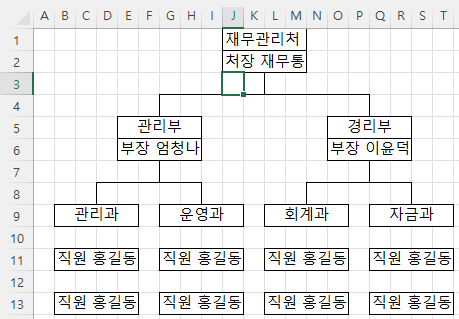
- 완성이 되었습니다.
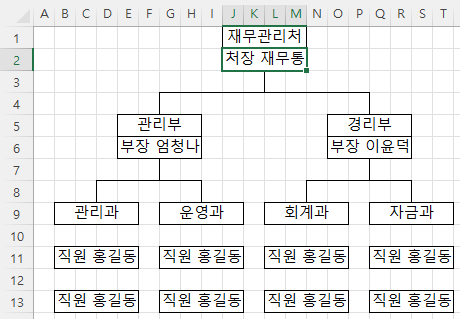
이 정도만 그려보면 더 큰 것도 그릴 수 있습니다.
'Excel' 카테고리의 다른 글
| 엑셀 배우기(14) - 복사, 붙여넣기, 선택하여 붙여넣기(2) (0) | 2022.07.26 |
|---|---|
| 엑셀 배우기(13) - 복사, 붙여넣기, 선택하여 붙여넣기(1) (0) | 2022.07.25 |
| 엑셀 배우기(11) - 테두리, 행 높이, 열 너비, 셀 병합(1) (0) | 2022.07.21 |
| 엑셀 배우기(10) - 셀 주소 또는 범위 등에 이름을 정의하고 수식에 사용하기(2) (0) | 2022.07.20 |
| 엑셀 배우기(9) - 셀 주소 또는 범위 등에 이름을 정의하고 수식에 사용하기(1) (0) | 2022.07.19 |