2. 숫자 등 문자와 연결
기타 표시 형식의 한글(숫자)에서 앞에 '일금'을 붙이고, 뒤에 '원정'을 붙이는 것을 해봤습니다.
https://lsw3210.tistory.com/90
엑셀 배우기(21) - 표시 형식(4) - 텍스트, 기타
표시형식은 화면 또는 인쇄시 보이는 형식만 지정하는 것으로 실제 계산은 수식 입력줄의 숫자를 기준으로 하는 점 명심해야 합니다. 9. 텍스트 숫자를 텍스트 서식으로 지정하면 숫자가 아니라
lsw3210.tistory.com
그 외에도 숫자나 문자, 날짜 등 여러 군데에 문자를 추가할 수 있습니다.
가. 숫자, 백분율과 문자의 연결
① 숫자 뒤에 단위 추가
표를 만든다고 하면 총괄적으로 단위 표시를 할 수도 있지만,
개별적으로 숫자에 단위를 표시할 수도 있습니다.
이럴 경우 장점은 표시는 단위가 추가되지만 데이터의 속성은 숫자이기 때문에 4칙 연산 등이 가능하다는 것입니다.
아래와 같이 A1셀에 123 원이라고
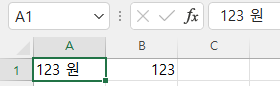
B1셀에는 123이라고 입력하고 Ctrl + 1 키를 누른 후 사용자 지정을 클릭한 후 오른쪽에서 #,##0을 클릭한 다음
형식 입력란에서 마우스로 맨 뒤를 클릭하여 커서를 맨 뒤에 놓은 다음 스페이스 바를 밀어 한 칸 공백을 추가하고 "원"이라고 입력합니다(이때 큰따옴표 없이 원이라고만 입력해도 확인 버튼을 누르면 자동으로 큰따옴표가 추가됩니다).
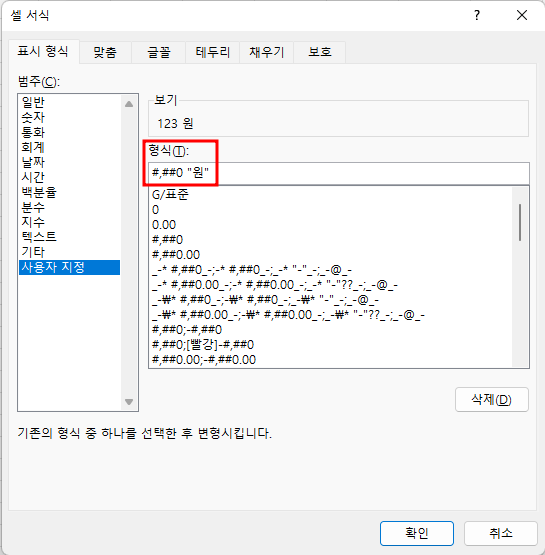
그리고 확인 버튼을 누르면 A1셀이나 B1셀이나 123원입니다.
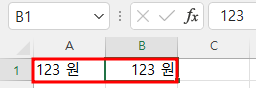
그러나, A2셀과 B2셀을 마우스로 끌어서 선택한 다음
=a1*2 라고 입력하고
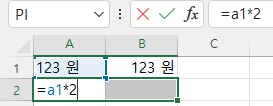
Ctrl + Enter키를 누르면
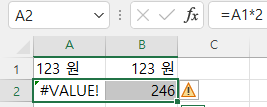
A2셀은 A1셀이 문자열이기 때문에 숫자가 아니라서 #VALUE! 에러가 발생하는 반면
B2셀은 B1셀이 숫자이기 때문에 246이라고 123*2의 결괏값이 표시됩니다.
이렇게 표시 형식을 지정하면 계산도 되고 원하는 표시 형식도 얻을 수 있는 장점이 있습니다.
① - 1 서식 복사
B2셀에도 원을 추가하고 싶으면 B1셀을 클릭하고, 서식 복사 명령을 누른 후
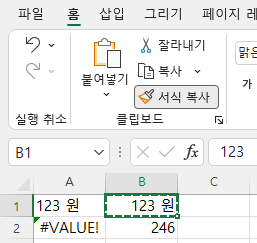
B2셀을 클릭하면 됩니다.
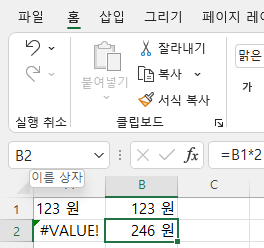
② 백분율에 문자 추가
아래와 같이 기간별로 이자율을 달리 적용해서 이자를 구한 다음 원금과 이자의 합계 금액을 산정할 때
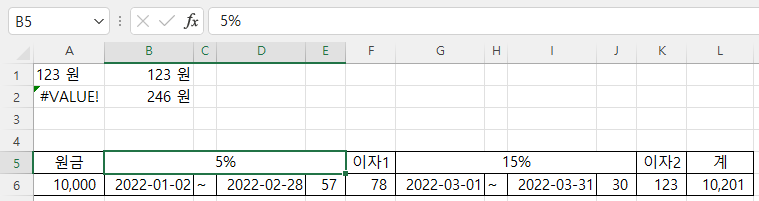
이자율을 기간 다음에 표기할 수도 있지만 위에 표시한다고 하고, 이자율 5%를 "이자율 계산 기간 1 (5%)"라고 표시하고 싶은데, 이와 같이 입력하게 되면 F6의 수식이 B5를 참조하도록 되어 있으므로
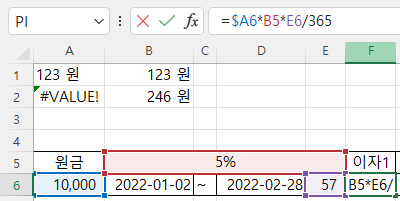
B5셀에 "이자율 계산 기간 1 (5%)"라고 입력하게 되면 백분율이 아니라서 F6셀과 L6셀에서 #VALUE! 에러가 발생합니다.

F6셀이 #####라고 표시되는데, F열과 G열의 세로 경계선을 더블 클릭해서 열 너비를 자동 조절하면 #VALUE! 표시를 볼 수 있습니다.
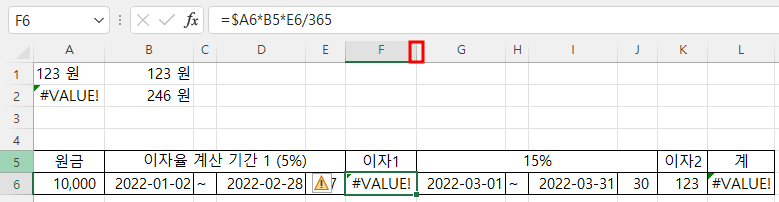
따라서, 이럴 때는 5%가 유지되도록 먼저 B5셀에 5%라고 다시 입력하고, 사용자 지정 표시 형식에서 5%의 표시 형식을 "이자율 계산 기간 1 (5%)"로 바꾸는데 5%는 백분율이어야 하므로 큰따옴표 안에 있으면 안 되고, 이자율 계산 기간 1 (는 문자열이어야 하므로 큰 따옴표로 감싸고, 0%를 괄호로 감싸서 아래와 같이 표시 형식을 입력합니다.
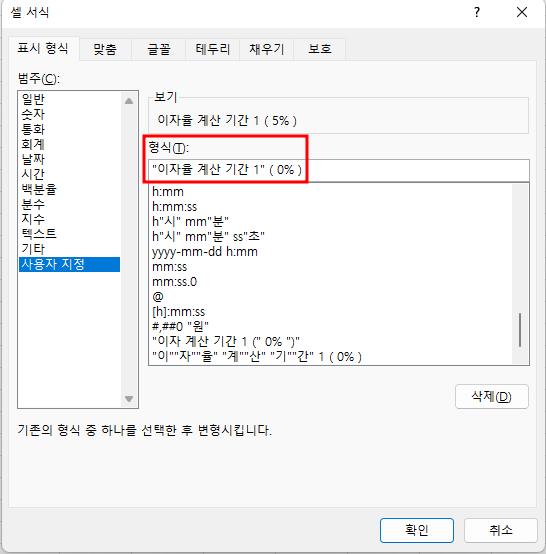
이때 큰 따옴표로 감싸지 않고 이자율 계산 기간 1 ( 0% )라고 지정한 후 확인 버튼을 눌러도
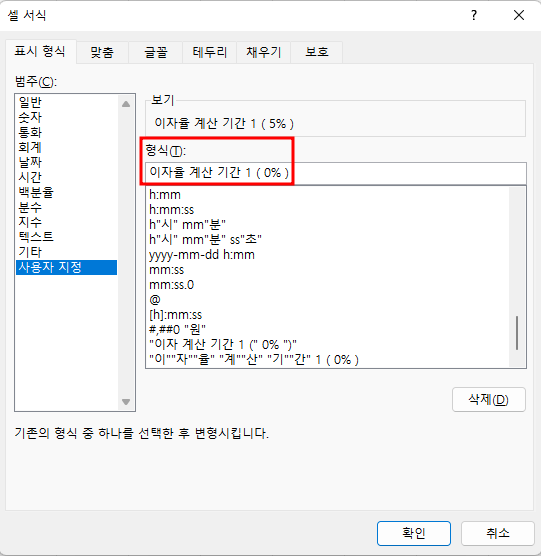
알아서 제대로 표시해주고,
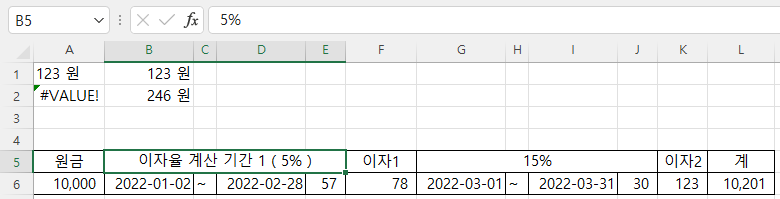
Ctrl + 1 키를 눌러 확인해보면 글자 하나하나를 큰따옴표로 감싼 것을 알 수 있습니다.
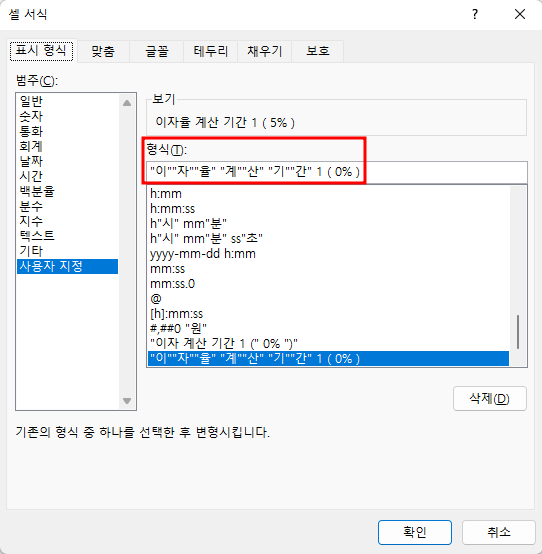
그러나, 정확하게 큰 따옴표를 입력할 수 있도록 하는 연습도 필요합니다.
G5셀의 사용자 정의 표시 형식은 이미 "이자율 계산 기간 1" ( 0% ) 표시 형식을 만들었으므로 맨 아래로 내려가서 클릭한 다음
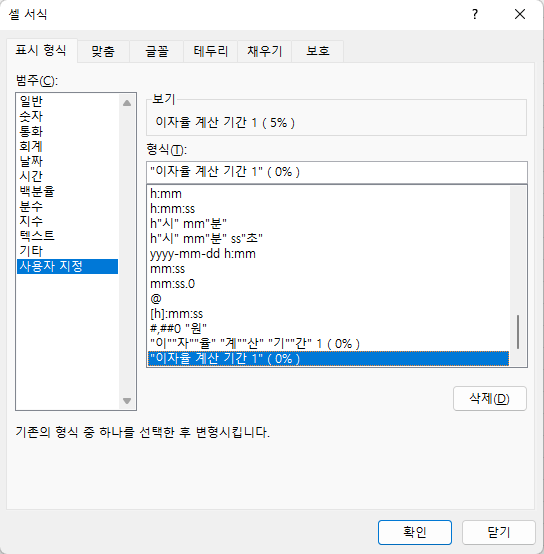
1만 2로 수정하고 확인 버튼을 누르면 됩니다.
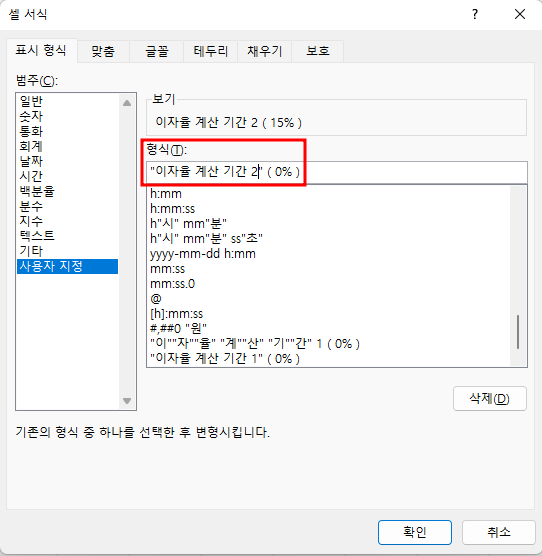
입력된 것은 15% 이지만 표시되는 것은 이자율 계산 기간 2 ( 15% )입니다. 그리고, 이자 1,2, 계 모두 잘 계산됐습니다.
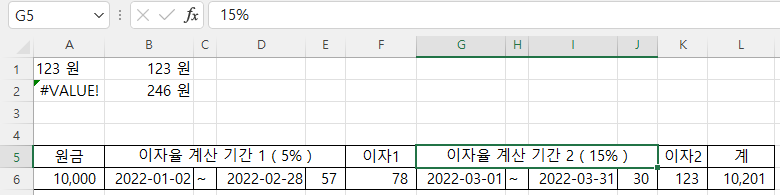
나. 날짜와 문자의 연결
위에서 날짜에 부터와 까지를 붙여서 표시할 수 있습니다.
B6셀을 클릭한 다음 Ctrl + 1 키를 누르면 아래와 같이 날짜 표시 형식으로 선택되는데, 여기서는 형식을 편집할 수 없으므로
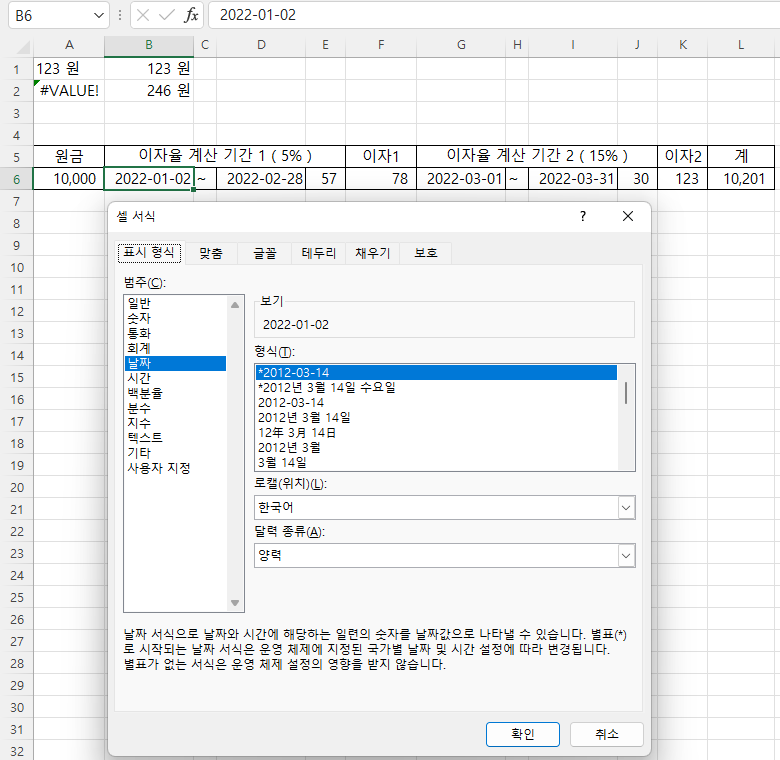
사용자 지정을 클릭하고, 날짜 형식 yyyy-mm-dd를 클릭한 다음
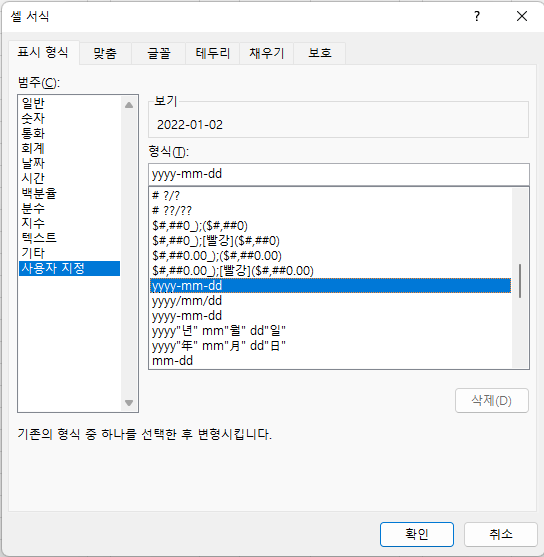
뒤에 한 칸 띄운 다음 "부터"를 입력하고
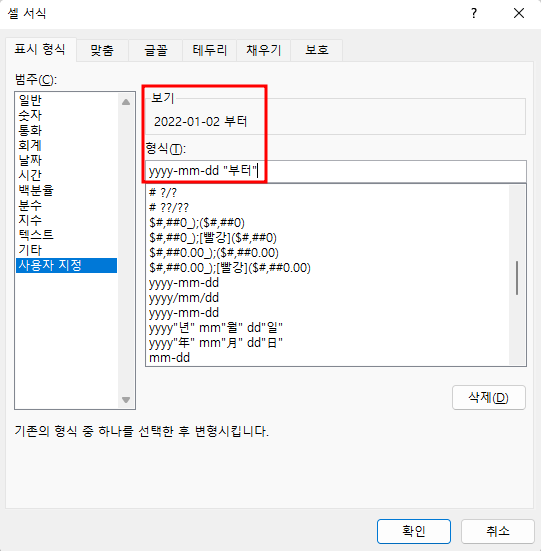
확인 버튼을 누르면 아래와 같이 표시됩니다.

D6셀은 사용자 정의 형식을 yyyy-mm-dd "까지"로 변경하고,
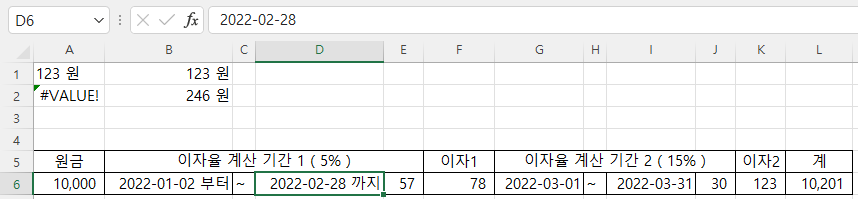
B6셀을 클릭하고 서식 복사 명령을 누른 다음 G6셀을 클릭해서 서식을 붙여 넣는데, 자동으로 열 너비가 늘어나지 않으므로 G열과 H열의 세로 경계선을 더블 클릭해서 열 너비를 넓힙니다.
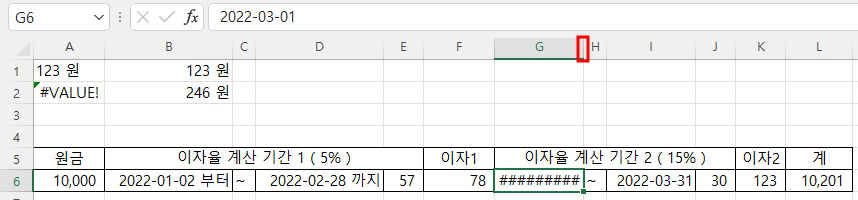
i6셀에도 D6셀의 서식을 복사해 넣고 열 너비를 넓힙니다.
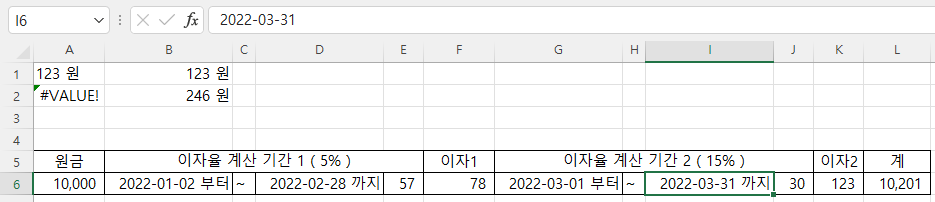
3. 시간 표시 형식
[24시간을 초과한 경우 제대로 표시하기]
아래와 같이 1/4 14:20에서 1/3 12:10을 빼면 숫자 1.090278로 표시되는데, 시간 표시 형식으로 바꾸면
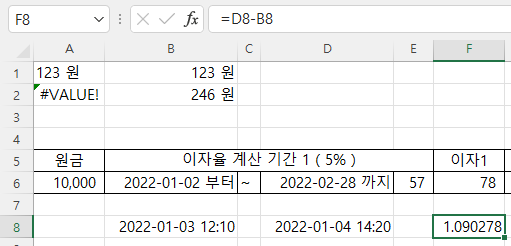
1일 2시간 10분으로 표시돼야 하는데 보기를 보면 2:10이라고 1일은 제외되고 표시되고, 확인 버튼을 눌러도
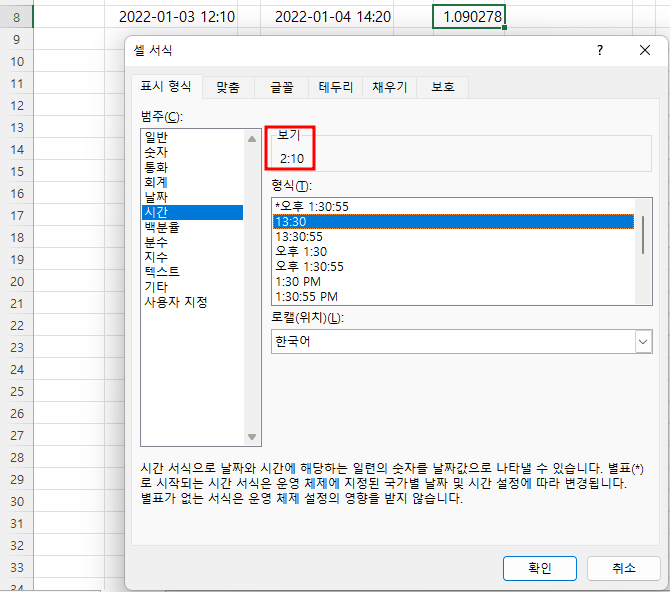
2:10만 표시됩니다.
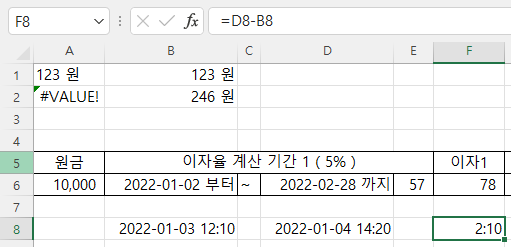
따라서, 이럴 때는 사용자 지정 표시 형식에서 [h]:mm:ss를 선택하면 26:10:00으로 표시되므로 이걸 선택한 후
![표시형식으로 [h]:mm:ss를 선택하면 26:10:00으로 표시됨](https://blog.kakaocdn.net/dn/kK2N0/btrI0d4tlDM/IyVM5VIeJSKI6rsC705Vn1/img.png)
:ss를 지우고 [h]:mm으로 수정한 다음 확인 버튼을 누르면
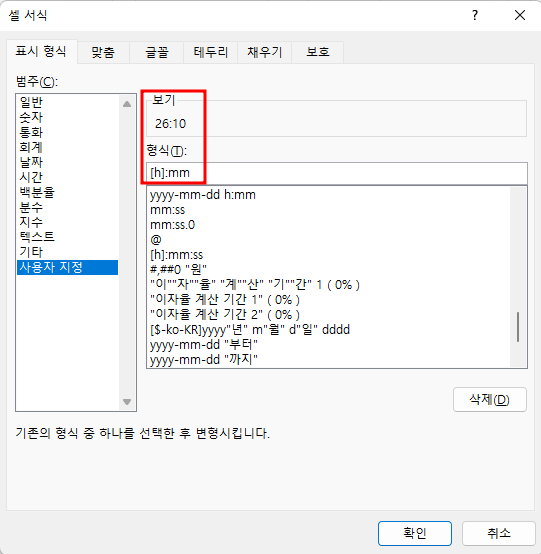
26:10으로 원하는 형식으로 표시됩니다.
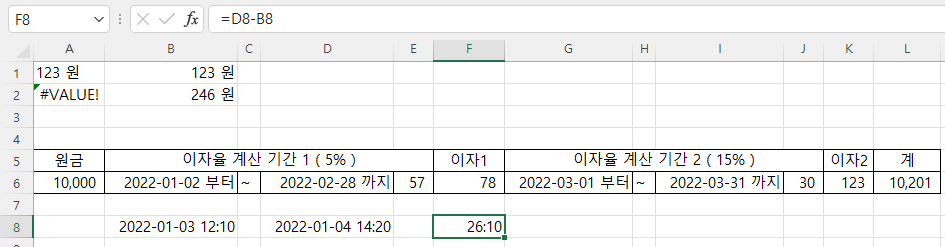
4. 추가된 사용자 정의 표시 형식 확인 및 삭제
지금까지 사용자가 수정한 표시 형식이 목록 맨 아래에 아래와 같이 추가되어 있습니다.
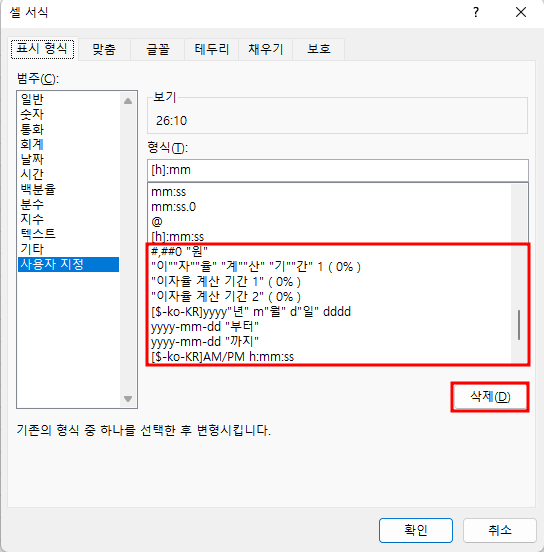
목록이 자꾸 추가되면 엑셀이 느려질 수도 있고, 필요 없는 목록은 정리하는 것이 필요하므로 아래 삭제 버튼을 눌러 지우면 됩니다. 그러나 원래 엑셀에 내장된 사용자 정의 표시 형식은 삭제 버튼이 비활성화되어 삭제할 수 없습니다.
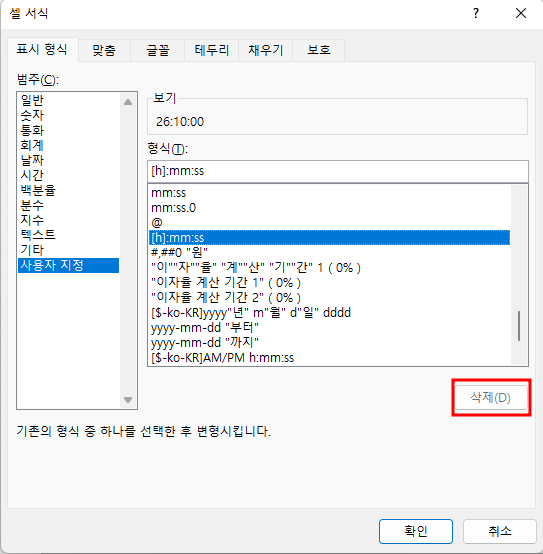
5. microsoft 도움말 사이트
사용자 지정 표시 형식 관련해서는 매우 많은 내용이 있으므로 더 자세한 것은 아래 microsoft 도움말 사이트를 참고 바랍니다.
https://support.microsoft.com/ko-kr/office/%EC%88%AB%EC%9E%90-%EC%84%9C%EC%8B%9D-%EC%BD%94%EB%93%9C-5026bbd6-04bc-48cd-bf33-80f18b4eae68
'Excel' 카테고리의 다른 글
| 엑셀 배우기(26) - 엑셀 메뉴, 도움말 등 영어로 바꾸기 (0) | 2022.08.11 |
|---|---|
| 엑셀 배우기(25) - Microsoft 사이트의 엑셀 도움말을 영어로 보기 (0) | 2022.08.10 |
| 엑셀 배우기(23) - 표시 형식(6) -사용자 지정(custom number format)(2) (0) | 2022.08.08 |
| 엑셀 배우기(22) - 표시 형식(5) -사용자 지정(custom number format)(1) (0) | 2022.08.05 |
| 엑셀 배우기(21) - 표시 형식(4) - 텍스트, 기타 (0) | 2022.08.04 |