일을 하다 보면 메일 머지 기능을 이용해 우편 발송용 라벨을 인쇄하거나, 발송할 우편물의 내용을 상황에 맞게 세팅하는 작업을 해야 합니다. 물론 프로그램이 많이 되어 가고 있기는 하죠.
먼저 우편 발송용 라벨을 만들어 보겠습니다.
아래 한글에서도 가능하고, 워드에서도 가능한데, 아래 한글을 자주 쓰다 보니 아래 한글 기준으로 설명하겠습니다.
1. 라벨 문서 만들기
가. 쪽 - 라벨 - 라벨 문서 만들기 메뉴를 누르거나,

쪽 그룹 메뉴에서 라벨을 누르고, '라벨 문서 만들기'를 누릅니다.

나. 최근 이용한 라벨 문서 탭이 기본 값인데, '라벨 문서 꾸러미' 탭을 클릭합니다.

다. 구입한 라벨 용지를 선택합니다.

Formtec A4 size - 주소라벨(16칸)을 선택하겠습니다. 그리고, 열기 버튼을 누릅니다.

라. 그러면 아래와 같은 주소 입력 화면이 나옵니다. 여기에 직접 주소, 성명 등을 입력할 수도 있지만, 기존 데이터가 있다면 메일 머지 기능을 이용해 쉽게 대량의 데이터를 입력할 수 있습니다.

2. 메일 머지 표시 달기
가. 기존 데이터를 이용하려면 메일 머지 표시를 달아야 하는데,
1번과 같이 도구 메뉴의 메일 머지 - 메일 머지 표시 달기 메뉴를 누르거나,
2번과 같이 도구 그룹의 메일 머지 아이콘을 누른 후 메일 머지 표시 달기 메뉴를 눌러도 됩니다.

나. 주소록 필드 선택하기와 필드 만들기 탭이 있는데, 통상적으로 엑셀 파일을 기준으로 하므로 엑셀 파일의 필드명이 '주소록 필드'에 있다면 그것을 이용하고, 없다면 필드 만들기로 새로 만들어야 합니다.
그런데, 주소록 필드 이름을 살펴보니, 이름도 보통은 성명을 사용하고, 주소도 집_주소 또는 회사_주소라고 사용하지 않고 주소라고 사용하므로 필드 만들기를 이용해 만들어야 합니다.


다. 엑셀의 데이터를 살펴보니, 성명, 우편번호, 주소로 되어 있습니다.

라. 필드 만들기 탭을 선택한 후 주소라고 입력하고, 넣기 버튼을 누르고,
다시 메일 머지 표시 달기 메뉴를 누른 후 성명을 입력하고 넣기 버튼을 누르고,
다시 메일 머지 표시 달기 메뉴를 누른 후 우편번호라고 입력하고 넣기 버튼을 누릅니다.

마. 첫번째 라벨에 주소, 성명, 우편번호가 중괄호 2개 안에 입력되는데, 알맞은 폼으로 수정합니다.
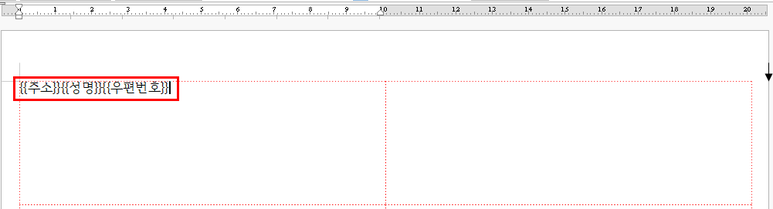
사. 성명 뒤에는 '귀하(중)'을 추가로 입력하고, 성명과 우편번호를 오른쪽 정렬로 변경합니다.
이뿐만 아니라 일반 문서편집과 마찬가지로 글자크기 조절(단축키 : Alt + L), 굵기 설정, 좌우 여백 조절(단축키 : Alt + T) 등 모든 설정이 가능합니다.
그리고, 메일 머지 표시를 모든 라벨에 달 필요없이 아래와 같이 첫 번째 라벨에만 달면 됩니다
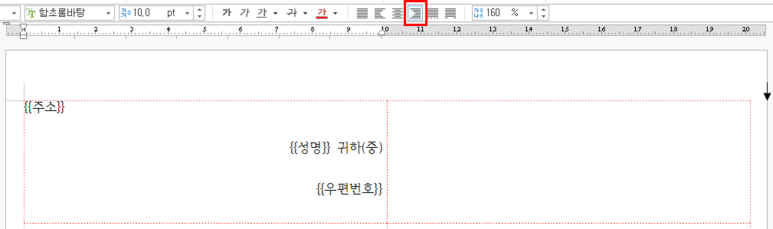
아. Ctrl + S키를 누르거나, 파일 - 저장하기 메뉴를 눌러 파일을 저장합니다.
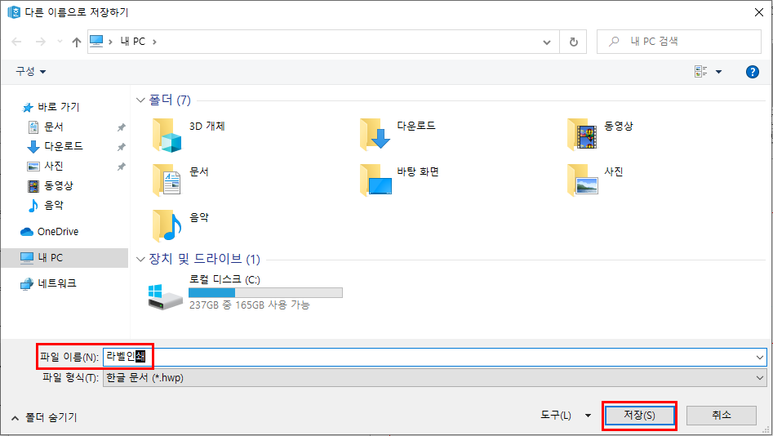
3. 메일 머지 만들기
가. 도구 - 메일 머지 - 메일머지 만들기 메뉴를 누릅니다.
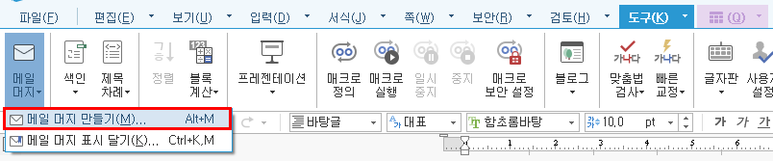
나. 아래와 같이 자료 종류, 출력방향 등이 나오는데,
① 자료 종류는 한셀 /엑셀 파일을 선택한 후 오른쪽의 열기 아이콘을 눌러 파일을 선택하고,

연결할 엑셀 파일을 아래와 같이 찾아서 입력하고, 파일 형식은 엑셀이 종전에는 2003(확장자 xls)까지만 지원했는데, 이제는 제한없이(확장자 xlsx) 지원합니다. 참고로 제 한글 버전은 9.6.1.8619 입니다.
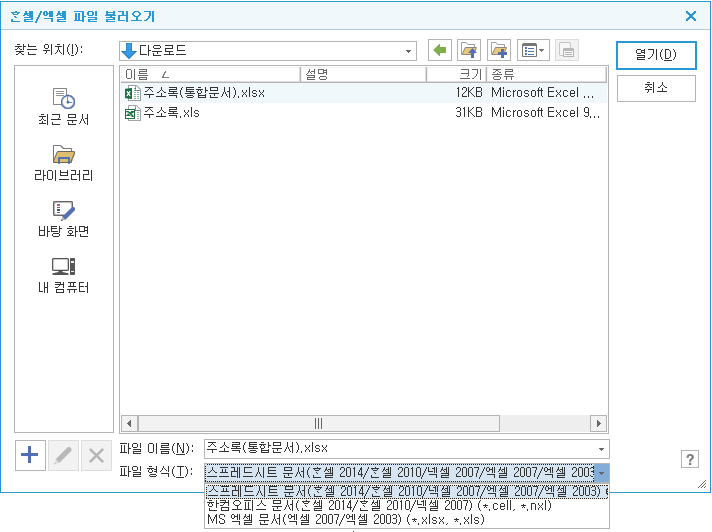
혹시 잘 안되면 엑셀에서 파일 - '다른 이름으로 저장' 메뉴를 선택한 후, 아래와 같이 엑셀 버전을 'Excel 97 ~ 2003 통합문서(*.xls)'로 저장한 후 다시 해보시기 바랍니다.
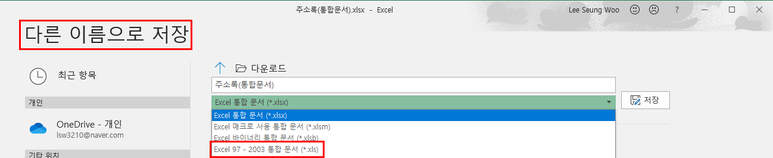
② 출력 방향은 바로 프린터로 하지 않고, 화면이나 파일로 테스트 한 후 프린터를 선택하는 것이 안전합니다.
화면을 선택하겠습니다. 그리고, 확인 버튼을 누릅니다.
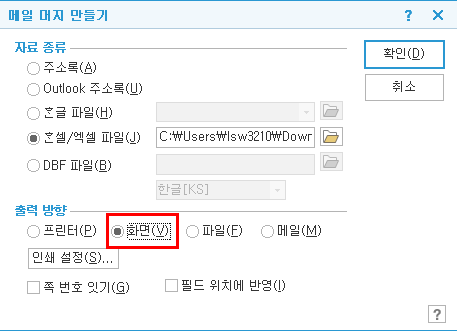
다. 엑셀에 시트가 여러 개 있을 수 있으므로, 시트 선택을 해야 하는데, 이 파일은 Sheet1만 있으므로, 오른쪽 선택버튼을 누릅니다.
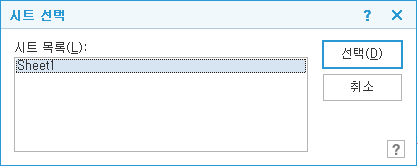
라. 그러면 입력된 자료가 표시되는데, 오른쪽 선택버튼을 누릅니다.
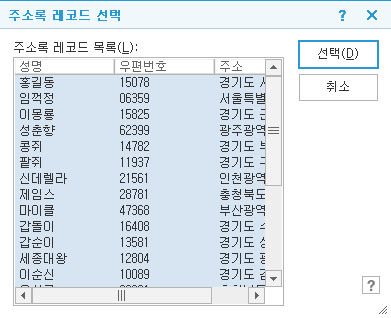
만약 프린터 등으로 인쇄한다고 하면 필요한 부분만 선택하고, 오른쪽 선택버튼을 누를 수도 있습니다.
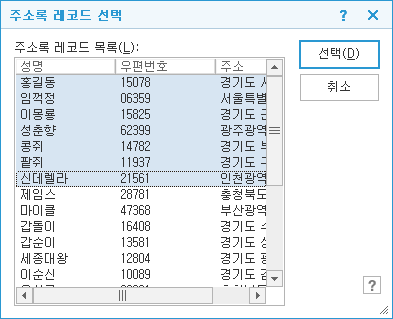
마. 화면으로 출력하는 경우는 아래와 같이 제대로 만들어지지 않은 것처럼 보이는데,

바. 출력 방향을 화면에서 파일로 변경하고, 위 절차를 완료하면
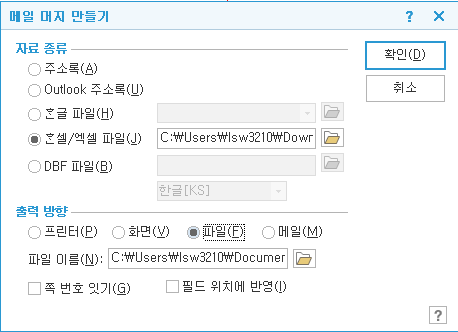
아래와 같이 제대로 표시됩니다.
주소가 두 줄인 경우는 성명과 우편번호가 한 줄씩 밀려서 표시됩니다.
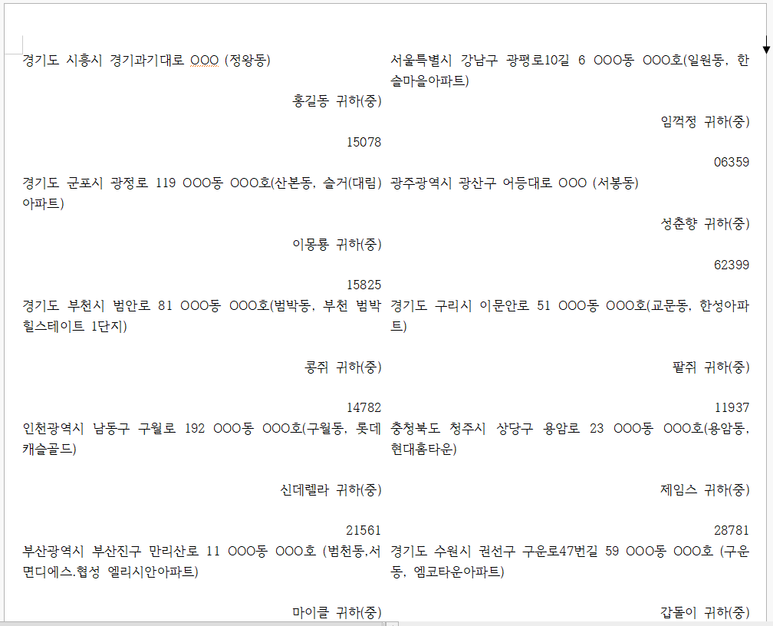
파일로 출력하는 경우, 기본 저장 폴더는 '문서'이며, 파일명은 noname+숫자.hwp 입니다. 자동으로 숫자가 증가합니다. 물론 저장 폴더 및 파일명을 변경할 수 있습니다.
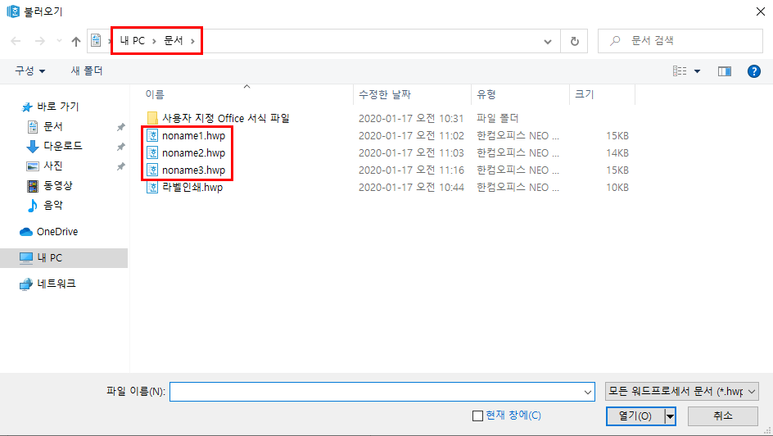
사. 이제 인쇄를 해야 하므로 출력방향을 프린터로 변경한 다음 위 진행합니다. 그러면 깔끔하게 인쇄가 될 것입니다.
'Excel' 카테고리의 다른 글
| 엑셀 배우기(1) - 엑셀이란 (1) | 2022.07.08 |
|---|---|
| 메일 머지(2) - 안내문, 상장 등 만들기 (0) | 2020.08.27 |
| 엑셀 목표값 찾기와 방정식 근 구하기(3) (0) | 2020.08.24 |
| 엑셀 목표값 찾기와 방정식 근 구하기(2) (3) | 2020.08.22 |
| 엑셀 목표값 찾기와 방정식 근 구하기(1) (0) | 2020.08.21 |