윈도우에 탐색기라는 앱과 작업표시줄에 검색 바가 있지만 속도가 엄청 느린데, everything이란 프로그램(옛날에는 프로그램이란 말을 많이 썼었는데, 요즈음은 앱이란 단어를 더 많이 씁니다)을 사용하면 신세계입니다. 검색어를 입력하자 마자 찾은 결과값을 보여 줍니다.
1. everything 앱 설치
익스플로러도 있지만, 크롬이 대세이므로 크롬을 기준으로 설명합니다.
크롬이 설치되어 있지 않다면 아래 URL을 클릭해서 설치하시기 바랍니다.
https://www.google.com/intl/ko/chrome/
Chrome 웹브라우저
더욱 스마트해진 Google로 더 심플하고 안전하고 빠르게.
www.google.com
아래와 같이 화면 중간에 'Chrome 다운로드'란 버튼이 나오므로, 일반적인 프로그램 설치 방법에 따라 설치하면 됩니다.
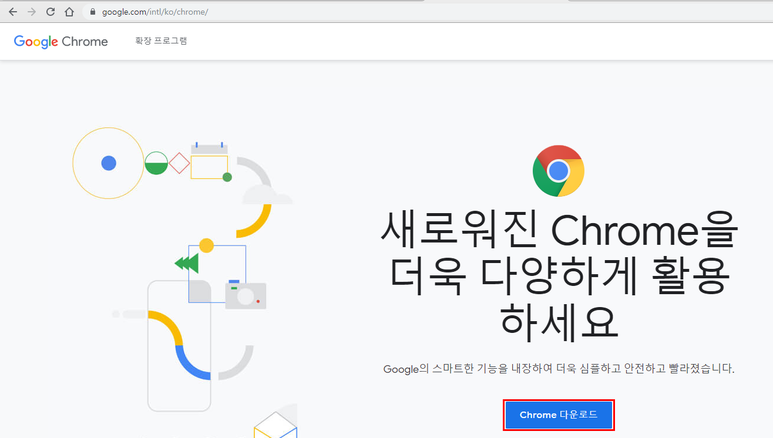
① 크롬 주소표시줄에 everything이라고 입력합니다. 중간에 검색주소창이 있지만 굳이 그곳에 입력하지 않아도 됩니다. 제시어로 'everything 프로그램'이 있으므로 그 부분을 클릭합니다.
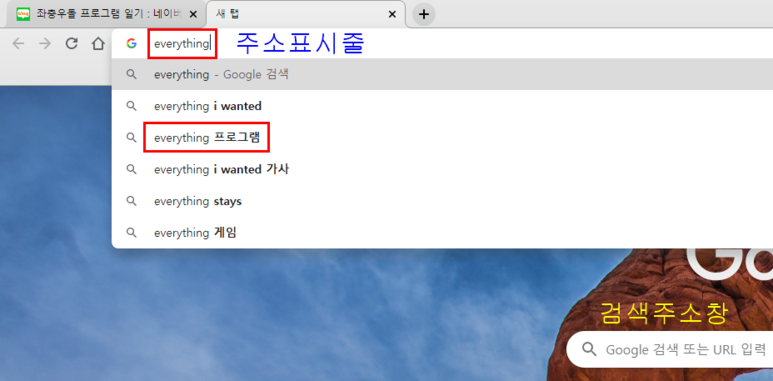
② 아래와 같이 검색 결과가 여러 개 나오는데, 두번째 것을 선택합니다.
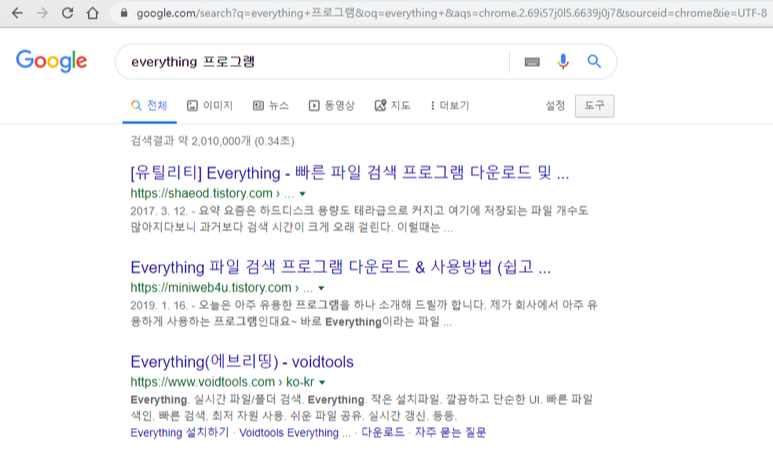
③ 초기화면은 아래와 같은데, 조금 아래로 내려가면
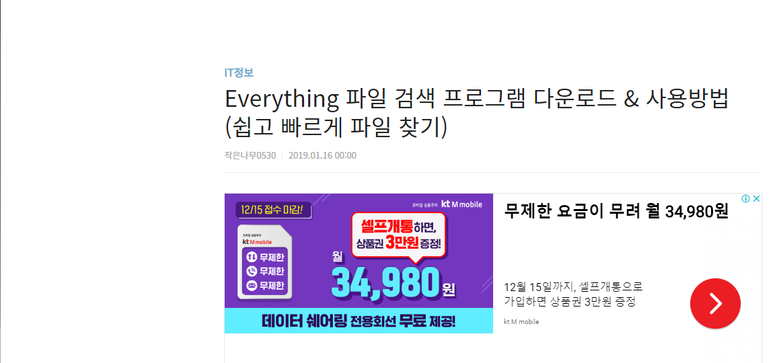
④ 아래와 같이 다운로드 사이트 URL이 나옵니다. 아래 URL을 클릭해도 됩니다.
https://www.voidtools.com/ko-kr/
voidtools
Everything 실시간 파일/폴더 검색 작은 설치파일 깔끔하고 단순한 UI 빠른 파일 색인 빠른 검색 최저 자원 사용 쉬운 파일 공유 실시간 갱신 등등... Everything 1.4.1.969 다운로드 32비트 설치파일 64비트
www.voidtools.com
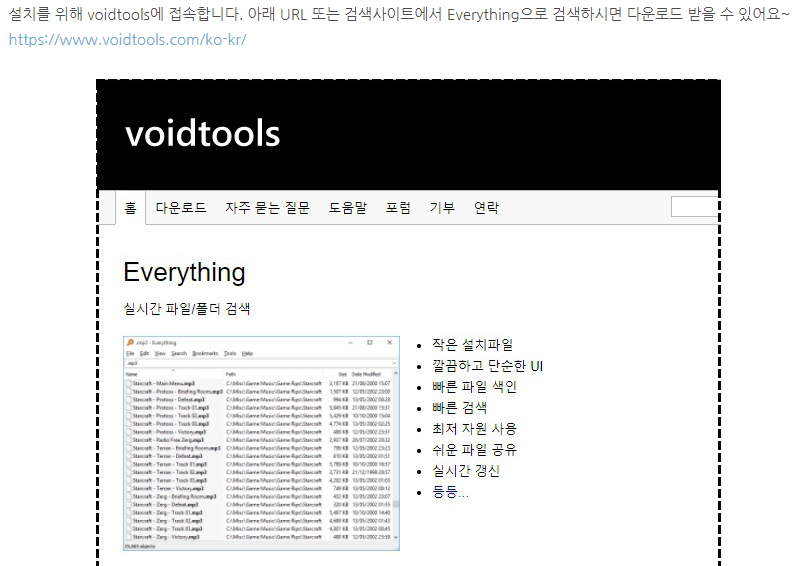
⑤ 다운로드 사이트가 연결되고, 아래 부분에 32비트와 64비트 설치파일 2개가 표시됩니다. 그 아래는 압축파일이기 때문에 설치하기 불편하니 위 파일이 낫습니다.
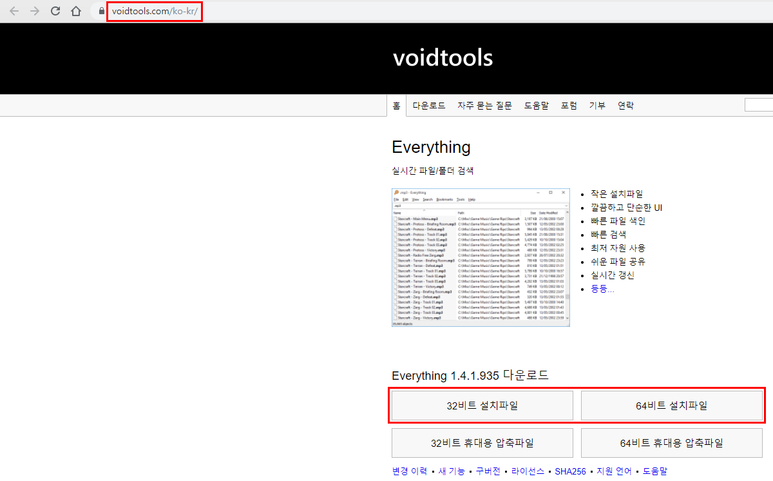
※ 시작버튼(윈도우 표시) - 설정(톱니바퀴 표시) - 시스템 - 정보에서 운영체제가 64비트인지, 32비트인지 확인합니다.
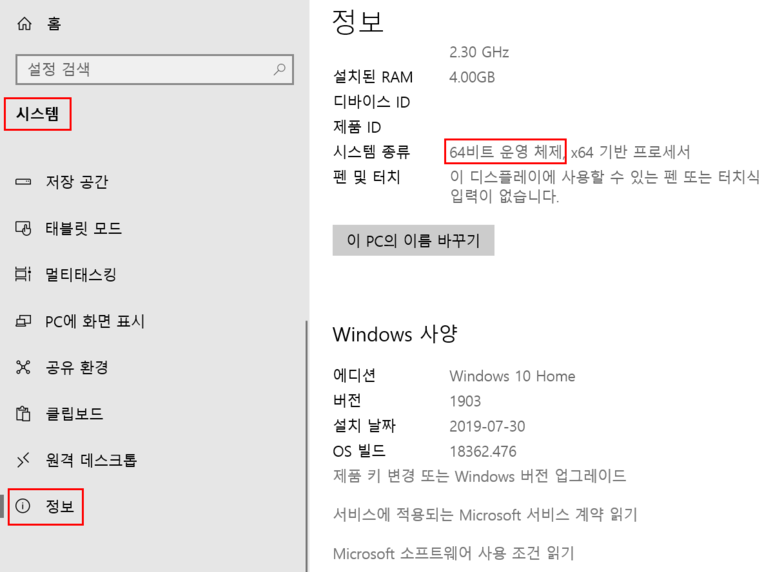
⑥ 운영체제에 맞는 프로그램을 클릭합니다. 그러면 아래와 같이 윈도우 표시위에 다운로드 된 파일이 표시됩니다. 다운로드된 파일을 클릭합니다.
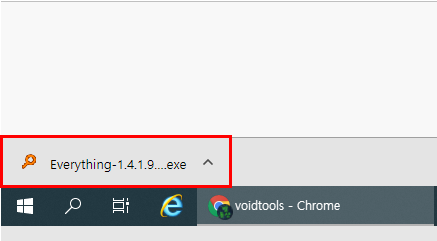
⑦ 프로그램 설치 창에 언어를 선택하라는 메시지가 나오는데 언어를 선택하고 OK버튼을 누릅니다.

⑧ '사용권 계약 동의'를 요구하는 화면이 나오는데, '동의함' 버튼을 누릅니다.
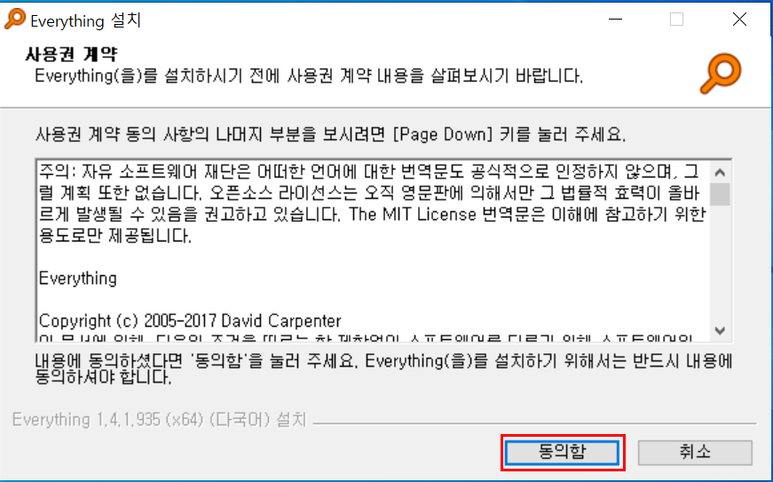
⑨ 설치 폴더를 선택하라고 하는데, 선택할 필요없이 '다음' 버튼을 누르면 됩니다.
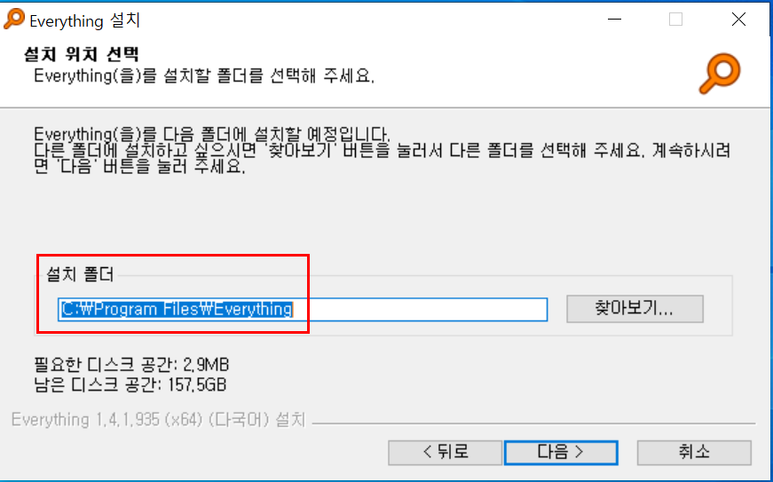
⑩ 설치 옵션을 선택하라고 하는데, 이것도 특별히 변경할 필요가 없으므로 '다음'버튼을 누릅니다.

다음 화면도 마찬 가지로 변경할 것이 있으면 변경하고, 특별한 것이 없으면 '설치'버튼을 누릅니다.
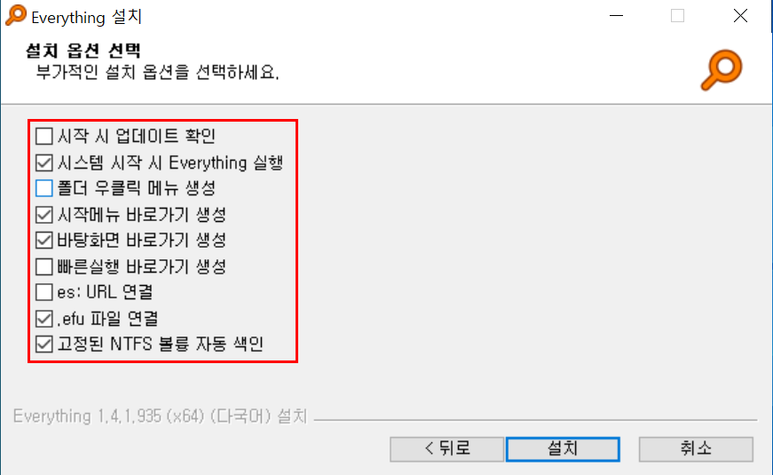
⑪ 설치를 하다가 권한 허용허부를 묻는데, '예'를 클릭합니다. 그러면 설치를 조금 더 하고 완료됩니다.
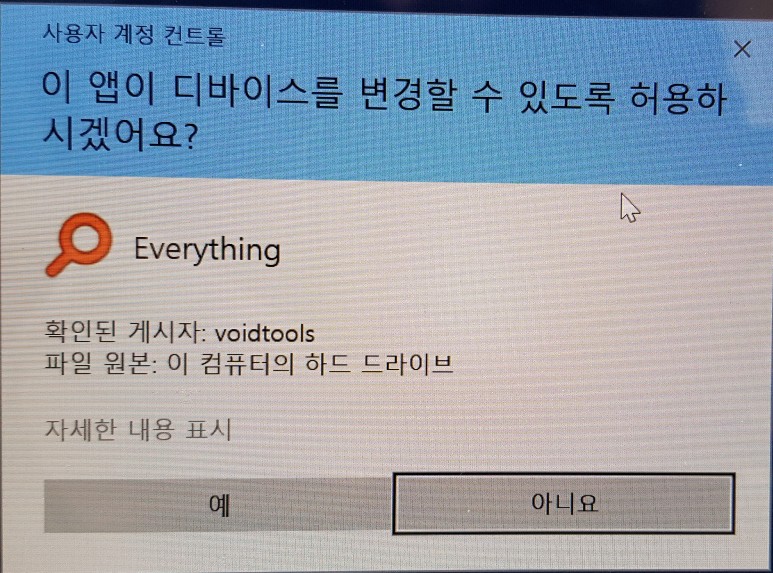
⑫ 마침 버튼을 누릅니다. 그런데, 중간에 'Everything 실행하기' 옵션에 체크가 되어 있으므로, everything 프로그램이 실행됩니다.,
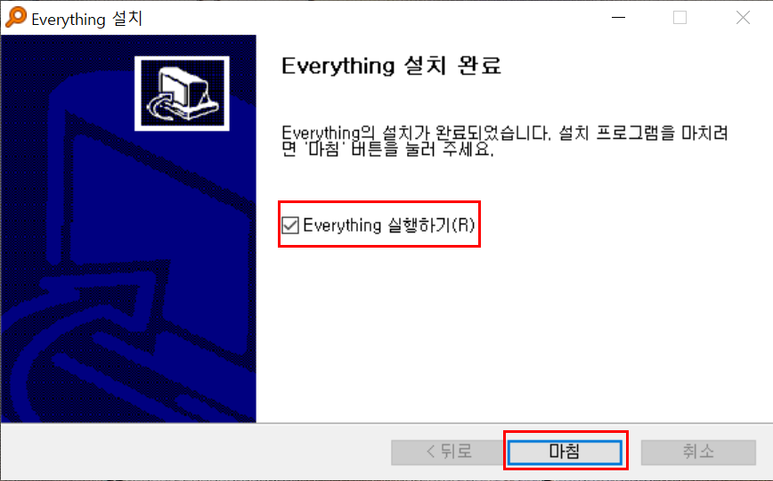
⑬ 아래와 같이 순식간에 인덱스 파일을 만들고 드라이브내 전체 파일 목록을 보여 줍니다.
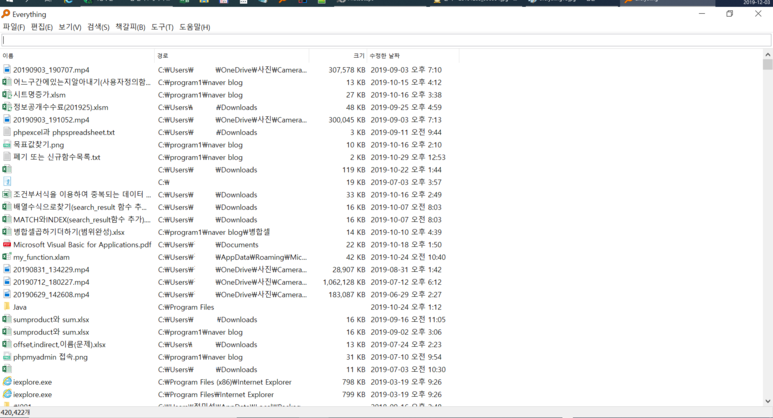
2. 적업 표시줄에 고정
바탕화면에 있는 아이콘을 클릭하는 것도 그렇게 어려운 일은 아니지만, 작업표시줄은 항상 표시되고 있으므로, 자주 쓰는 프로그램은 작업표시줄에 고정시켜 놓는 것이 좋습니다.
① 바탕화면에 있는 'Search Everything'위에서 마우스 오른쪽 버튼을 눌러 빠른 메뉴가 나오도록 한 후, 중간쯤에 있는 '작업 표시줄에 고정' 메뉴를 클릭합니다.
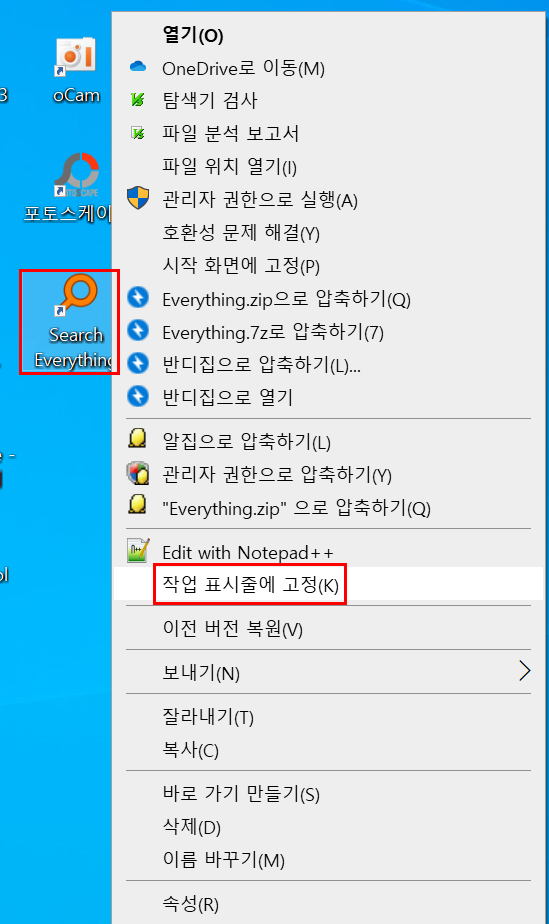
② 그러면 아래와 같이 작업표시줄에 아이콘에 배치됩니다. 빨간 색 돋보기 모양이 Everything 프로그램입니다.

3. everything 앱 사용법
① 특정 단어를 입력합니다. 그러면 그 단어가 포함된 파일이 표시됩니다.
경로, 크기, 수정한 날짜를 클릭해서 오름차순 또는 내림차순으로 정렬할 수 있으며, 맨 아래 검색된 총 파일 개수가 표시됩니다.
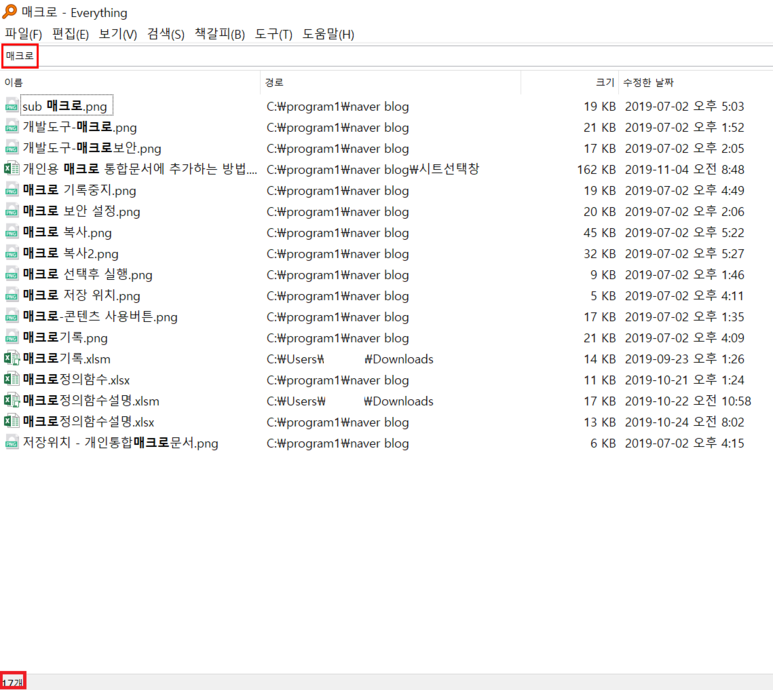
② 단어를 2개 이상을 띄워서 입력하면 입력된 단어가 모두 포함된 파일을 검색해 줍니다.
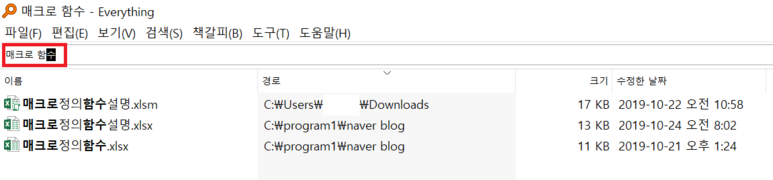
③ 검색 메뉴를 누르면 아래와 같이 여러 옵션이 표시되므로 적절히 사용하시기 바랍니다.
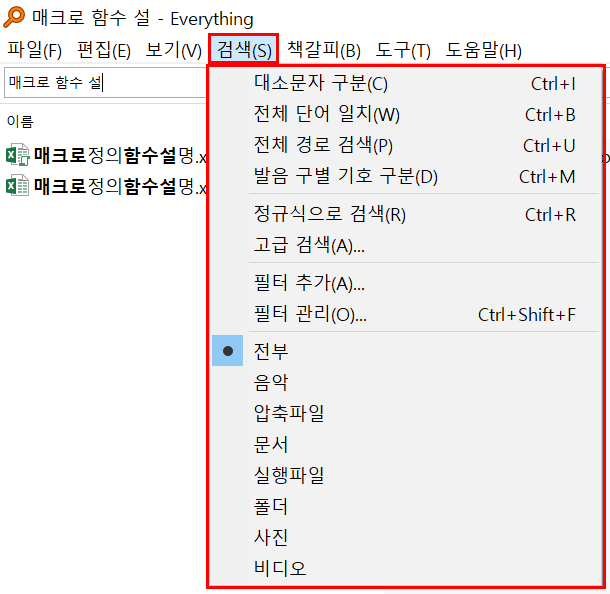
④ 드라이브나 폴더를 검색하려면 맨 앞에 써주면 되고, 그 안의 파일을 검색하려면 한 칸 띄우고 단어를 입력하면 됩니다.
㉮ 폴더 검색
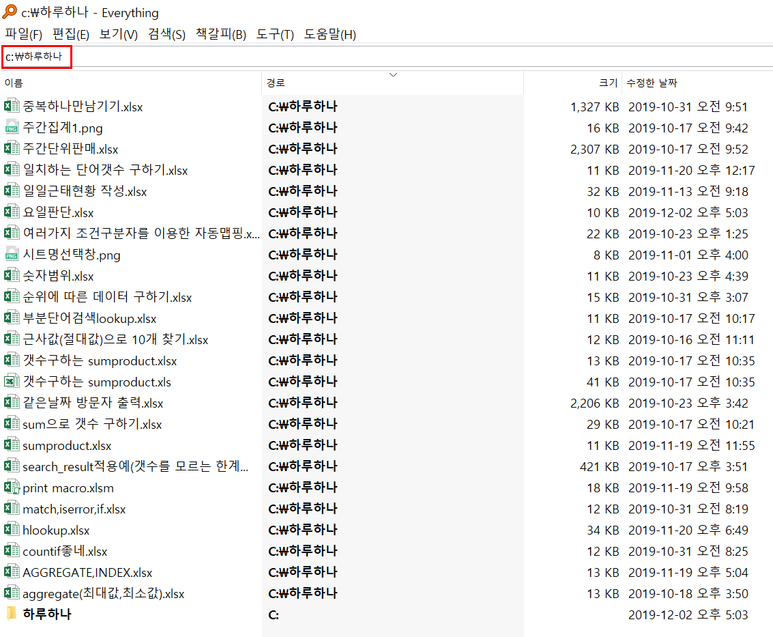
㉯ 폴더내 파일 검색, 드라이브내 파일 검색은 'd: 조건' 식으로 입력하면 됩니다.

⑤ 도구 -설정에서 더 자세한 설정을 할 수 있습니다.
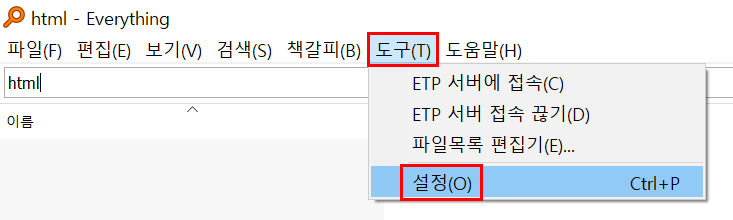
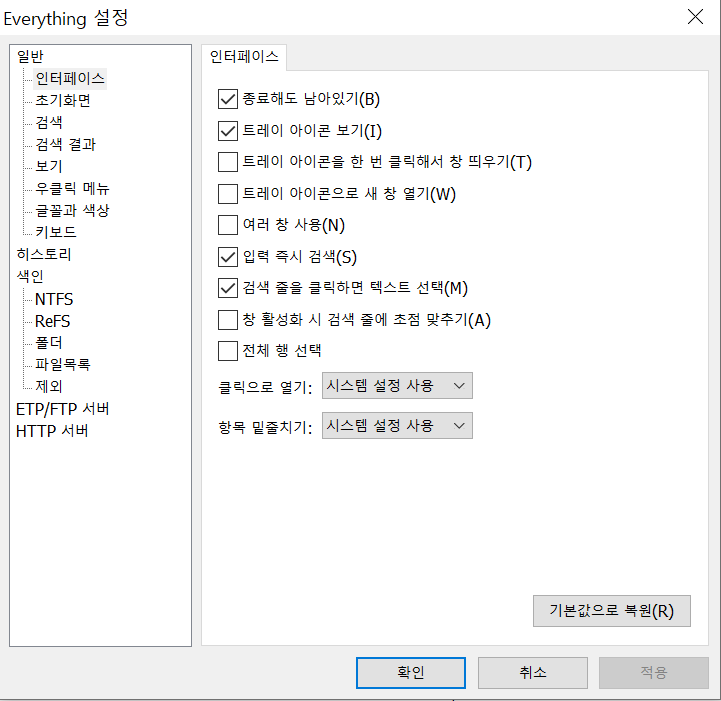
사용해 보시면 엄청나게 빠른 속도에 놀라실 겁니다.
'윈도우' 카테고리의 다른 글
| PC와 스마트폰의 연결 프로그램(1) (0) | 2020.09.02 |
|---|---|
| 윈도우 프로그램별 '빠른 실행 도구 모음 사용자 지정' (0) | 2020.08.25 |
| 숨긴 파일, 시스템 파일 보기 등 윈도우 10 탐색기 사용법 (0) | 2020.08.11 |
| 윈도우 탐색기, 파일 목록이 날짜별로 구분 표시되는 이유와 표시 변경하기 (0) | 2020.08.07 |
| 두 개의 파일 창이 나란히 배열된 막강한 파일관리자, Total Commander (0) | 2020.08.06 |