과거 도스(DOS) 시절에 Norton Utility와 Norton Commander란 유명한 프로그램이 있었는데, 그야말로 까마득한 옛날 일이죠. 그 때 우열을 다투던 것이 Total Commander 였는데, Total Commander는 살아 남고, Norton Commander는 흔적도 없이 사라졌습니다.
1. 설치 URL
| https://www.ghisler.com/download.htm |
2. Total Commander의 특징
o 두 개의 파일 창이 나란히 배열되어 있어 창 간에 파일을 복사하거나 이동하는 것이 매우 편리합니다.

또한 화면 맨 아래줄을 보면 보기, 편집, 복사, 새 이름/이동, 새 폴더, 삭제, Alt+F4 종료 등 자주 사용하는 기능이 버튼으로 되어 있습니다.
o 복사 작업을 백그라운드로 실행시켜놓고 파일 관련 다른 작업을 하는 것도 편리하게 되어 있습니다.
아래는 이미 파일 복사를 하고 있는 상태에서 다른 복사 작업을 하고 있는 상태로, 오른쪽의 백그라운드 버튼을 눌러 쉽게 백그라운드 모드로, 또 그 아래 포그라운드 버튼을 눌러 포그라운도로 쉽게 변경할 수 있습니다.

o 아래 화면과 같이 왼쪽은 썸네일 보기, 오른쪽은 파일 목록으로 표시할 수 있는 등 편리하게 파일을 관리할 수 있습니다. 물론 그 반대도 가능하고 여러가지 다른 형태도 가능합니다.

o \(루트) 키를 눌러 루트로, ..(점 두번), 다시 말해 .(점) 키를 두번 눌러 상위 폴더로 쉽게 이동할 수 있고,

자주 사용하는 폴더를 즐겨찾기로 추가하여 원하는 폴더로 빨리 이동할 수 있습니다.
아래는 자주가는 폴더를 추가한 화면으로 왼쪽 별표를 눌러 폴더를 추가하거나, 추가된 폴더 목록에서 원하는 폴더를 클릭해서그 폴더로 빨리 이동할 수 있습니다.

또한 역삼각형 버튼을 눌러 최근 이동한 폴더 목록을 보고 이동할 수도 있습니다.

o 다양한 파일 검색 기준을 선택할 수 있고, 검색된 파일 목록을 파일 창에 표시할 수 있습니다.
- 파일명에 하나뿐만 아니라 여러 개의 조건을 ;(세미콜론)을 사용하여 지정할 수도 있고, 아래 부분의 문자열 란에 체크한 후 단어를 입력해서 그 단어가 포함된 파일을 검색할 수도 있습니다.

아래는 *.jpg;*.png란 두 개의 확장자를 검색 조건으로 줘서 검색한 예입니다. 오른쪽 아래에 '목록 창에 입력' 버튼이 있어 파일 창에 표시할 수도 있습니다.

또한 날짜를 지정하거나, 파일 크기, 속성 등을 별도로 또는 한꺼번에 조건으로 주어 검색할 수도 있습니다.

o 검색 결과를 '목록 창에 입력'해서 원하는 파일을 순서대로 찾아서 작업할 수 있습니다.
아래는 e:\data\excel 폴더에서 *.xlsx 로 검색한 후 '목록창에 입력' 한 화면(파일 목록) 입니다.
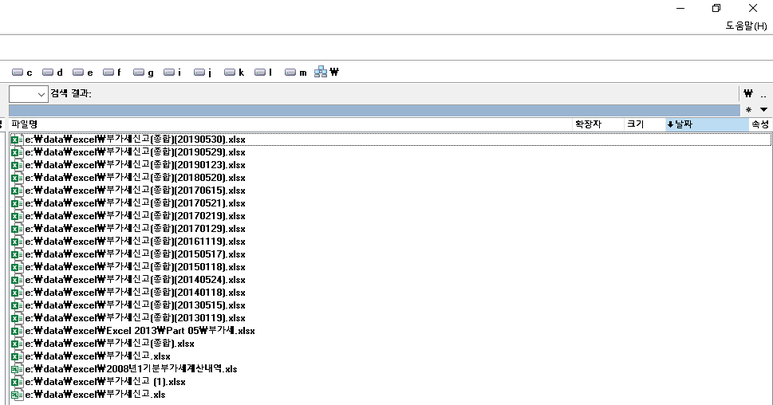
3. Total Commander의 설치시 주의사항
① 설치 URL을 누르면 아래와 같이 32비트 또는 64비트 버전이 있고, 두 개가 함께 들어 있는 파일도 있습니다. 운영체제에 맞는 파일을 눌러 다운로드 후 설치합니다.
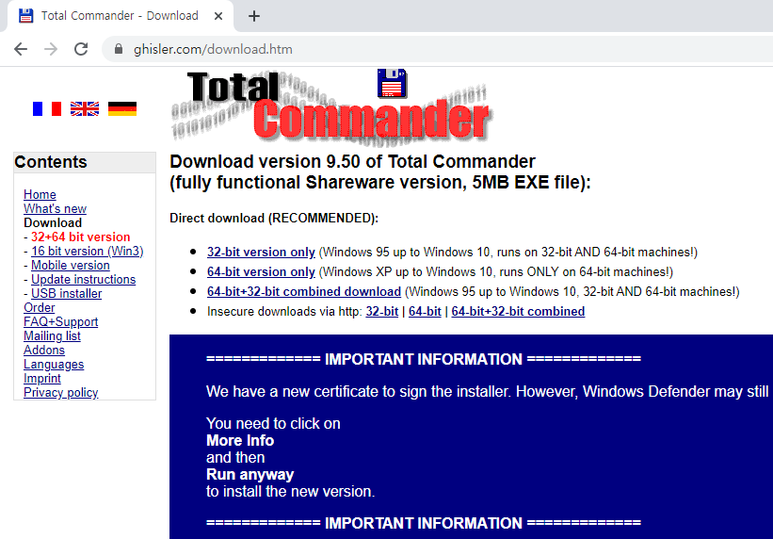
② 위 화면 파란색 박스 부분을 보면 윈도우 10에서는 Windows Defender 때문에 More Info를 클릭하고, 다시 Run anyway(무조건 실행) 버튼을 눌러야 한다는 설명이 있습니다.
㉮ 한글 윈도우 10에서 Total Commander를 설치해 보면 아래와 같은 화면이 나오고, 여기서 '추가 정보' 버튼을 누르면
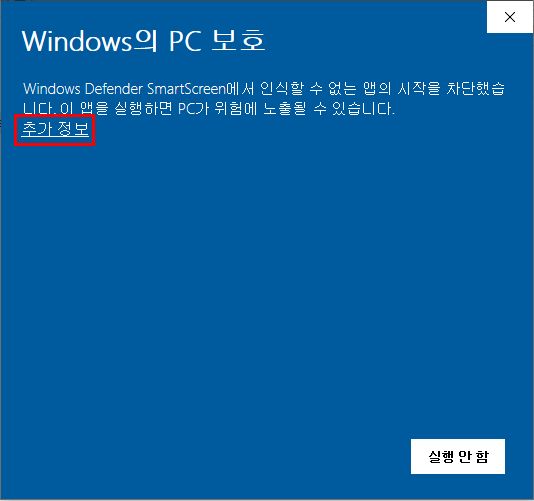
㉯ 아래와 같이 '실행' 버튼이 나타납니다. 이제 실행 버튼을 눌러 설치를 하면 됩니다.
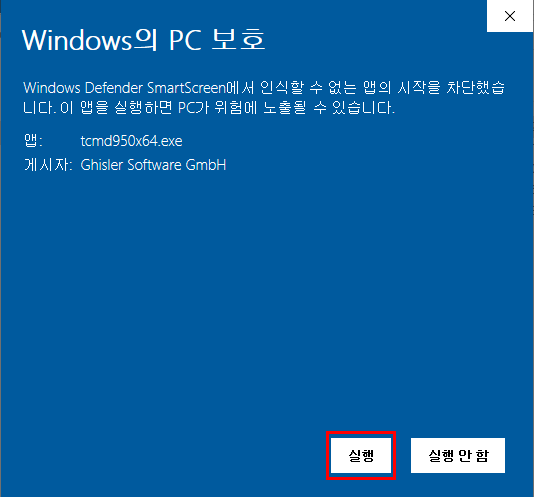
㉰ 옵션을 선택하라는 화면이 여러 번 나오는데, 그냥 다음 버튼을 누르면 됩니다. 혹시 수정한다면 설치할 폴더 정도입니다.
4. 환경 설정
① 처음 설치를 하고 실행하면 아래와 같은 환경설정 화면이 나오는데, 여기서 설정을 할 수도 있고,
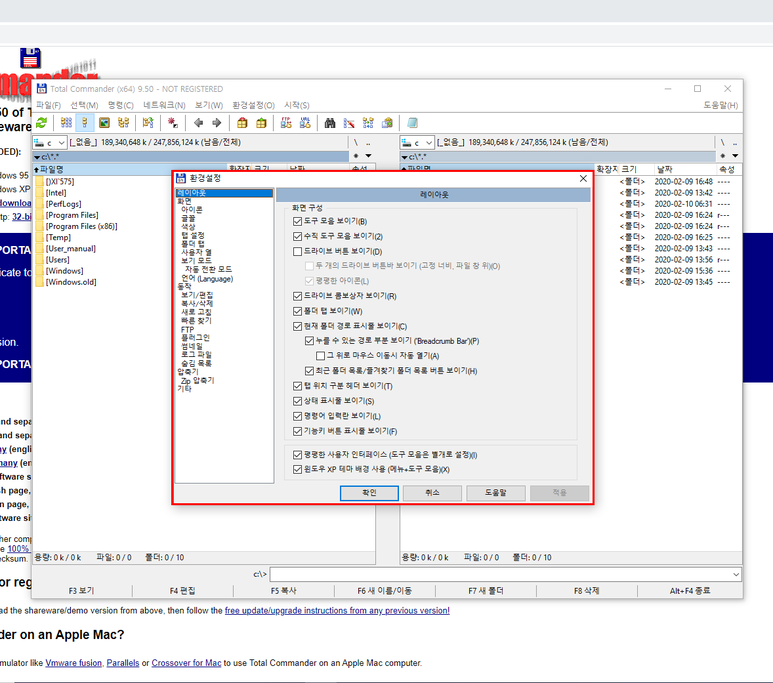
위 단계를 지나쳤다면 Total Commander의 환경설정 - 옵션 메뉴를 누르면 됩니다.
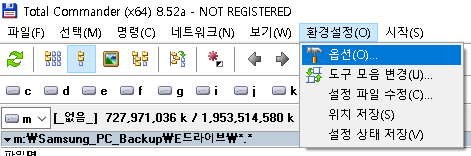
② 레이아웃 옵션에서는 '드라이브 버튼 보이기'와 그 아래 '두 개의 드라이브 버튼바 보이기'에 체크하는 것이 좋습니다.

③ 동작 옵션에서는 '오른쪽 마우스 버튼 사용하기(NC방식)'가 기본값인데, '왼쪽 마우스 버튼(윈도우 표준)이 편리합니다.
흔적도 없는 줄 알았더니 여기에 NC, Norton Commander의 흔적이 남아 있네요.
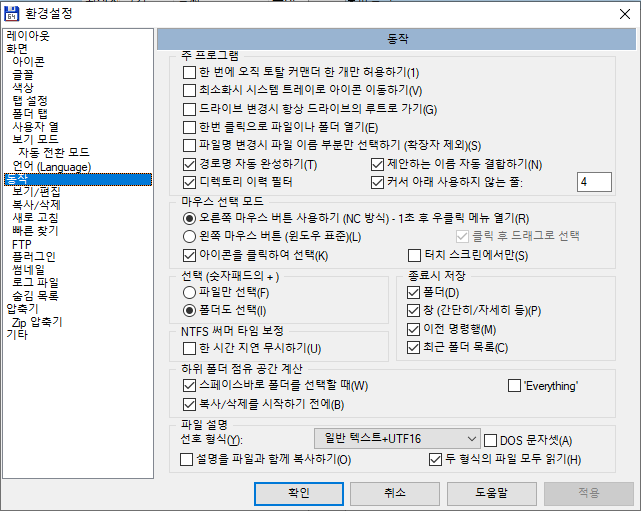
④ 숨겨진 파일 등을 다루기 위해서는 화면 옵션에서 '숨김 파일 표시하기'와 '시스템 파일 표시하기'에 체크해야 합니다.

⑤ 기타 복사/삭제, FTP, 압축기 설정 등 옵션이 있는데, 큰 필요는 없습니다.
⑥ 환경설정이 끝나면 아래와 같이 아이콘 라이브러리를 선택하라고 하는데, 둘중에 원하는 것을 선택하면 됩니다.
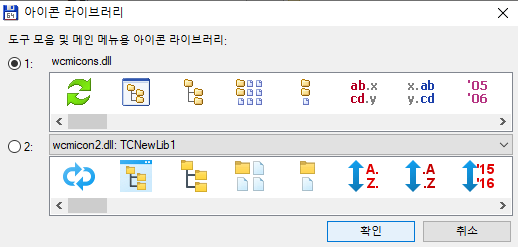
만약 설치과정에서 놓쳤다면, 환경설정 - 도구 모음 메뉴를 누른 후
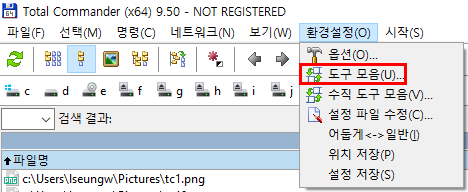
도구 모음 변경 화면에서 수정하면 됩니다.

5. 실행시 유의사항
등록된 사용자가 아니기 때문에 아래와 같이 '다음 숫자를 누르라고 하면서 숫자가 표시'되는데, 맞는 숫자를 누르지 않으면 실행되지 않습니다.
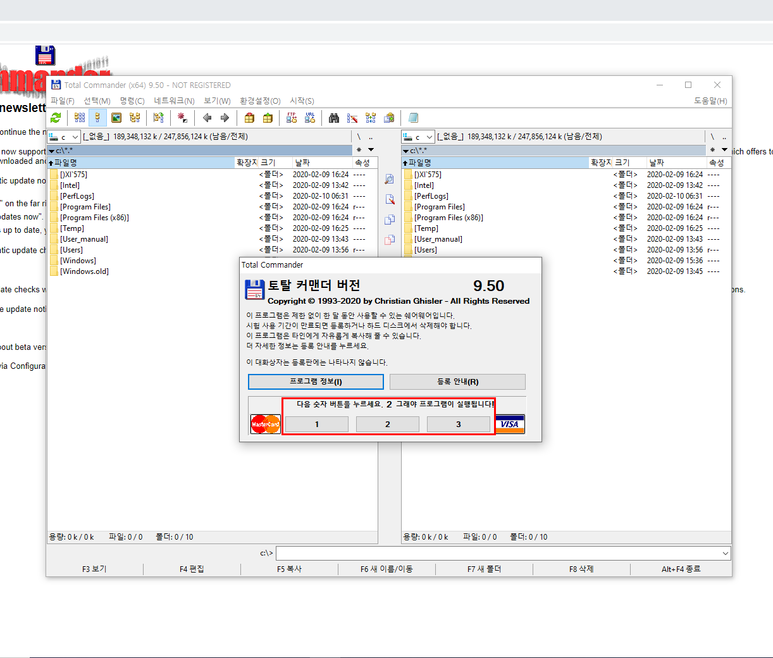
6. 메뉴 추가 설명
가. 파일 메뉴
- 압축 및 압축해제, 프로그램 연결, 파일명 일괄 변경 등 메뉴가 있습니다.
'프로그램 연결'이란 확장자에 따른 프로그램을 지정하는 기능으로, 예를 들어, jpg 등 그림파일을 그림판으로 연결할지, 알씨로 연결할지 설정하는 기능입니다.
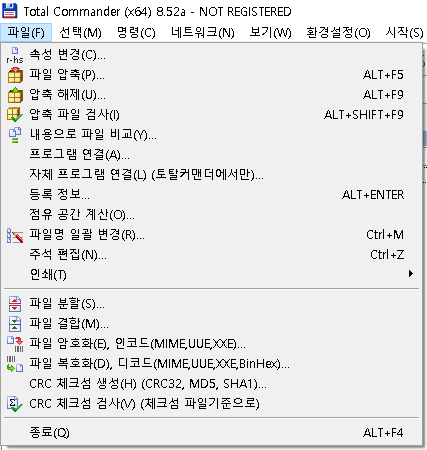
나. 선택 메뉴
- 그룹 선택, 해제는 파일명중 일부 또는 확장자 또는 *,? 등 정규표현식을 사용하여 파일을 선택하거나 해제하는 기능입니다. 단축키는 숫자 키패드의 +와 - 입니다.
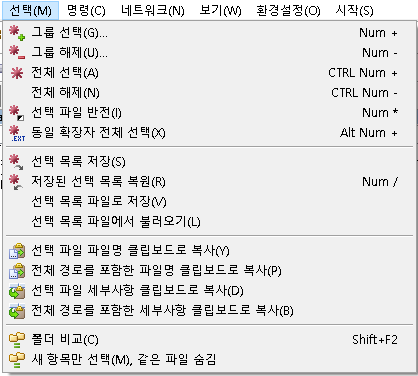
전체를 선택하거나, 해제하기 위해서는 Ctrl키와 + 또는 - 키를 사용하는데, 전체 선택은 윈도우에 공통된 키인 Ctrl + A키를 눌러도 됩니다.
다. 명령 메뉴
폴더 구조를 보거나, 파일 찾기, 시스템 정보, 명령 프롬프트 창 열기 등 편리한 기능이 많이 있습니다.
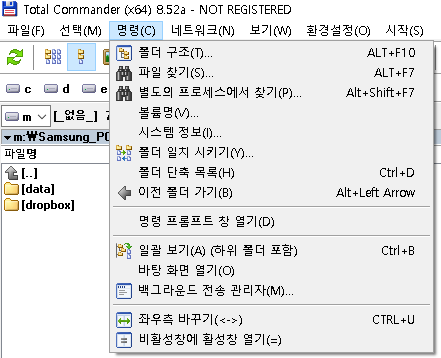
라. 네트워크 메뉴
네트워크 드라이브를 연결해 사용하는 기능, 폴더 공유기능 등이 있지만 보안이 강화된 상황에서는 사용하기에 어려움이 있을 수도 있습니다.
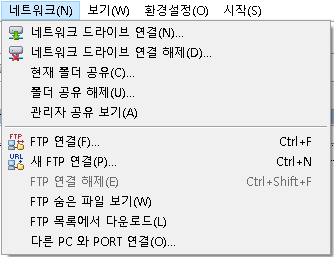
마. 보기 메뉴
- 윈도우에서 과거에는 썸네일 보기 기능 등이 제대로 지원되지 않아 Total Commander 프로그램의 필요성이 높았지만, 요즈음은 좀 낮아졌습니다. 그래도 Total Commander는 파일 창이 두 개여서 창을 달리해서 볼 수 있는 장점이 있습니다.
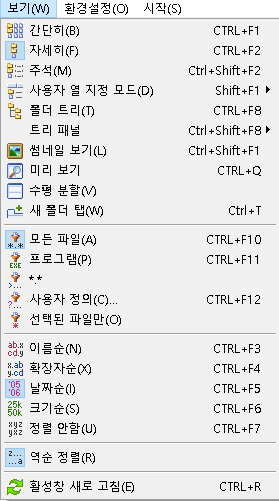
7. Total Commander 업데이트
도움말 메뉴 아래 '지금 업데이트 확인' 메뉴가 있어 업데이트를 할 수 있고,
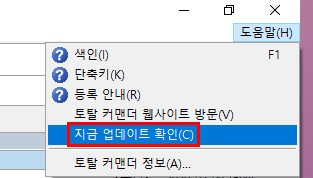
자동 업데이트를 활성화 할 것인지 물을 때 '예'라고 답하면 자동업데이트가 활성화됩니다.
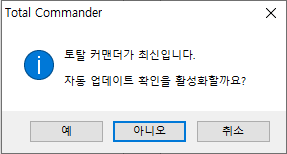
7. 작업 표시줄에 고정
① Total Commander 앱에서 마우스 오른쪽 버튼을 누른 후
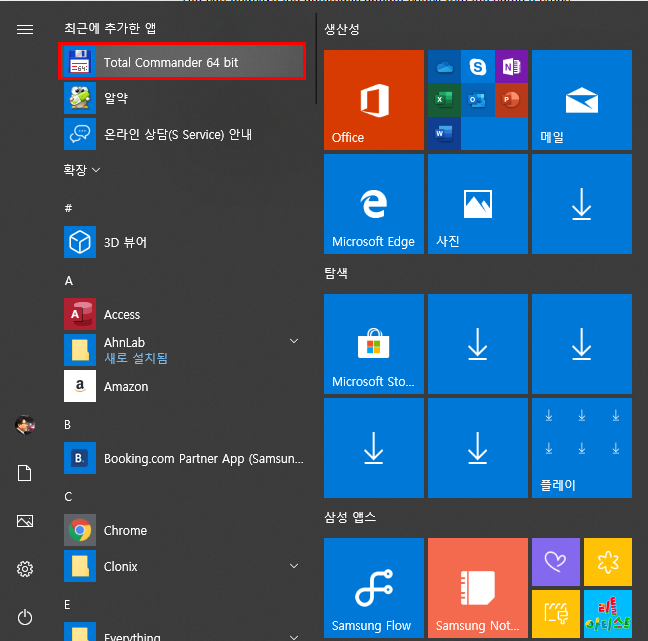
② '자세히' 아래 '작업 표시줄에 고정' 메뉴를 누르면,
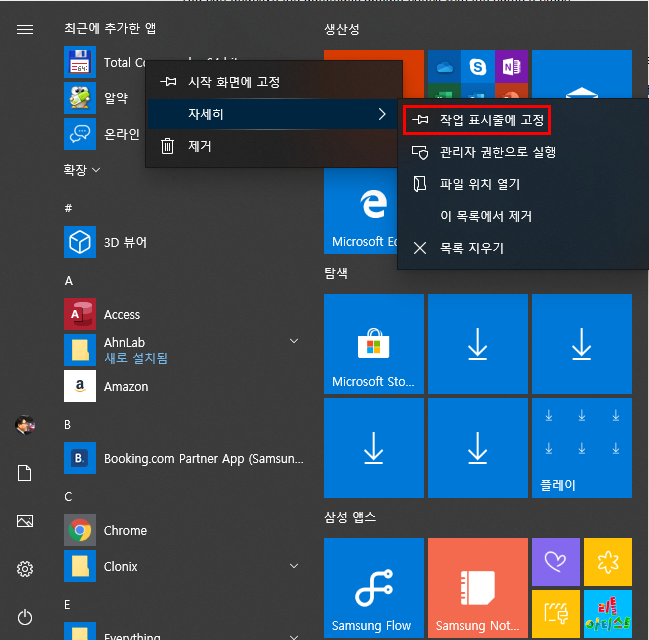
③ 아래와 같이 작업 표시줄에 Total Commander 아이콘이 고정되므로 바탕화면 또는 메뉴에서 찾아가는 것보다 쉽게 프로그래을 실행할 수 있습니다.

승자 독식, 그래도 비집고 들어갈 여지를 만들어 특화한다면 살아남을 수 있겠죠?
'윈도우' 카테고리의 다른 글
| PC와 스마트폰의 연결 프로그램(1) (0) | 2020.09.02 |
|---|---|
| 윈도우 프로그램별 '빠른 실행 도구 모음 사용자 지정' (0) | 2020.08.25 |
| 숨긴 파일, 시스템 파일 보기 등 윈도우 10 탐색기 사용법 (0) | 2020.08.11 |
| 윈도우 탐색기, 파일 목록이 날짜별로 구분 표시되는 이유와 표시 변경하기 (0) | 2020.08.07 |
| 엄청 빠른 윈도우 파일 검색 프로그램, everything (0) | 2020.07.11 |