종전에는 파일명 또는 날짜순으로만 정렬 표시되는 것을 봐서, 아래와 같이 날짜별로 그룹이 된 후 그 안에서 파일명 또는 날짜순으로 표시되어 당황했었는데,
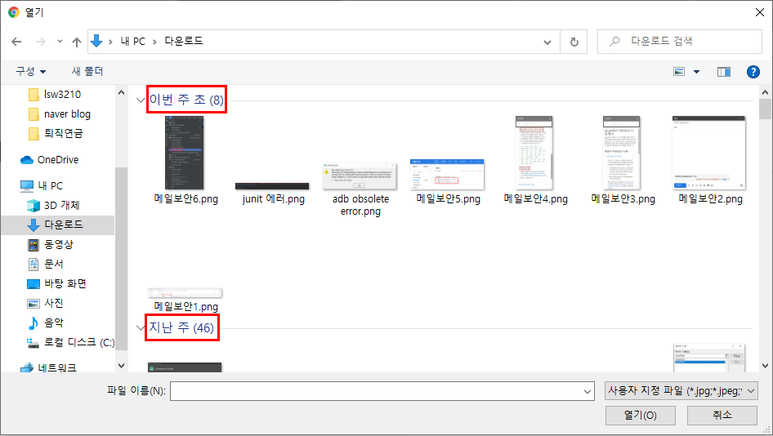
이렇게 되는 이유는 탐색창에서 마우스 오른쪽 버튼을 누른 다음, 정렬 기준이 아닌 분류 방법을 누르면
알 수 있는데, 수정한 날짜에 체크가 되어 있기 때문에 날짜별로 그룹이 생기고,그룹이 내림차순으로 정렬된 것입니다.
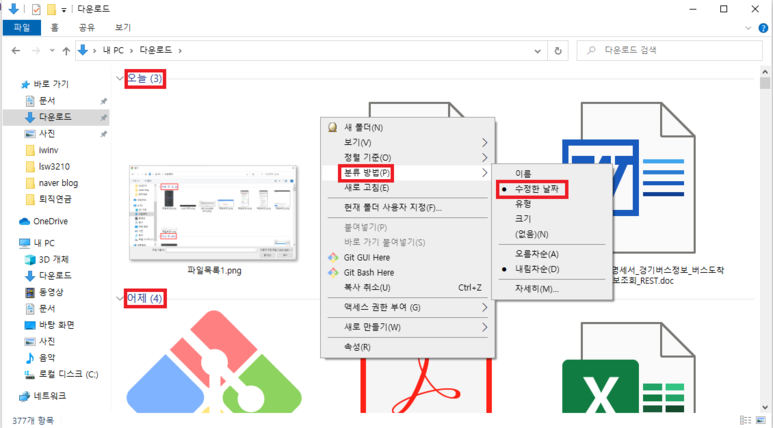
따라서, 이것을 없애려면 '수정한 날짜'에 체크 되어 있는 것을 '(없음)'으로 바꾸면 됩니다.
그러면 아래와 같이 날짜별 그룹이 없어집니다.
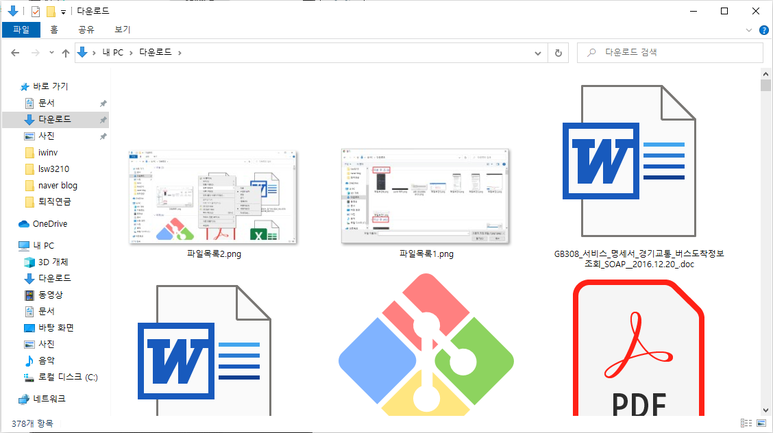
보기 방식이 '아주 큰 아이콘'으로 되어 있는 것을 파일명 등 파일 목록으로 보이게 하려면 마우스 오른쪽 버튼을 누른 후 아래와 같이 '보기' 메뉴에서 '자세히'를 누르면 됩니다.
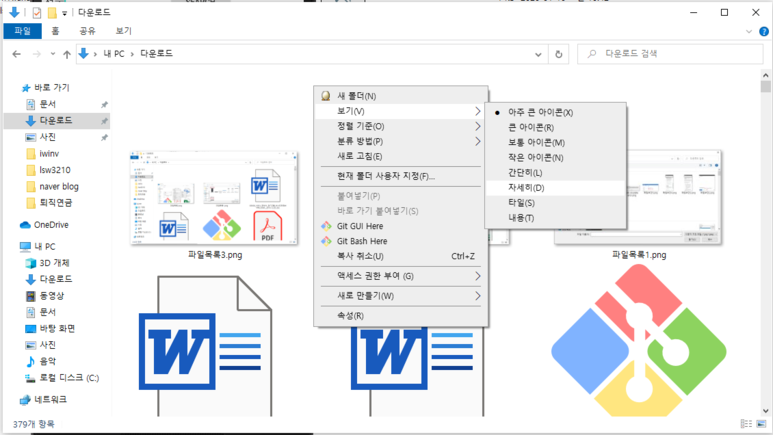
그러면 익숙한 파일 목록으로 표시됩니다. 아래 화면을 보면 '수정한 날짜' 옆에 '∨' 표시가 되어 있어 내림 차순으로 되어 있음을 알 수 있는데, '수정한 날짜'를 다시 누르면 '오름차순'으로 바뀌며, '이름'기준으로 오름차순으로 바꾸려면 '수정한 날짜' 왼쪽의 '이름' 부분을 누르면 됩니다.
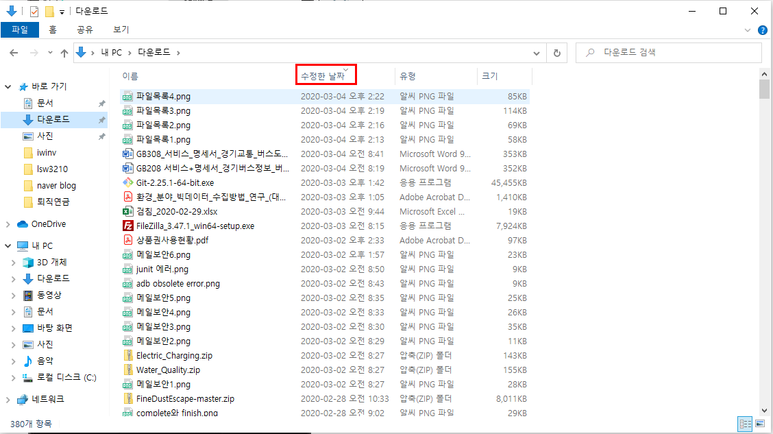
그러면 아래와 같이 표시됩니다. 그런데, 오름차순, 내림차순뿐만 아니라, 맨 오른쪽을 보면 꺽기 표시가 있어서 눌러보면
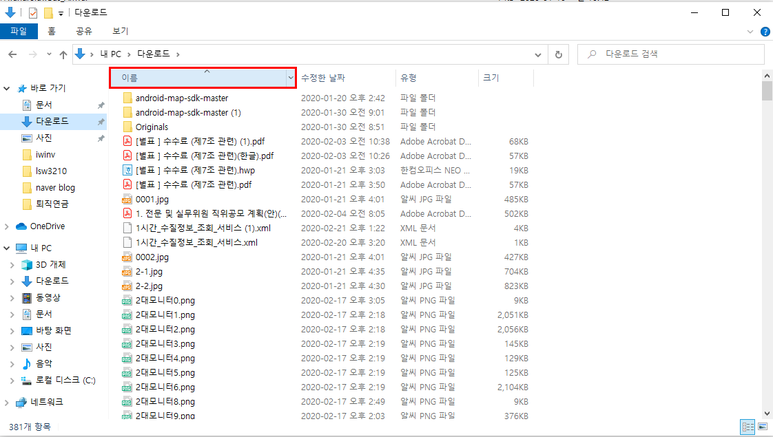
아래와 같이 체크박스가 여러 개 나오는데, 엑셀의 필터기능이라고 보면 됩니다. 따라서, 'ㄱ-ㄴ'왼쪽에 체크를 하면 ㄱ과 ㄴ으로 시작되는 파일명만 표시되며, 현재는 내림차순이기 때문에 아래와 같이 ㄴ부터 나오고 있습니다. 당연히 여러 개를 체크할 수 있습니다.
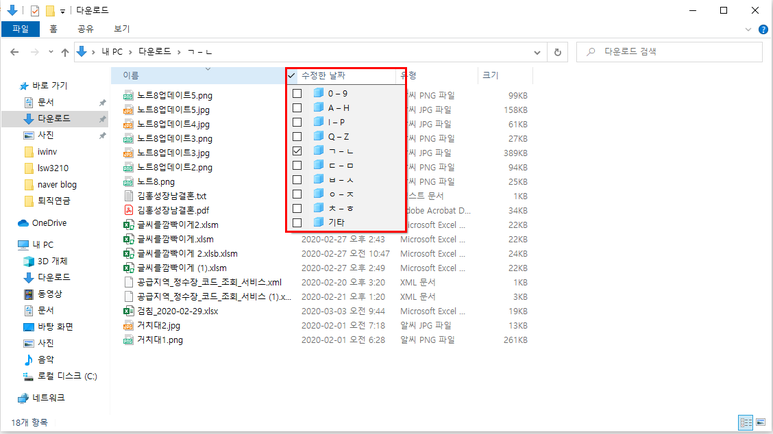
기타를 선택하면 위에 해당하지 않는 것만 표시됩니다. 아래를 보니 '['로 시작하는 파일만 표시되고 있습니다.
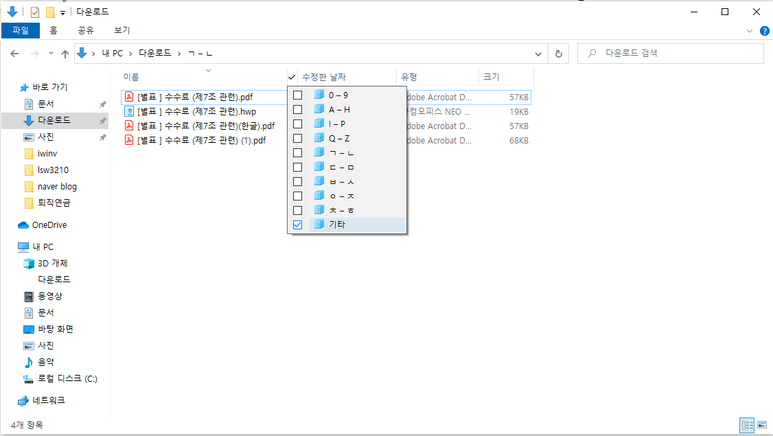
모든 파일 목록을 표시하려면 체크 표시를 모두 할 필요없이 '기타'의 체크만 지우거나, 다른 폴더를 갔다 오면 됩니다. 만약 여러 개를 체크했다면 다른 폴더를 갔다 오는 것이 훨씬 편리하겠지요?
또한 아래와 같이 파일 유형별로 모아서 볼 수도 있습니다.
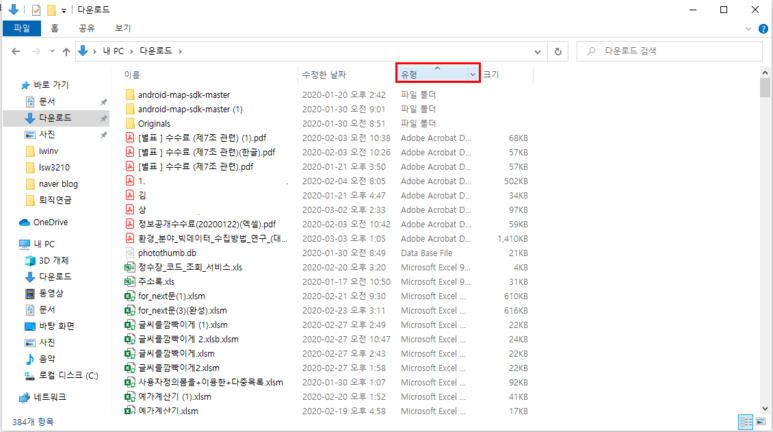
오른쪽 검색 단어 입력 창에 단어, 여기서는 '수수료'를 입력해서 검색할 수도 있는데, 탐색기로 검색하면 너무 오래 걸리는 단점이 있습니다. 신기한 것은 엔터 키를 누르지 않았는데도 파일 검색결과가 표시되네요.
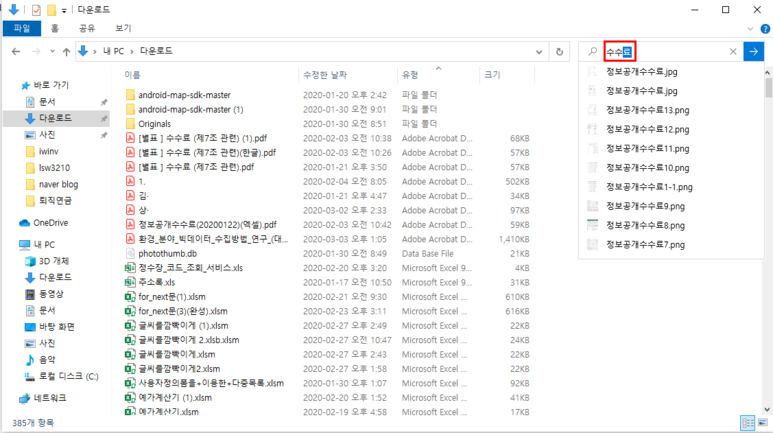
그런데 검색결과를 보니 파일명에 '수수료'가 없는 것도 표시되어서, 왜 그런가 하고 파일을 열어 '수수료'란 단어를 찾아보니 있습니다. 똑똑하네요.
그리고, 모든 검색결과의 목록이 표시되는 것이 아니고, 일부만 보여준 다음, 맨 아래에 '(모든 27 표시)'라고 하여 전체 목록을 볼 수 있게 하는 방식을 채택하고 있네요.
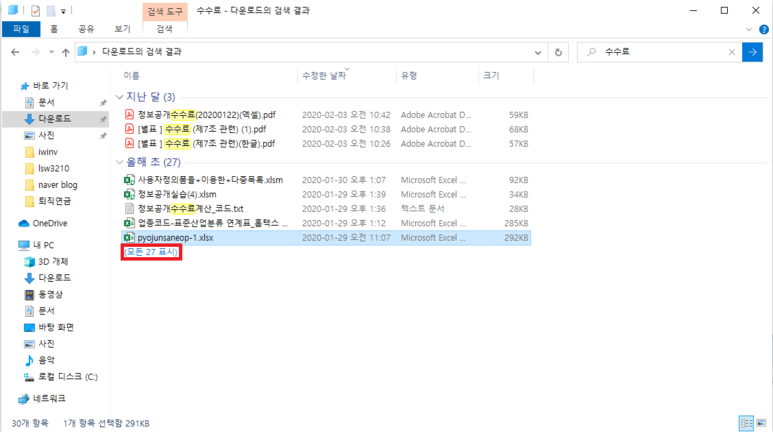
전에는 몰랐던 새로운 기능들이 많이 생겨났네요. '눈깜짝할 사이'라는 말이 실감날 정도로 빠르게 변하는 컴퓨터 환경입니다.
'윈도우' 카테고리의 다른 글
| PC와 스마트폰의 연결 프로그램(1) (0) | 2020.09.02 |
|---|---|
| 윈도우 프로그램별 '빠른 실행 도구 모음 사용자 지정' (0) | 2020.08.25 |
| 숨긴 파일, 시스템 파일 보기 등 윈도우 10 탐색기 사용법 (0) | 2020.08.11 |
| 두 개의 파일 창이 나란히 배열된 막강한 파일관리자, Total Commander (0) | 2020.08.06 |
| 엄청 빠른 윈도우 파일 검색 프로그램, everything (0) | 2020.07.11 |