마. 날짜
날짜를 선택해도 시작 날짜와 끝 날짜 입력을 요구합니다.
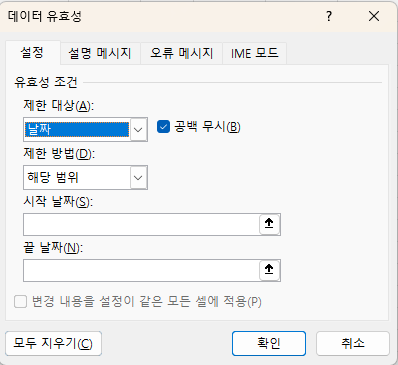
날짜 입력 방식은 2022/11/24, 22/11/24, 11/24로 입력 가능합니다. 만약 올해가 아니라면 2021/11/24, 21/11/24까지만 가능하고, 11/24은 올해 11/24를 의미하므로 안됩니다.
또한 월 또는 일이 한자리 수라면 01이 아니라 1식으로 입력할 수 있습니다.
날짜 입력 시 2022.11.24처럼 .(점)을 사용하면 안 되나, 2022-11-24처럼 -(하이픈)을 이용하는 것은 됩니다.
또한 오늘은 today() 함수를 이용할 수 있습니다.
위와 같이 직접 날짜를 입력할 수도 있지만 셀 주소를 이용해서 입력도 가능합니다.
(1) 직접 날짜를 입력하는 방법
㉮ 직접 날짜 입력
A1셀을 선택한 상태에서 데이터 탭 - 데이터 도구 그룹의 데이터 유효성 검사 명령을 누른 후
제한 대상으로 날짜를 선택하고, 시작 날짜에 2022/11/01이라고 입력하고 끝 날짜에 23/1/31이라고 입력하고 확인 버튼을 누릅니다.
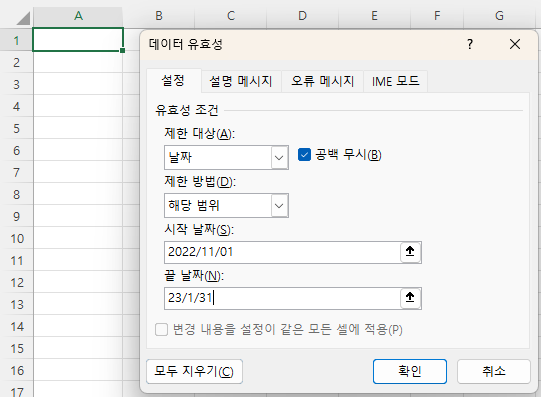
그리고, A1셀에 22/10/31을 입력하면 에러가 발생할 것이고, 재시도를 누르면 입력 상태로 됩니다.
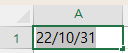
22/12/1을 입력하면 에러 없이 2022-12-01이라고 입력됩니다.
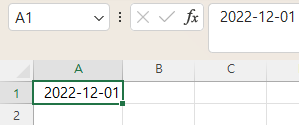
㉯ today() 함수 이용
B1셀에 시작 날짜, C1셀에 끝 날짜라고 입력하고,
B2셀에 =today()라고 입력하면 오늘 날짜인 22/11/24이 입력됩니다. 따라서 날짜가 바뀌면 B2셀의 값이 자동으로 바뀌게 됩니다.
그리고, C2셀의 값은 =b2+7이라고 입력합니다.
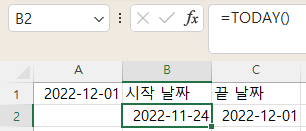
그리고, 데이터 유효성 검사 명령을 누른 다음 날짜를 선택하고, 시작 날자 입력 칸을 마우스로 클릭한 다음 B2셀을 클릭하고, 끝 날짜 입력 칸을 클릭한 다음 C2셀을 클릭하고 확인 버튼을 누릅니다. 그러면 오늘부터 7일 사이의 날짜만 입력 가능합니다.
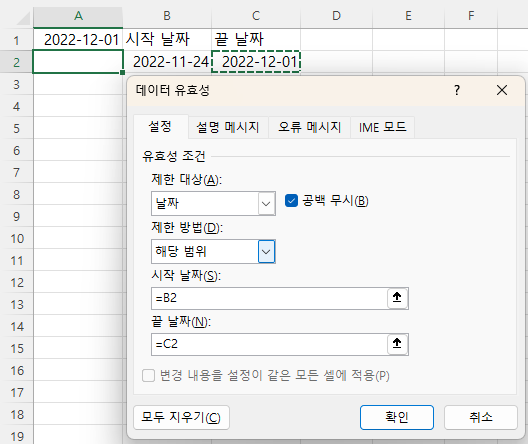
따라서, 11/24부터 11/31, 다시 말해 12/1까지만 입력 가능합니다.
12/1이라고 입력했더니 수식 입력 줄에는 2022-12-01이라고 표시되는데, A2셀에는 12월 01일로 표시됩니다.
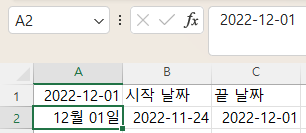
이것은 표시 형식에 대한 문제로 홈 탭 - 표시 형식 그룹에 있는 표시 형식이 '사용자 지정'으로 되어 있어서 그런 것이므로

사용자 지정 오른쪽 콤보 상자 버을 클릭한 다음 '간단한 날짜'로 변경하면
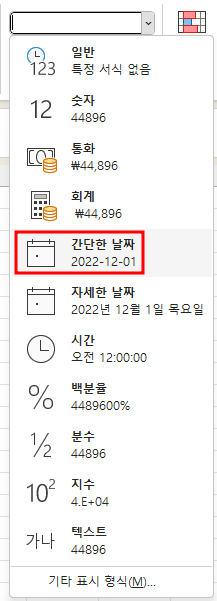
년-월-일로 표시됩니다.
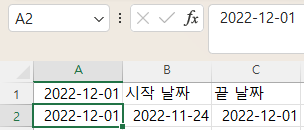
[날짜 변경하기]
날짜가 바뀌면 어떻게 되나 하고 시스템 트레이의 날짜에서 마우스 오른쪽 버튼을 누른 후 '날짜 및 시간 조정'을 클릭하고,
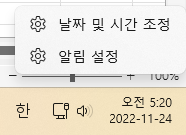
'자동으로 시간 설정'을 끈 다음, '수동으로 날짜 및 시간 설정' 오른쪽의 변경 버튼을 누르고,
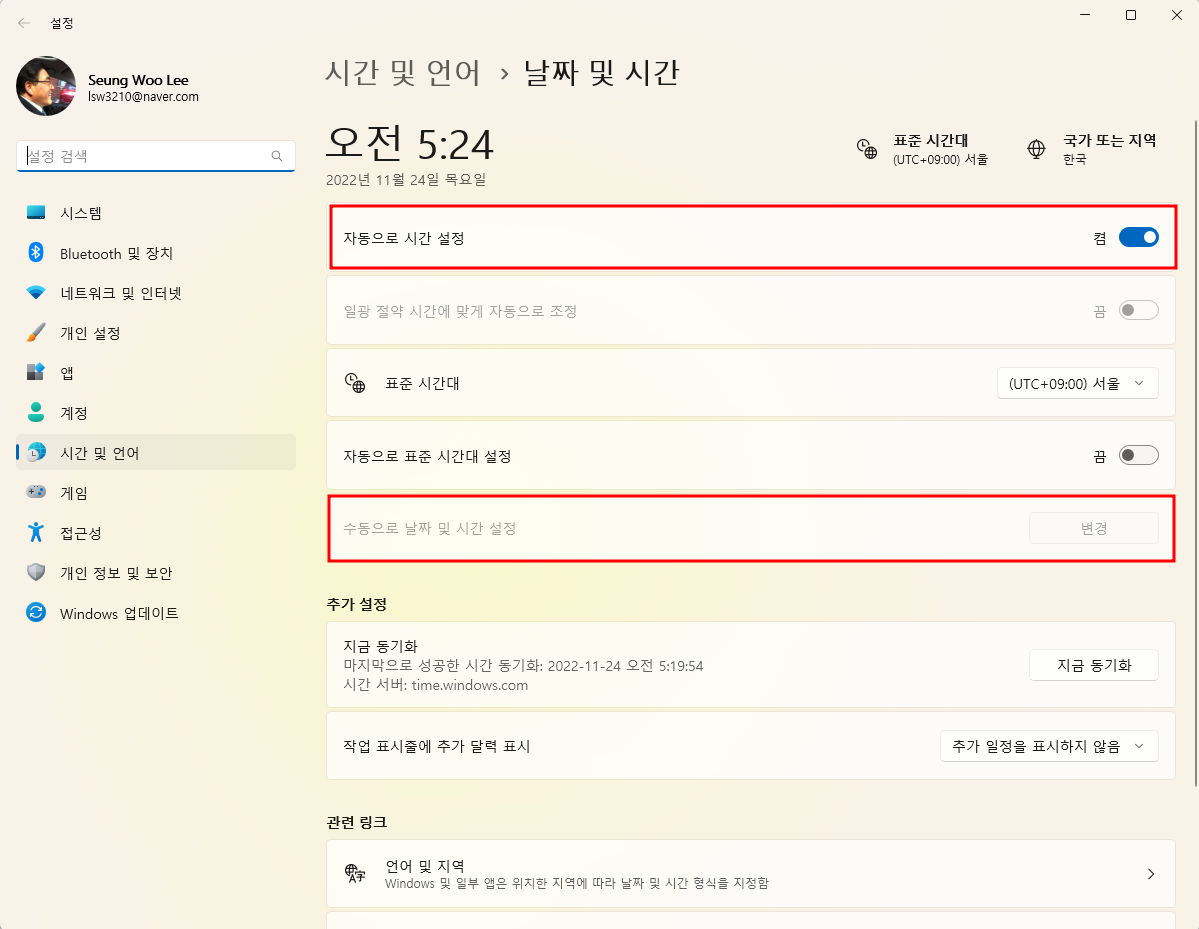
날짜를 12/24로 변경하고 변경 버튼을 눌러 변경합니다.
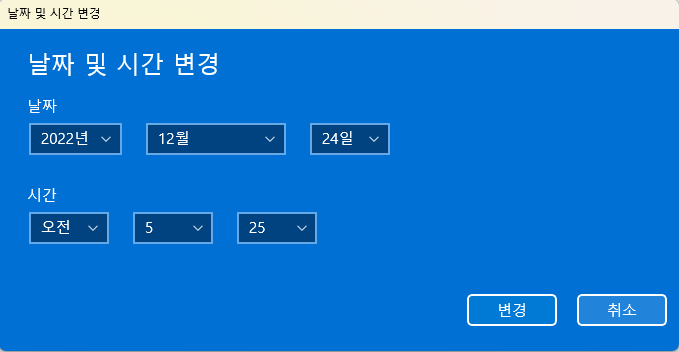
그러면 시스템의 날짜는 변경되는데, 엑셀의 오늘 날짜는 자동으로 변경되지 않습니다.
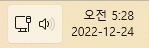
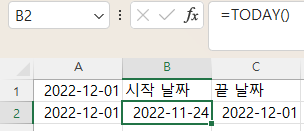
그래서 B2셀을 선택한 상태에서 F2키를 누른 후 엔터 키를 누르거나, =TODAY() 수식 입력 줄을 마우스로 클릭한 후 엔터키를 누르면 그제야 날짜가 12/24로 수정됩니다.

그렇지만 A2셀에 입력된 12/1은 아무런 에러 없이 값이 유지됩니다. 그러나, 12/2로 수정한 후 엔터 키를 누르면 에러 메시지가 표시되므로, =today() 함수를 이용해 날짜를 입력했더라도 복사한 후 값으로 붙여 넣기를 하는 것이 바람직합니다.
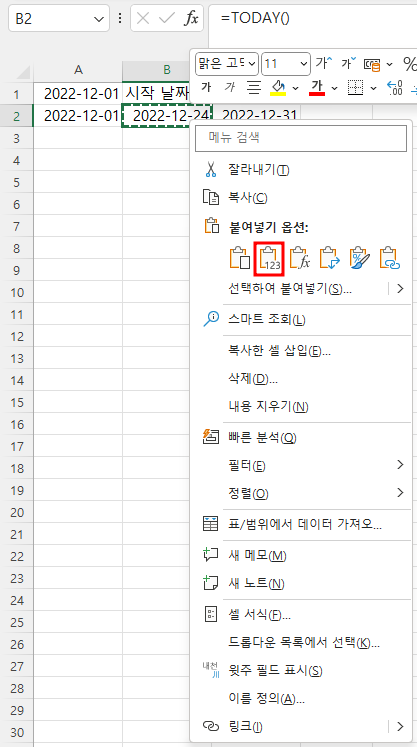
이제 시스템 트레이의 날짜에서 마우스 오른쪽 버튼을 누른 후 '날짜 및 시간 조정'을 클릭하고, '자동으로 시간 설정'을 켜서 오늘 날짜로 돌려놓습니다.
바. 시간
시간도 날짜와 비슷한데 시간 형식으로 입력하는 것만 다릅니다.
시간은 12:24, 12:24 am 또는 pm, 오후 12:24, 13:24, 13:24:50 식으로 입력 가능합니다.
am일 때는 뒤에 붙이지만 오전, 오후는 앞에 붙이는 점 주의해야 하며, 초는 입력하지 않아도 됩니다.
A3셀을 선택한 상태에서 시간을 선택하고, 시작 시간으로 12:24 am, 종료 시간으로 13:24를 입력하고 확인 버튼을 누릅니다.
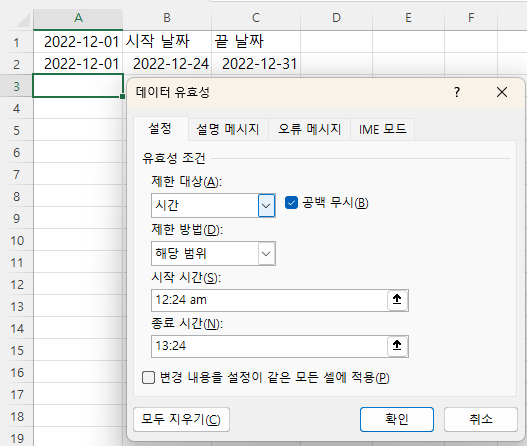
그러면 오전 12:24부터 오후 1:24 사이의 시간만 입력 가능합니다.
데이터 유효성 검사 명령을 눌러 입력 값을 확인해보니 12:24:00 AM, 1:24:00 PM으로 되어 있습니다. 정확한 포맷은 시:분:초 AM 또는 PM이라는 것을 알 수 있습니다. 그렇지만 간단하게 입력하는 것이 편리합니다.
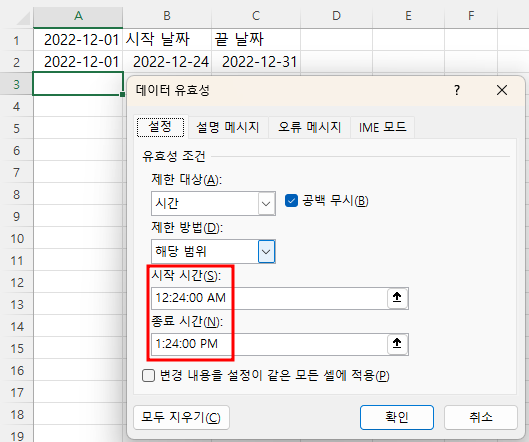
A3셀에 8:30이라고 입력하고 엔터키를 누르니 입력이 제대로 되고, B2셀의 값도 12/24에서 11/24로 자동 계산되어 수정됐습니다.
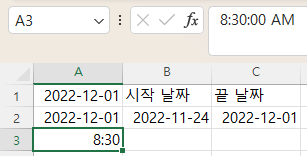
사. 텍스트 길이
제한 대상으로 '텍스트 길이'를 선택한 후 최솟값으로 3, 최댓값으로 5를 입력하고 확인 버튼을 누릅니다.
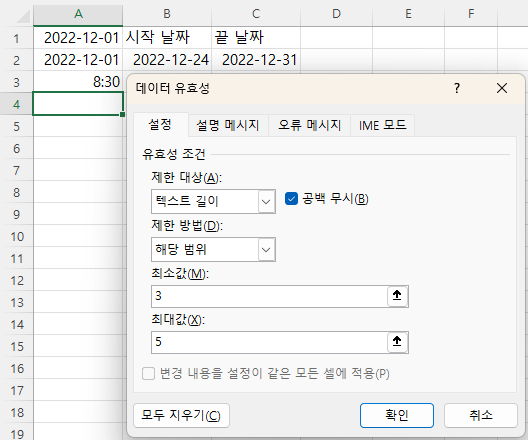
3과 5의 기준은 한글, 영어 모두 글자 수입니다. 따라서, 3이라고 해서 3바이트가 아닌 점 주의해야 하며, 한글인 경우도 글자 수를 기준으로 하므로 편리합니다.
글자 수 기준이므로 아래와 같이 '오리'라고 입력하고 엔터 키를 누르면 에러 메시지가 표시됩니다.
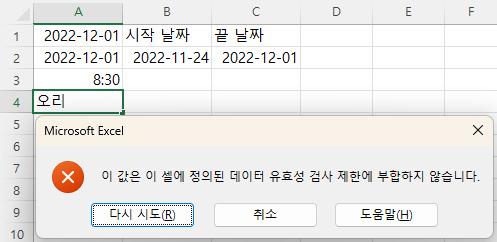
영어로 tracking이라고 입력해도 5글자를 넘어서므로 에러가 납니다.
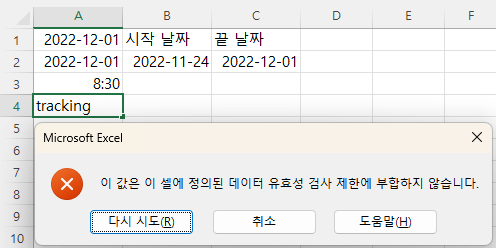
우영우라고 입력하고 엔터키를 누르면 문제없이 입력됩니다.
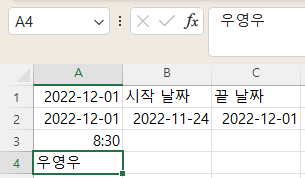
사용자 정의부터는 나눠서 다루겠습니다.
'Excel' 카테고리의 다른 글
| 데이터 유효성 검사(4) - 제한 방법, 모두 지우기, 이동 옵션 (0) | 2022.11.29 |
|---|---|
| 데이터 유효성 검사(3) - 사용자 지정 (0) | 2022.11.28 |
| 데이터 유효성 검사(1) - 모든 값, 정수, 소수점, 목록 (0) | 2022.11.24 |
| 중복된 항목제거와 필터, 조건부 서식 비교(2) (0) | 2022.11.23 |
| 중복된 항목제거와 필터, 조건부 서식 비교(1) (0) | 2022.11.22 |