4. 제한 방법
제한 방법은 기본 값이 해당 범위로 해서 최솟값, 최대값을 지정하는 것인데, 이외에도 제외 범위, =(같다), <>(다르다), >(크다), <(작다), >=(크거나 같다), <=(작거나 같다)가 있습니다.
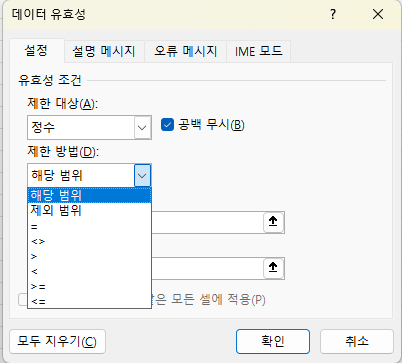
가. 사용법 1 - 제외 범위는 최솟값과 최댓값 모두 입력
제외 범위는 최솟값과 최댓값을 지정해야 합니다.

A1셀을 선택하고,
데이터 탭 - 데이터 도구 그룹의 데이터 유효성 검사 명령을 누른 후
제한 대상은 정수로 하고,
최솟값 또는 최댓값 하나만 지정하고
확인 버튼을 누르면
두 개 값 모두를 입력해야 한다는 에러 메시지가 표시됩니다.
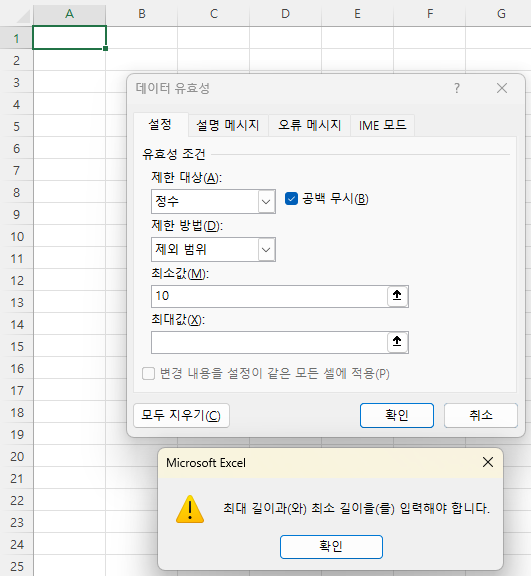
따라서, 제한 값을 하나만 지정할 때는 아래 부등호를 사용하거나
사용자 지정을 사용해야 합니다.
https://lsw3210.tistory.com/184
최솟값을 10, 최댓값을 20이라고 입력하고 확인버튼을 누르면 10과 20사이의 정수를 제외하는 것이므로, A1셀에 15라고 입력하고 엔터키를 누면 에러 메시지가 표시되고,

다시 시도 버튼을 누른 후 9 또는 21을 입력하면 제대로 입력됩니다.
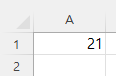
정수만 가능하므로 소수 9.5라고 입력해도 마찬가지로 에러가 발생합니다.
나. 사용법 2 - 등호 또는 부등호는 한 개의 값만 입력
제한 방법으로 등호 또는 부등호를 선택하면 하나의 값만 입력하면 됩니다.
A2셀을 선택하고,
데이터 유효성 검사 명령을 누른 후
제한 대상은 정수,
제한 방법은 >=(크거나 같다)를 선택하고
15를 입력하고 확인 버튼을 누르면
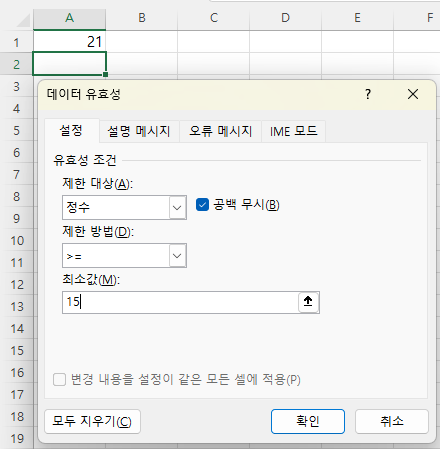
15이상의 정수만 입력가능합니다.
따라서, 10이라고 입력하고 엔터키를 누르면 에러 메시지가 발생하면서 다시 입력(시도)하라고 하는데,
20이라고 입력하면 에러 메시지 없이 입력됩니다.
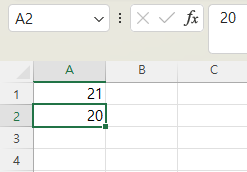
(실패 사례)
제한 방법 - 사용자 지정에서 설명한 바와 같이 수식으로 된 셀에 유효성 조건을 걸어도 작동하지 않습니다.
아래와 같이 B2셀에 먼저 3이라고 입력하고, A2셀에 =B2*4라고 입력하면 12가 나오는데, 15보다 작지만 에러 메지가 표시되지 않고 그대로 입력되는 문제가 있습니다.
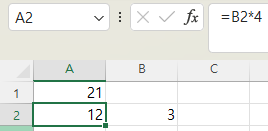
따라서, 이 때는 B2셀에 3보다 커야 한다고 입력제한을 걸어야 합니다. 그러나 아래와 같이 입력한 후 확인 버튼을 눌러도
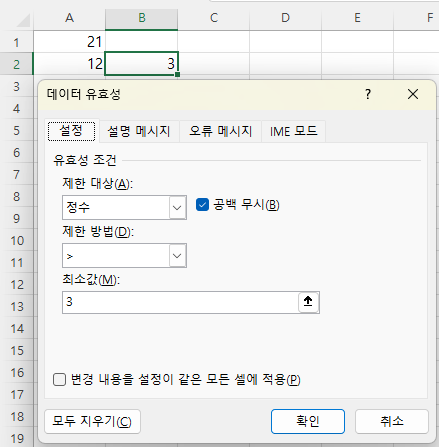
이미 입력된 값은 검사하지 않으므로,
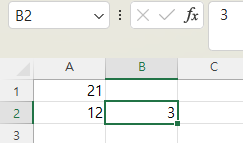
F2키 또는 마우스로 B2셀을 클릭한 다음 엔터 키를 눌러서 입력하려고 하면 그 때서야 에러 메시지가 표시됩니다.
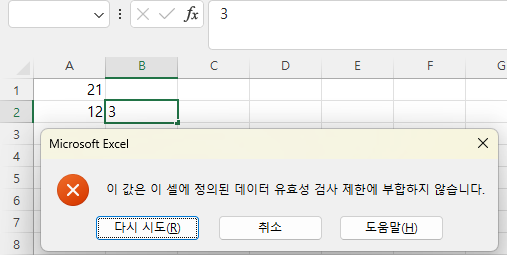
다음의 잘못된 데이터 기능을 활용하기 위해 다시 시도를 누르지 말고 취소 버튼을 눌러 3을 그대로 둡니다.
5. 잘못된 데이터와 유효성 표시 지우기
가. 잘못된 데이터
위와 같이 유효성 검사 조건에 위반된 데이터가 입력되어 있는 경우에 잘못된 데이터를 찾는 것이 '잘못된 데이터' 기능입니다.
데이터 유효성 검사 오른쪽의 콤보 상자 버튼을 누르거나

데이터 유효성 검사의 아래 부분을 클릭한 후 '잘못된 데이터'를 누르면
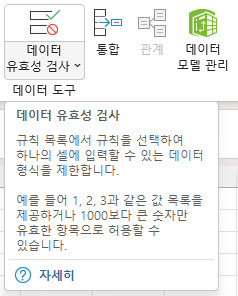
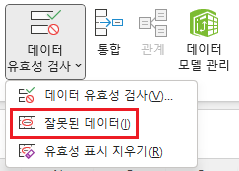
잘못된 데이터인 A2셀과 A3셀에 빨간색 타원이 그려집니다.
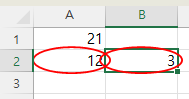
나. 데이터 유효성 표시 지우기
위 빨간색 타원을 지우는 기능이 '유효성 표시 지우기' 명령입니다.
위 화면에서 '잘못된 데이터'아래 '유효성 표시 지우기' 명령을 누르면

빨간색 타원이 지워집니다.
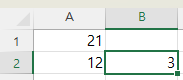
6. 홈 탭 - 찾기 및 선택 - 데이터 유효성 검사 또는 이동 옵션 - 데이터 유효성 검사
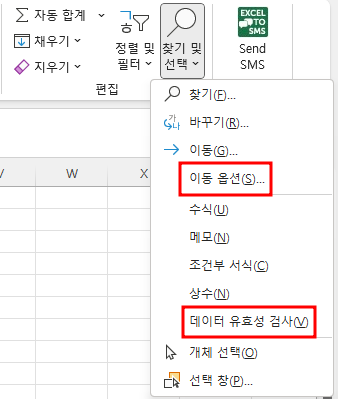
가. 찾기 및 선택 - 데이터 유효성 검사
찾기 및 선택 - 데이터 유효성 검사를 누르면 유효성 검사 조건이 설정된 모든 셀, 여기서는 A1, A2, A3셀이 선택됩니다.

나. 찾기 및 선택 - 이동 옵션 - 데이터 유효성 검사
찾기 및 선택 - 이동 옵션에서 데이터 유효성을 보면 아래에 모두와 '조건 일치' 옵션이 있습니다.
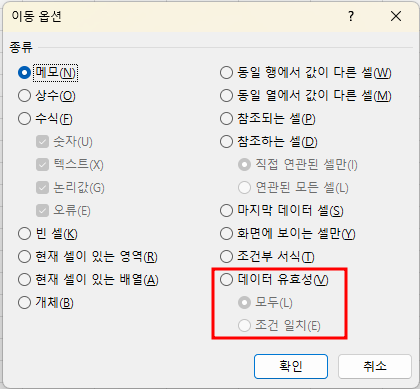
모두를 선택하면 위 '가'항과 마찬가지로 유효성 조건이 걸린 모든 셀이 선택되고,
'조건 일치'를 선택하면
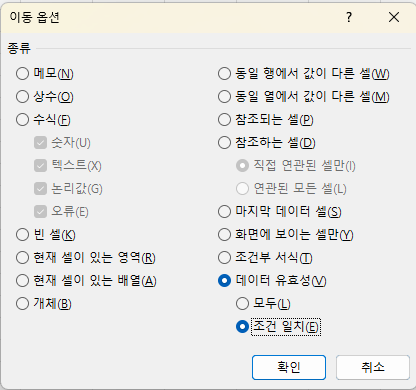
유효성 조건에 일치하는 데이터, 여기서는 A1셀만 선택됩니다.

그런데 이상한 것은 B3셀이 선택된 상태에서 데이터 유효성 - 조건 일치를 선택하고 확인 버튼을 눌러도 A1셀로 이동하지 않습니다.
7. 데이터 유효성 조건 지우기(모두 지우기)
데이터 유효성 조건을 지우는 기능이 '모두 지우기'입니다.
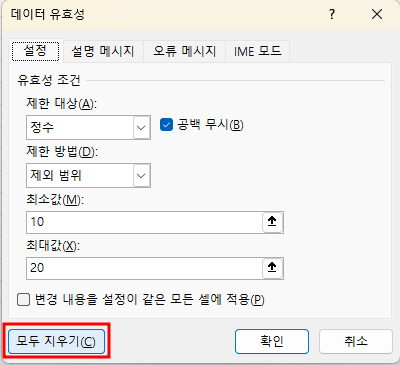
데이터 유효성이 걸려 있는 셀을 선택한 후 '모두 지우기'버튼을 누르면 유효성 조건이 모두 지워집니다.
A2셀만 선택하고 데이터 유효성 검사 명령을 누르면 아래와 같이 바로 데이터 유효성 창이 표시되는데,

A2셀과 A3셀을 선택한 상태에서 데이터 유효성 검사 명령을 누르면 "여러 유효성 유형이 있다"고 하면서 "현재 설정을 해제하고 계속하시겠습니까"라고 묻는 것이 다릅니다. 확인 버튼을 누르면
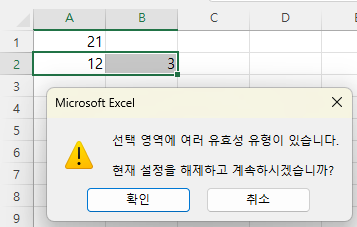
마찬가지로 데이터 유효성 창이 표시되므로, '모두 지우기' 버튼을 누르면 A2셀과 A3셀의 유효성 조건이 지워집니다.
유효성 조건이 지워진 상태에서 다시 데이터 유효성 검사 명령을 누르면 제한 대상이 '모든 값'으로 바뀝니다.

'Excel' 카테고리의 다른 글
| 데이터 도구 - 통합(1) (같은 시트에서 통합) (0) | 2022.12.01 |
|---|---|
| 데이터 유효성 검사와 컨트롤 서식(콤보 상자) (0) | 2022.11.30 |
| 데이터 유효성 검사(3) - 사용자 지정 (0) | 2022.11.28 |
| 데이터 유효성 검사(2) - 날짜, 시간, 텍스트 길이 (0) | 2022.11.25 |
| 데이터 유효성 검사(1) - 모든 값, 정수, 소수점, 목록 (0) | 2022.11.24 |