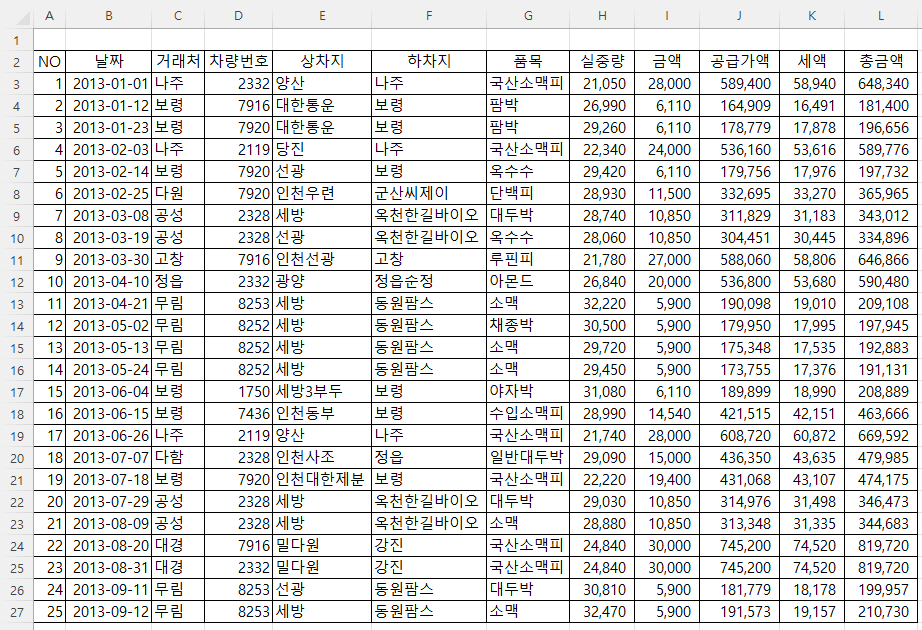1. 필터
가. 필터
위 표 안 어느 셀에나 커서를 두고 홈 탭에서 정렬 및 필터 아래 필터 명령을 누르거나,
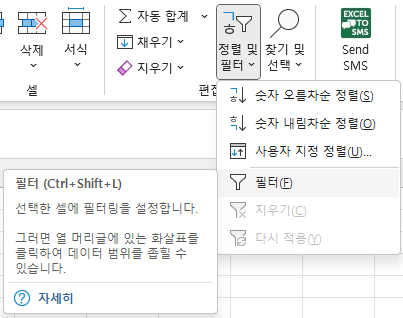
데이터 탭에서 필터 명령을 누르면
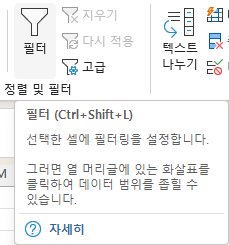
거래처 등 머리글 옆의 역삼각형 표시 버튼을 누르면
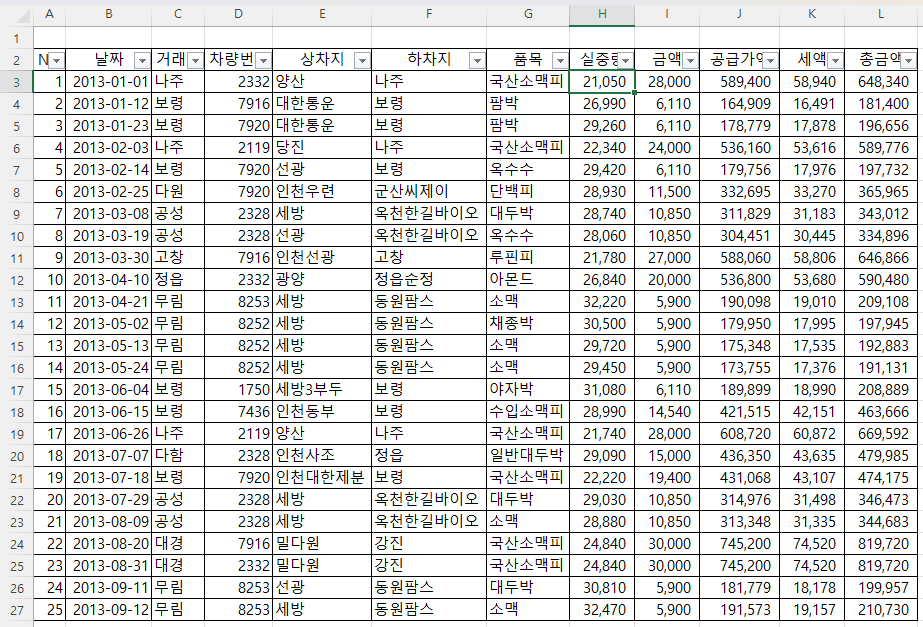
중복되지 않은 값만 표시됩니다. 아래는 거래처를 기준으로 고유한 거래처만이 표시되는 필터 설정화면입니다.
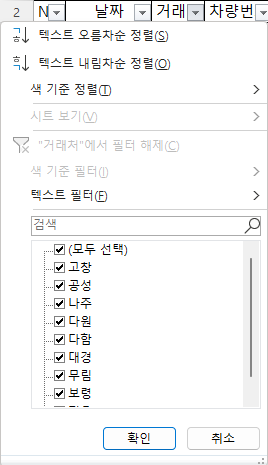
그러나, 고유한 값을 복사할 수는 없습니다.
나. 고급 필터
고급 필터는 홈 탭에는 없고, 데이터 탭에만 있습니다. 복잡한 조건으로 필터링할 수 있다고 하는데,
https://lsw3210.tistory.com/74 글을 참고 바랍니다.
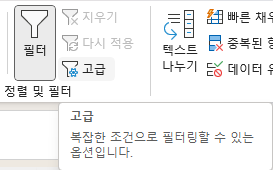
고급 필터 명령을 이용하면 특정 열을 기준으로 고유한 값만 추출할 수 있습니다.
N2셀과 P2셀에 거래처라고 입력하고, 데이터 탭에서 고급 필터 명령을 누르면 아래 화면과 같이 '고급 필터'창이 표시되는데,
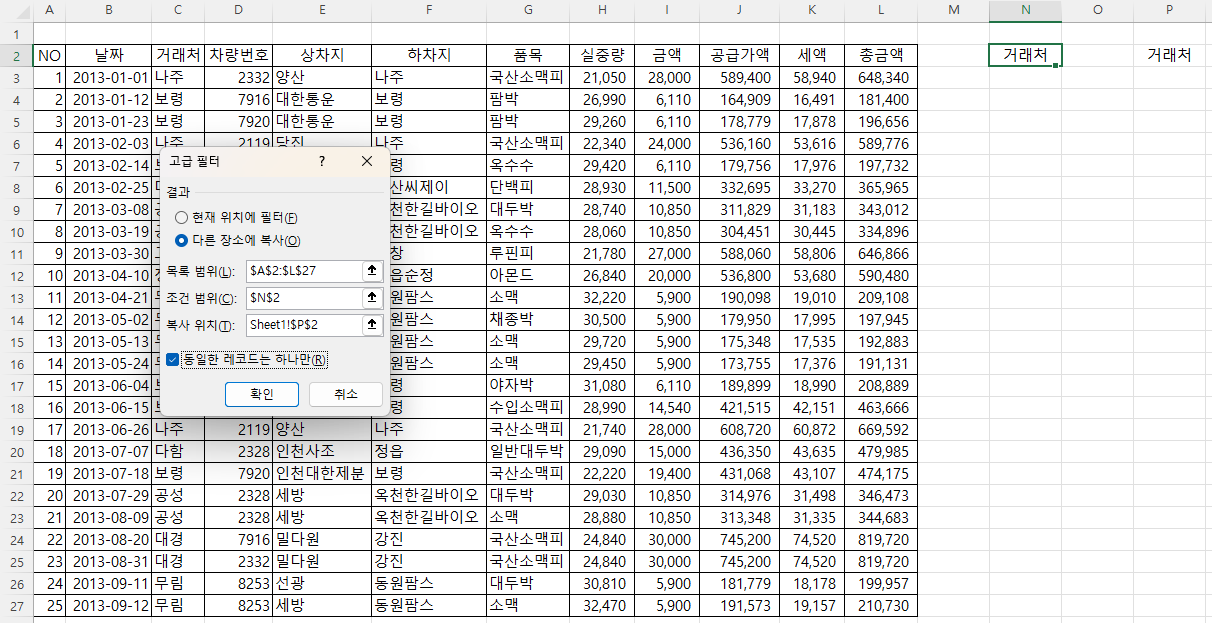
결과를 표시할 위치로 '다른 장소에 복사'를 선택하고, 목록 범위는 맞으므로 건너뛰고, 조건 범위는 거래처가 무엇이든 되도록 n2셀을 선택하고, 복사 위치는 p2셀을 선택하고, '동일한 레코드는 하나만'에 체크하고, 확인 버튼을 누르면 p열 거래처아래에 고유한 거래처명이 붙여넣어집니다.
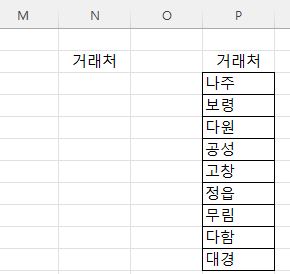
O2셀과 P2셀에 품목을 입력하고, 조건 범위로 N2에서 O2를 지정하고, 복사위치로 P2에서 Q2를 지정하고 고유한 레코드만에 체크하고 확인버튼을 누르면
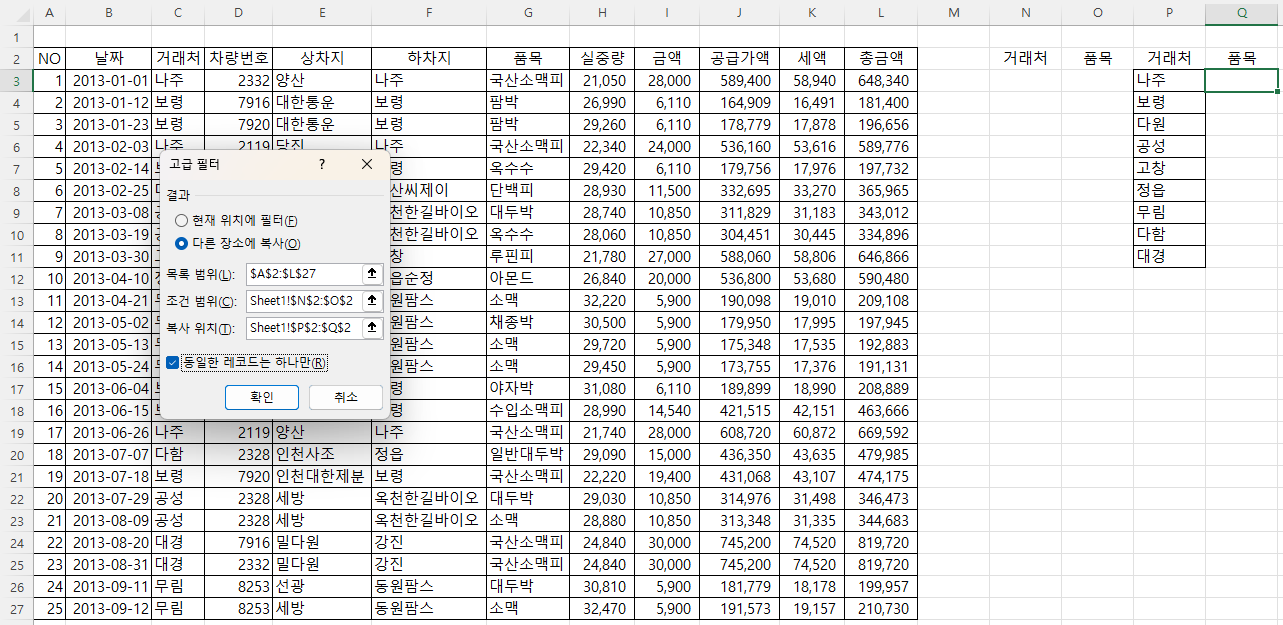
거래처와 품목이 고유한 데이터만 추출됩니다.
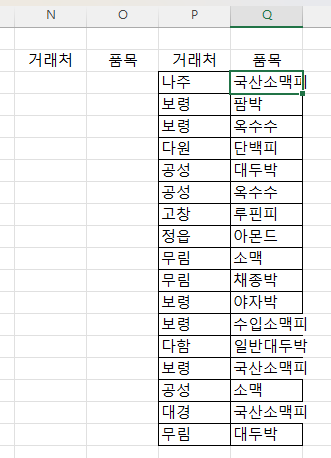
출력되는 순서는 왼쪽 표 자료 순서기준입니다.
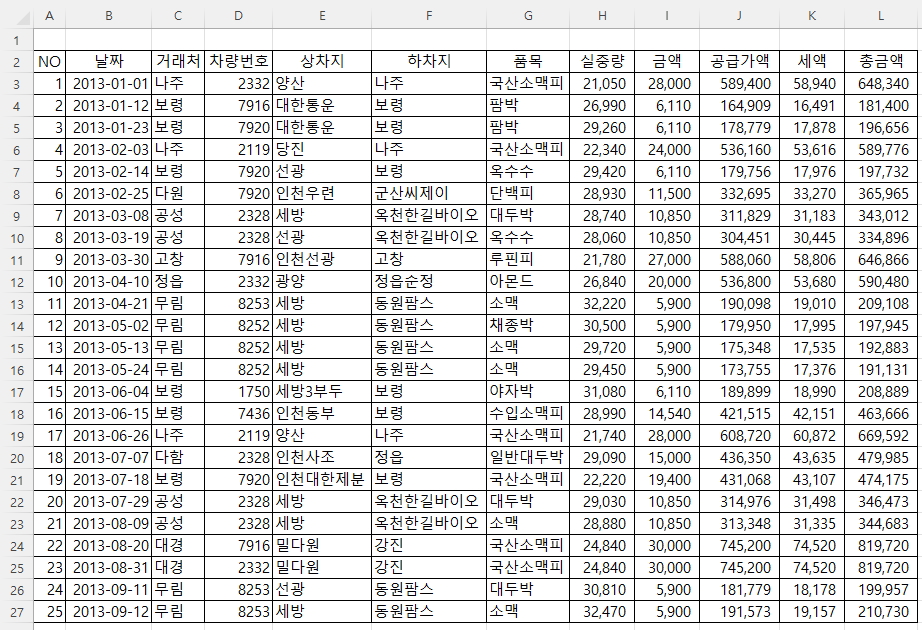
2. 조건부 서식
홈 탭의 조건부 서식 명령을 선택하면 조건에 따른 데이터만 색을 칠할 수 있습니다.
가. 고유한 값만 서식 지정
거래처에서 고유한 값을 찾기 위해 C3셀에서 C27셀까지 범위를 지정한 다음
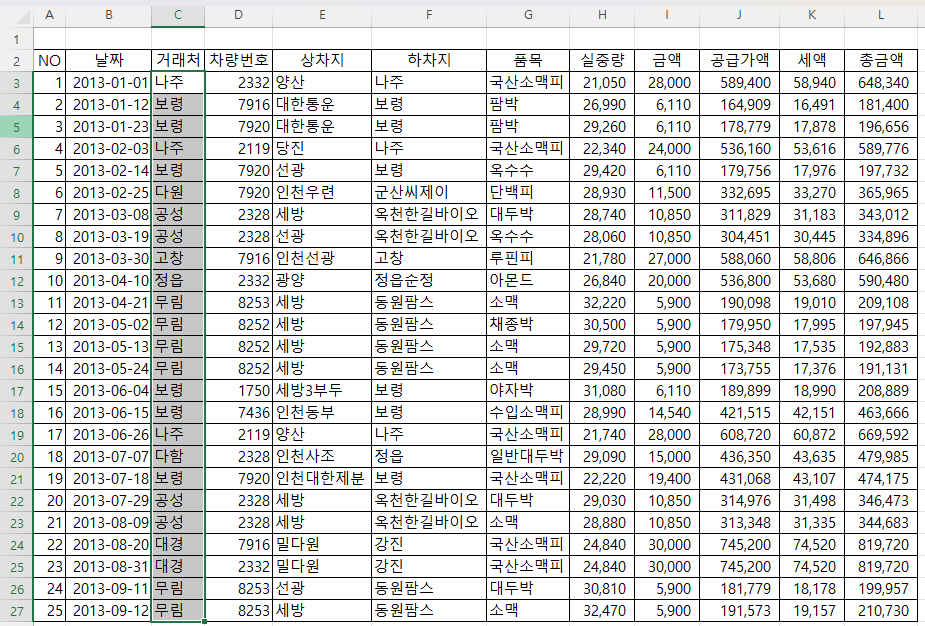
조건부 서식 - 셀 강조 규칙을 누르면 중복 값만 있으므로 고유값을 선택하려면 '기타 규칙'을 누르거나,
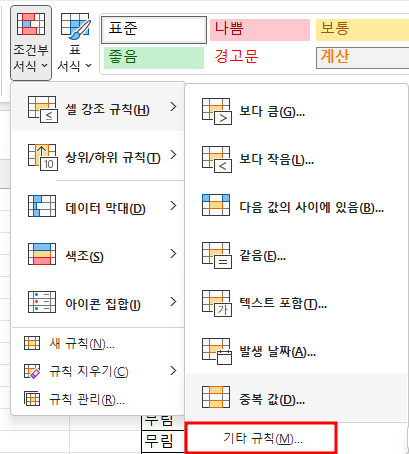
조건부 서식 - 새 규칙을 누른 다음
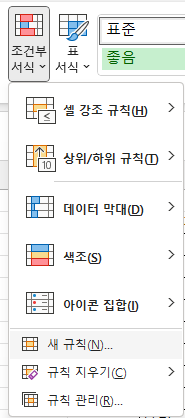
'고유 또는 중복 값만 서식 지정'을 선택하고, 아래에서 중복을 눌러 고유를 선택한 다음 서식 버튼을 눌러서 서식을 지정하는데
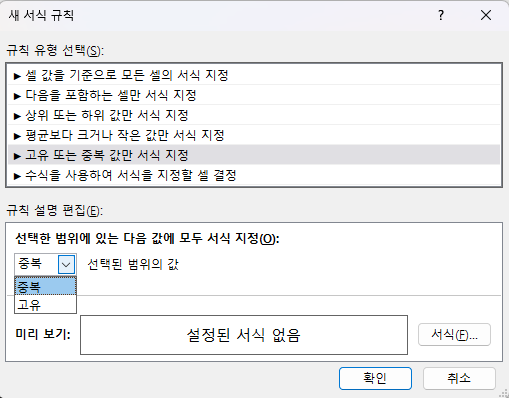
채우기 탭을 클릭한 후 주황색을 선택하고 확인 버튼을 누르고, 이전 화면이 나오면 다시 확인 버튼을 누릅니다.
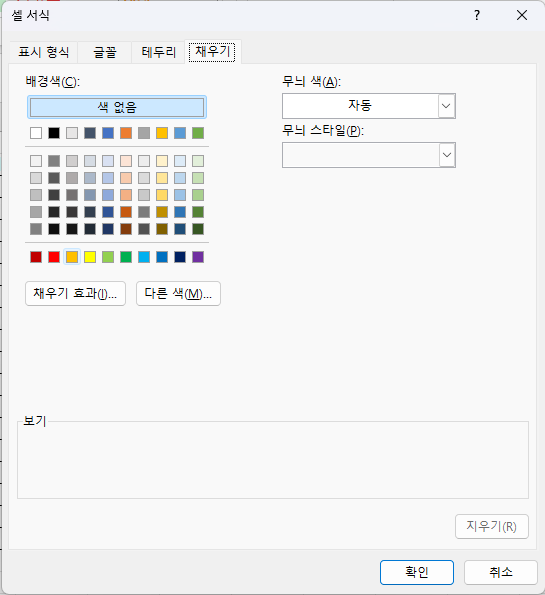
그러면 중복된 경우 하나라도 표시돼야 하는데, 고유한 데이터만 색칠이 됩니다.

나. 한 항목을 기준으로 중복된 경우 첫번째 값에만 서식 적용
C3셀에서 C27셀까지 선택된 상태에서 조건부 서식 - 새 규칙을 누른 다음
'수식을 사용하여 서식을 지정할 셀 결정'을 선택하고
수식에 =COUNTIF($C$3:C3,C3)=1라고 입력합니다.
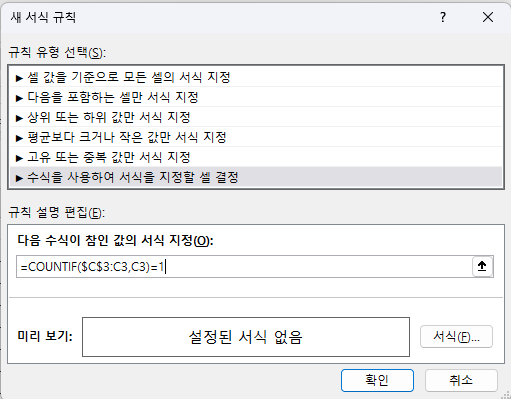
=COUNTIF($C$3:C3,C3)=1 란 한 줄씩 내려가면서 범위가 변경될 수 있도록 첫번째 시작셀을 절대 참조로 지정하고, 두번째 셀 주소는 상대참조로 지정한 것이고, 해당 범위에서 해당 셀과 같은 값의 개수가 1인 경우만 서식이 적용되도록 하는 것입니다.
따라서, 서식을 연두색으로 지정하고 확인 버튼을 누르면 아래아 같이 고유한 값뿐만 아니라 중복된 값도 첫번째 값에는 서식이 지정되었습니다.

그리고, 고유한 값에 해당하는 주황색도 녹색으로 바뀌었습니다.
두 항목을 기준으로 중복값인 경우에 첫번째에만 서식을 적용하는 것은 따로 다뤄보겠습니다.
'Excel' 카테고리의 다른 글
| 데이터 유효성 검사(1) - 모든 값, 정수, 소수점, 목록 (0) | 2022.11.24 |
|---|---|
| 중복된 항목제거와 필터, 조건부 서식 비교(2) (0) | 2022.11.23 |
| 중복된 항목 제거 (0) | 2022.11.21 |
| 텍스트 파일 또는 텍스트 나누기(2) (0) | 2022.11.17 |
| 텍스트 파일 또는 텍스트 나누기(1) (0) | 2022.11.16 |