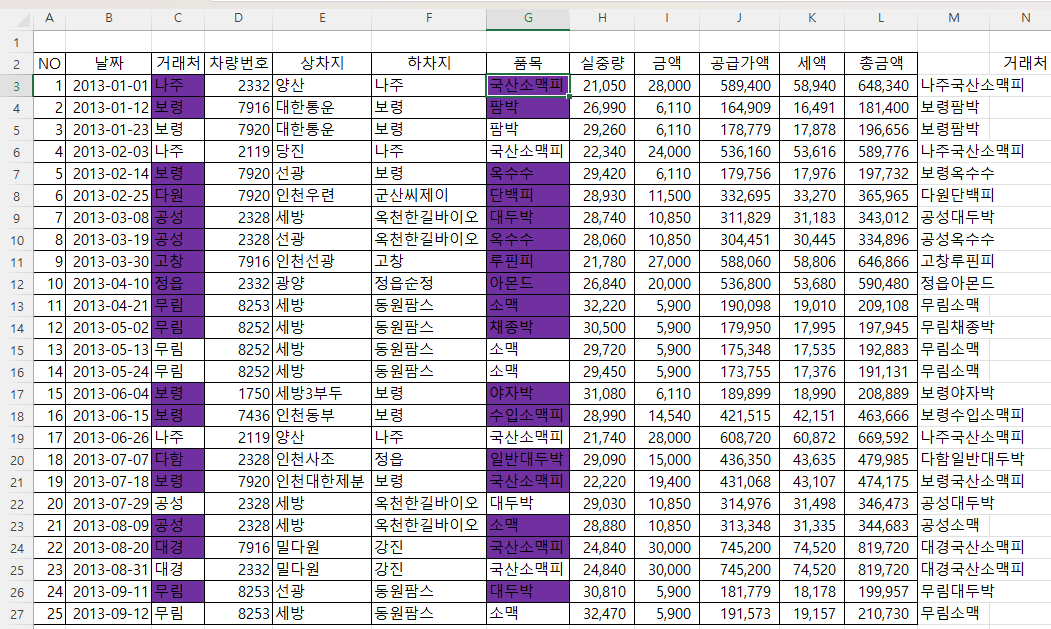다. 두 항목 이상으로 중복된 경우 첫 번째 값에만 서식 적용
① 두 항목을 비교할 때는 별도의 열에 두 항목을 연결한 값을 먼저 만들어야 합니다.
두 항목을 연결할 때는 &(결합 연산자)를 사용하면 거래처와 품목을 연결할 때는 c3&g3 식으로 입력합니다.

아래 줄에도 적용되도록 M3셀의 채우기 핸들을 더블 클릭합니다.
② 두 항목을 비교해서 M열에 적용하는 것은
M3셀에서 M27셀까지 선택된 상태에서 조건부 서식 - 새 규칙을 누른 다음
'수식을 사용하여 서식을 지정할 셀 결정'을 선택하고,
수식에 =COUNTIF($m$3:m3,m3)=1 이라고 입력하고,
서식 버튼을 눌러 채우기 색으로 파란색을 지정하고 확인 버튼을 누릅니다.
그러면 아래 화면이 되는데, 다시 확인 버튼을 누릅니다.
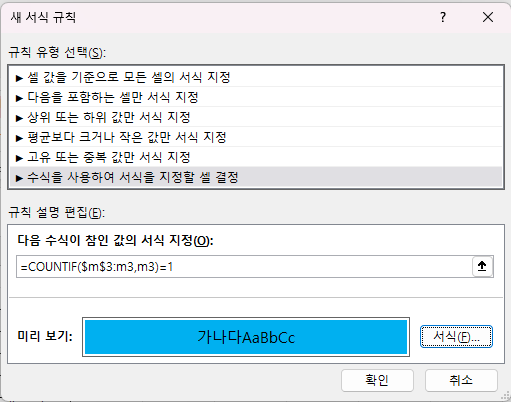
화면을 보면 두 개 항목을 기준으로 중복된 값이 있는 경우 첫 번째 값에만 파란색이 칠해집니다.

라. 두 항목 이상으로 중복된 경우 첫 번째 값에 해당하는 줄에 서식 적용
이번에는 M열을 기준으로 중복된 값인 경우 A열부터 L열까지 서식을 적용해보겠습니다.
이 경우 적용 범위는 A3셀부터 L27셀까지인데,
A열에서 L열까지 이동하더라도 값은 M열을 비교할 수 있도록 하되 행은 변해야 하므로 두번째 M앞에만 $표시를 붙여 혼합 참조 형식으로 지정해야 합니다(첫번째 $m$3는 시작셀을 고정하기 위해 절대 참조형식으로 지정).
따라서, 수식을
=COUNTIF($m$3:m3,m3)=1 에서
=COUNTIF($m$3:$m3,$m3)=1 로 수정해야 합니다.
A3셀부터 L27셀까지 선택한 상태에서
조건부 서식에서 규칙 관리를 선택하고,
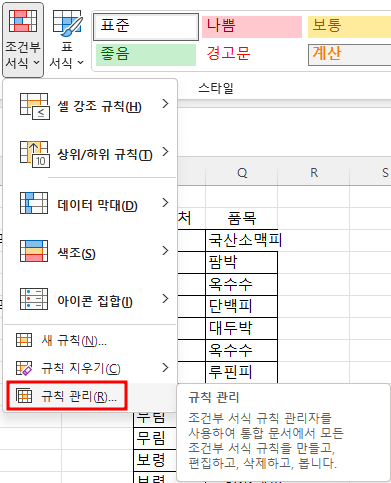
기존에 입력됐던 수식 =COUNTIF($m$3:m3, m3)=1이 안보이므로
서식 규칙 표시 옆의 현재 선택 영역을 누른 후 현재 워크 시트로 변경합니다.

그러면 종전에 적용했던 수식이 보입니다.
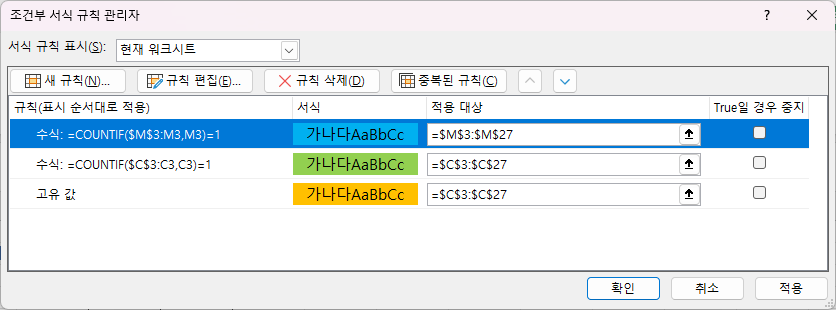
첫 번째 규칙을 수정하기 위해 첫 번째 줄을 더블 클릭하고,
수식을 =COUNTIF($M$3:$M3,$M3)=1이라고 수정하고,
서식에서 채우기를 파란색에서 보라색으로 변경합니다.
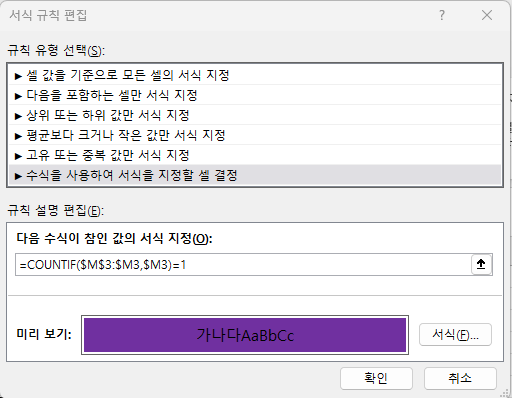
이제 확인 버튼을 누르면 첫 번째 규칙이 바뀌는데 적용 대상이 M열로만 되어 있으므로,
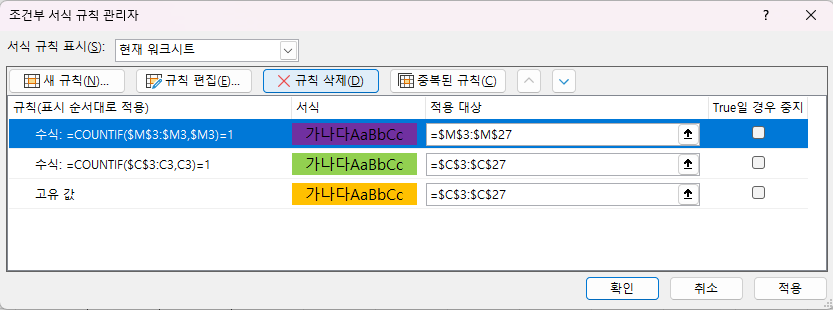
적용 대상란에 커서를 넣은 다음 A3셀에서 L27셀까지 선택합니다. 그리고, 확인 버튼을 누르면
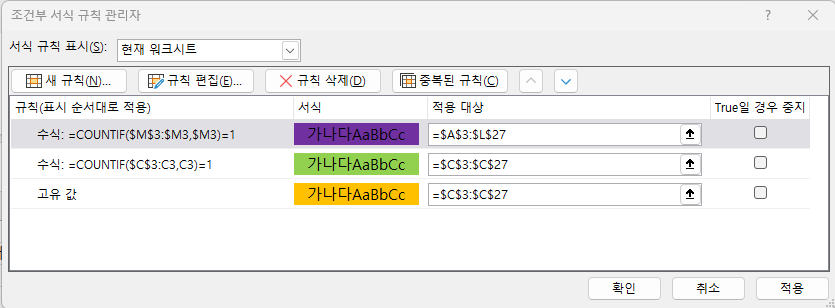
그러면 M열의 서식은 없어지고, M열을 기준으로 첫 번째 중복 값인 경우 해당하는 줄의 A열부터 L열까지 한 줄 전체가 보라색으로 채워집니다.
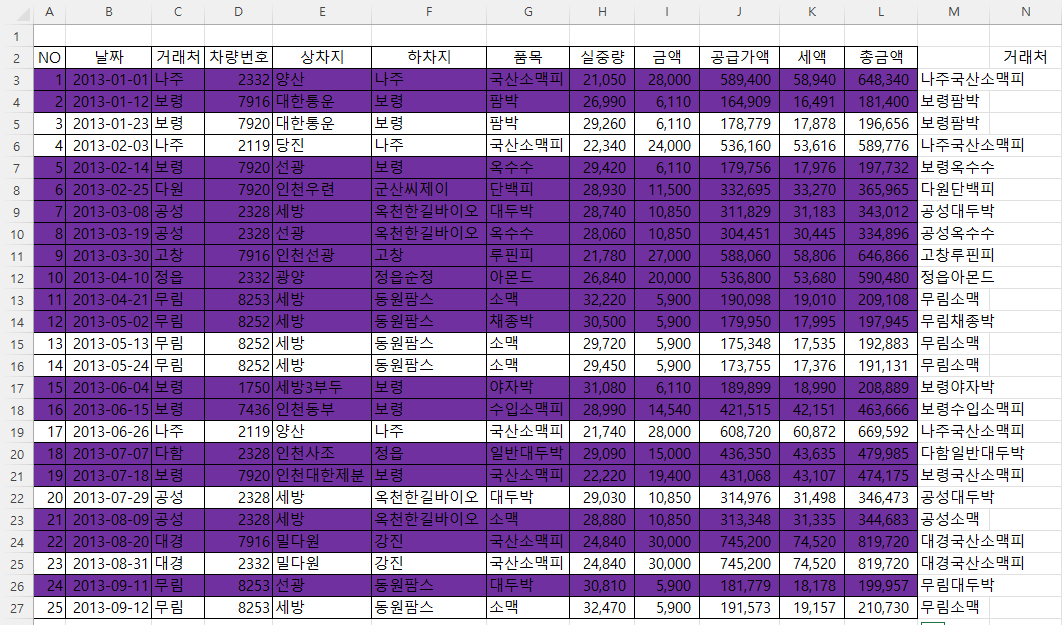
마. 두 항목 이상으로 중복된 경우 첫 번째 값에 해당하는 항목만 서식 적용
이번에는 한 줄 전체를 모두 서식을 적용하지 않고, 거래처와 품목에만 서식을 적용하려면
수식은 동일한데, 적용 범위만 C열과 G열로 지정하면 됩니다.
조건부 서식에서 규칙 관리를 선택하고,
적용 범위로 C3셀에서 C27셀을 선택한 다음 쉼표(,)를 입력한 다음
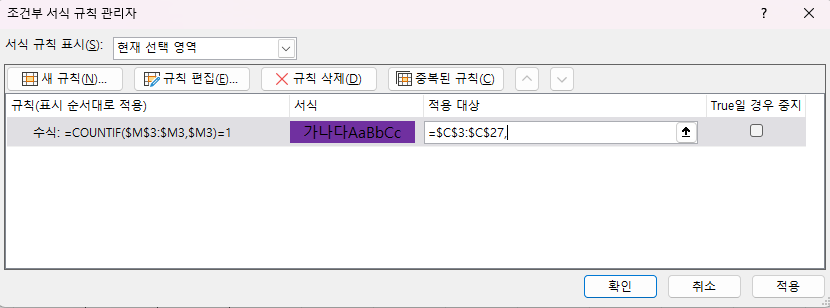
G3셀에서 G27셀까지 선택합니다. 이제 확인 버튼을 누르면
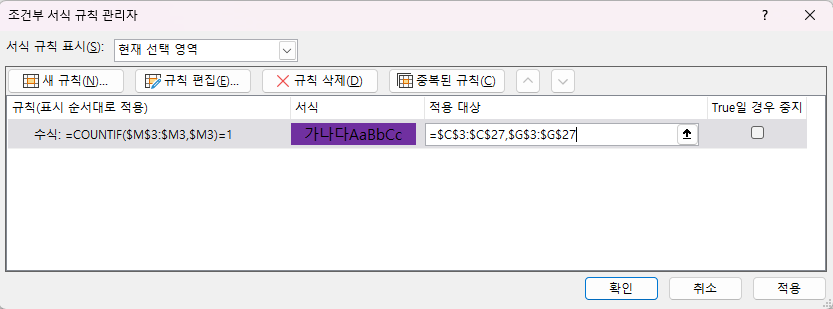
C열과 G열에만 보라색 서식이 적용됐습니다.
'Excel' 카테고리의 다른 글
| 데이터 유효성 검사(2) - 날짜, 시간, 텍스트 길이 (0) | 2022.11.25 |
|---|---|
| 데이터 유효성 검사(1) - 모든 값, 정수, 소수점, 목록 (0) | 2022.11.24 |
| 중복된 항목제거와 필터, 조건부 서식 비교(1) (0) | 2022.11.22 |
| 중복된 항목 제거 (0) | 2022.11.21 |
| 텍스트 파일 또는 텍스트 나누기(2) (0) | 2022.11.17 |