⑥ 수식을 사용하여 서식을 지정할 셀 결정
같은 줄, 성명 별로 최댓값 찾아서 서식 적용하기
㉮ 마우스로 B3셀부터 E7셀까지 끌어 사각형 모양의 범위를 잡습니다. 그리고, 조건부 서식 - 새 규칙을 누른 후 '수식을 사용하여 서식을 지정할 셀 결정'을 클릭합니다.
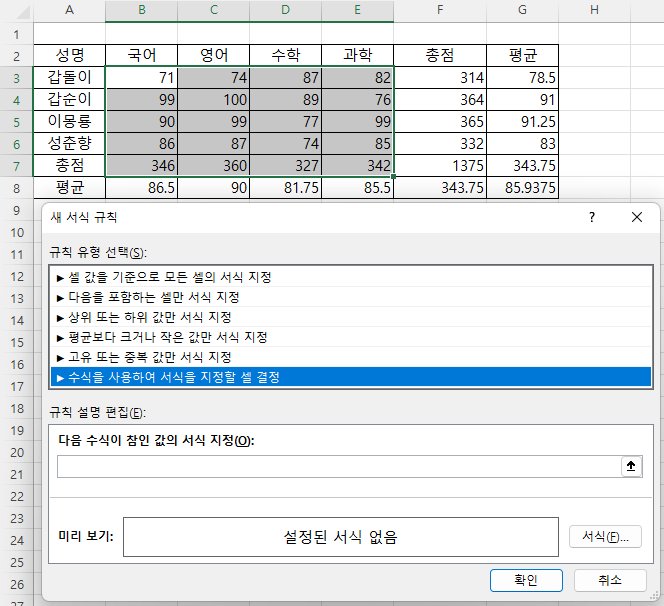
㉯ 수식 입력 줄에
=b3=max($b3:$e3)
이라고 입력합니다.

b3는 범위 내 첫 번째 셀이며, 그다음 max는 최댓값을 구해주는 함수로서, 인수가 $b3:$e3라고 되어 있으므로 첫 번째 줄에서 최댓값을 구해줍니다. 여기서 $b3는 $b3라고 입력해도 되고, b3라고 입력한 다음 F4키를 3번 눌러도 됩니다.
그리고, 첫 번째 =은 수식 입력 시 사용하는 기호이며, 두 번째 =은 같은지 비교하는 비교 연산자입니다. 따라서, 이 수식은 "b3셀이 b3에서 e3까지의 최댓값과 같다면"이 되는데, b3셀의 71이 최댓값 87이 아니므로 서식이 적용되지 않고, D3셀의 값이 최댓값과 같으므로 D3셀에 서식이 적용됩니다.
또한 서식이 적용 대상이 B3셀에서 E7셀까지이니까 그 범위 내의 셀을 모두 돌아다니면서 해당 줄의 최댓값과 맞는지 비교하는 것이고, 셀이 이동할 때 최댓값을 구하는 열이 변하면 안 되니까 B와 E열 앞에 $기호를 넣어서 변하지 않도록 한 것입니다.
㉰ 오른쪽 아래 서식 버튼을 누른 후 배경 색을 초록으로 지정하고, 확인 버튼을 누릅니다.

㉱ 그리고 다시 확인 버튼을 누르면
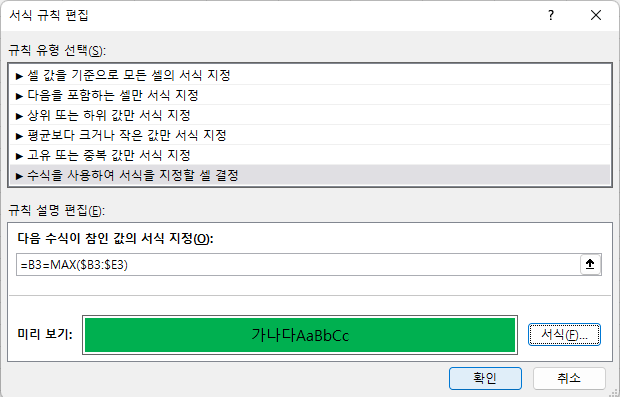
㉲ 줄 별로 다시 말해 성명 별로 최대 점수에 초록색을 칠합니다.
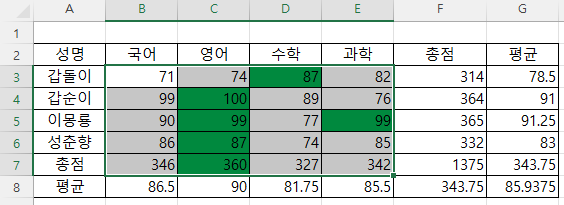
같은 열, 과목별 최댓값을 찾아서 서식 적용하기
위에서는 행 기준이었는데, 열 기준이므로 최댓값을 구할 때 행이 변하면 안 됩니다. 따라서 수식을
=b3=max(b$3:b$6)
로 입력해야 합니다.
이와 같이 변하지 말아야 할 것에만 $표시를 추가해서 혼합 참조 형식으로 바꾸는 것이 중요합니다. b열은 오른쪽으로 이동할 때 c, d, e로 바뀌어야 하기 때문에 b앞에는 $기호를 추가하면 안 됩니다.
㉮ 현재 범위에서 열 기준으로 할 경우 최댓값이 무조건 총점이 되므로 범위를 B3셀에서 E6셀까지로 수정합니다.
범위를 B3셀에서 E6셀까지 다시 끌어서 지정할 수도 있고, Shift 키를 누른 상태에서 위 화살표 키를 한 번 누르면 범위가 한 줄 축소되므로 같은 결과가 나옵니다.
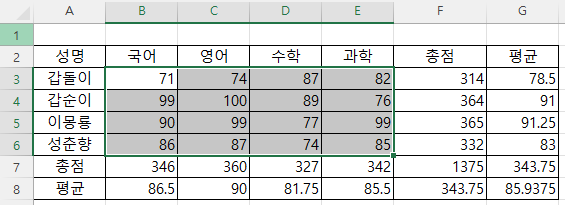
㉯ 조건부 서식 - 새 규칙을 누르고, '수식을 사용하여 서식을 지정할 셀 결정' 유형을 선택한 다음, 수식에 =b3=max(b$3:b$6) 라고 입력합니다.
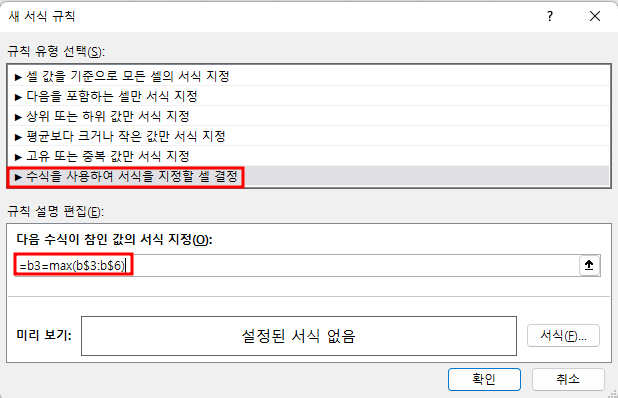
㉰ 위 화면에서 서식 버튼을 누른 후 배경 색으로 주황으로 클릭하고 확인 버튼을 누릅니다.
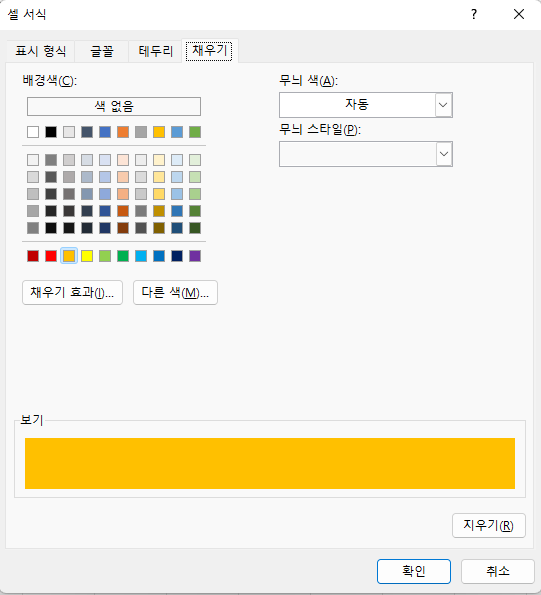
㉱ 아래와 같은 화면이 되는데, 확인 버튼을 누릅니다.
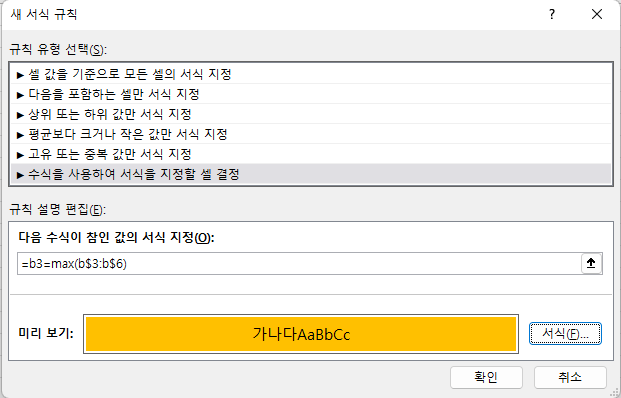
㉲ 과목별 최댓값이 구해졌는데, 갑순이의 최댓값은 없어졌습니다. 나중에 적용된 규칙이 우선해서 그렇습니다.
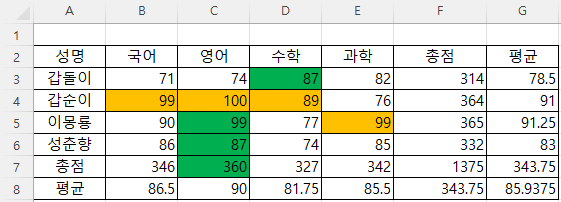
규칙 적용 순서 지정하기
두 번째로 지정한 규칙(과목별 최댓값과 같은 셀)이 우선됐는데, 첫 번째로 지정한 규칙(성명 별이 우선되도록 하려면 조건부 서식 - 규칙 관리를 누른 다음 빨간 선으로 칠한 네모 안의 위, 아래 화살표 키를 눌러 규칙의 우선순위를 바꿔주면 됩니다.
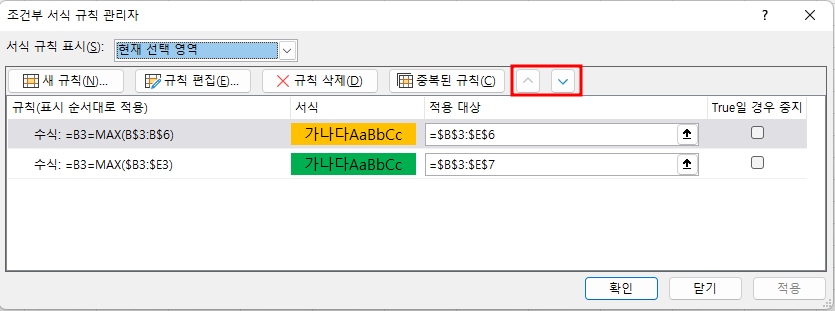
현재 첫 번째 줄이 두 번째로 지정한 규칙인데, 아래 화살표 키를 누르면 첫 번째 줄이 두 번째 줄로 이동합니다. 확인 버튼을 누릅니다.
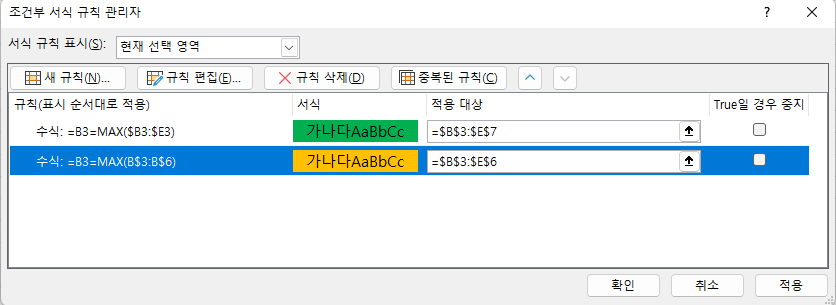
그러면 어떤 셀이 과목별 최댓값이면서 성명 별 최댓값일 때 과 성명 규칙이 우선돼서 초록색이 됩니다. 다시 말해 갑순이의 영어 점수 100점은 영어의 최댓값이므로 주황이었다가 갑순이의 최댓값이므로 초록색으로 변경됐고, 과학의 최댓값 99점도 주황이었는데, 이몽룡의 최대 점수이므로 초록색으로 바뀌었습니다.
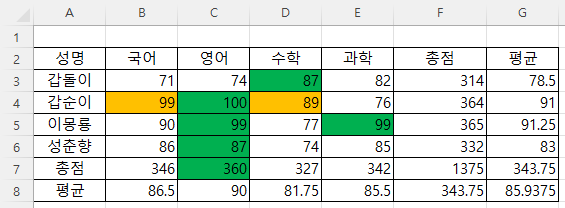
조건에 맞는 한 줄 모두 색칠하기
예를 들어 영어점수가 90점 이상인 경우 그 행을 모두 같은 색으로 칠하려고 하는 경우는 비교할 값이 영어 열이어야 하므로
=$c3>=90
이라고 C열을 고정하고, 비교 값이 90 이상이므로 >=90이라고 수식을 작성하면 됩니다.
㉮ 적용 범위는 A3셀부터 G6셀까지로 하고,
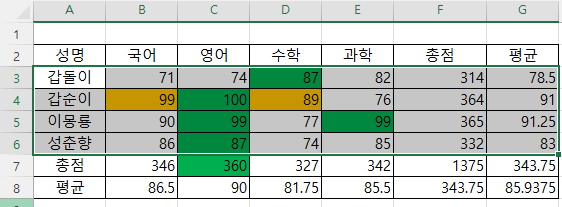
㉯ 수식에 =$c3>=90을 입력합니다. 그리고, 서식 버튼을 누른 후
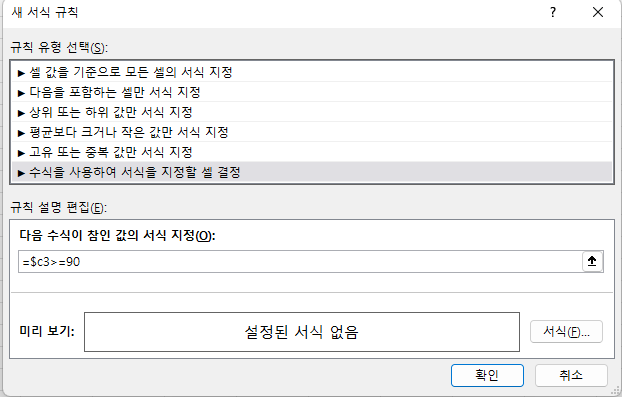
㉰ 서식의 배경색을 파란색으로 합니다. 확인 버튼을 누르고,
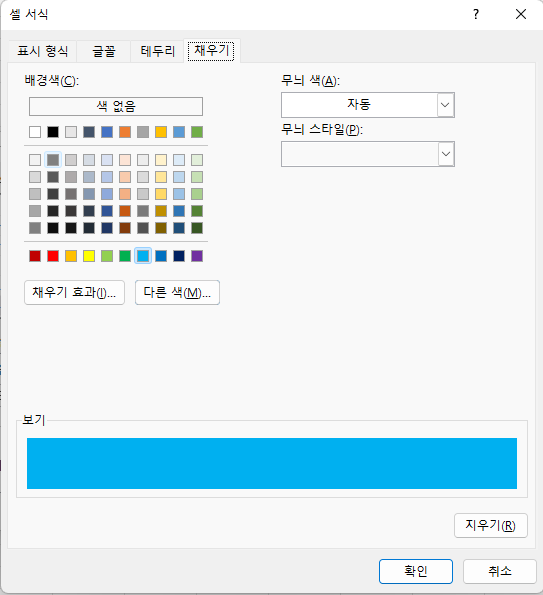
㉱ 확인 버튼을 누르면 서식이 파랑 배경색으로 지정됩니다.
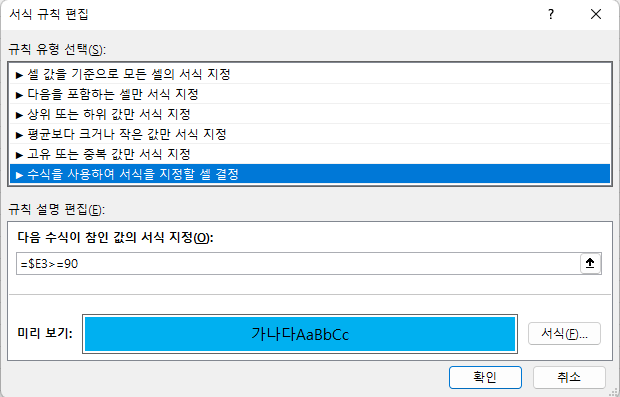
㉲ 아래 화면으로 돌아오는데, 다시 확인 버튼을 누릅니다.

㉳ 그러면 아래와 같이 영어 점수가 90점 이상인 4행과 5행이 파란색으로 칠해집니다. 기존에 적용됐던 서식이 후순위가 돼서 지워졌습니다.
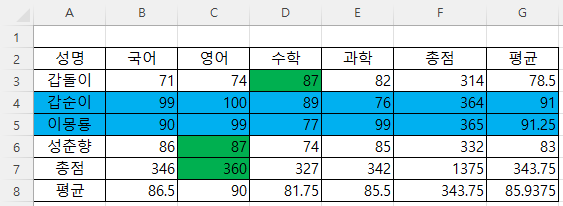
이외에도 평균을 적용하려면 average 함수, 최솟값을 적용하려면 min 함수를 적용하면 됩니다.
'Excel' 카테고리의 다른 글
| 엑셀 배우기(38) - 표(2) (0) | 2022.08.30 |
|---|---|
| 엑셀 배우기(37) - 표(1) (2) | 2022.08.26 |
| 엑셀 배우기(35) - 조건부 서식(4) - 셀 값 기준, 포함, 상위/하위, 평균 기준, 고유/중복 (0) | 2022.08.22 |
| 엑셀 배우기(34) - 조건부 서식(3) - 기타 규칙, 새 규칙, 규칙 관리, 규칙 지우기, 규칙 삭제, 최대값, 최소값 (0) | 2022.08.19 |
| 엑셀 배우기(33) - 조건부 서식(2) - 상위/하위 규칙, 데이터 막대, 색조, 아이콘 집합 (0) | 2022.08.18 |