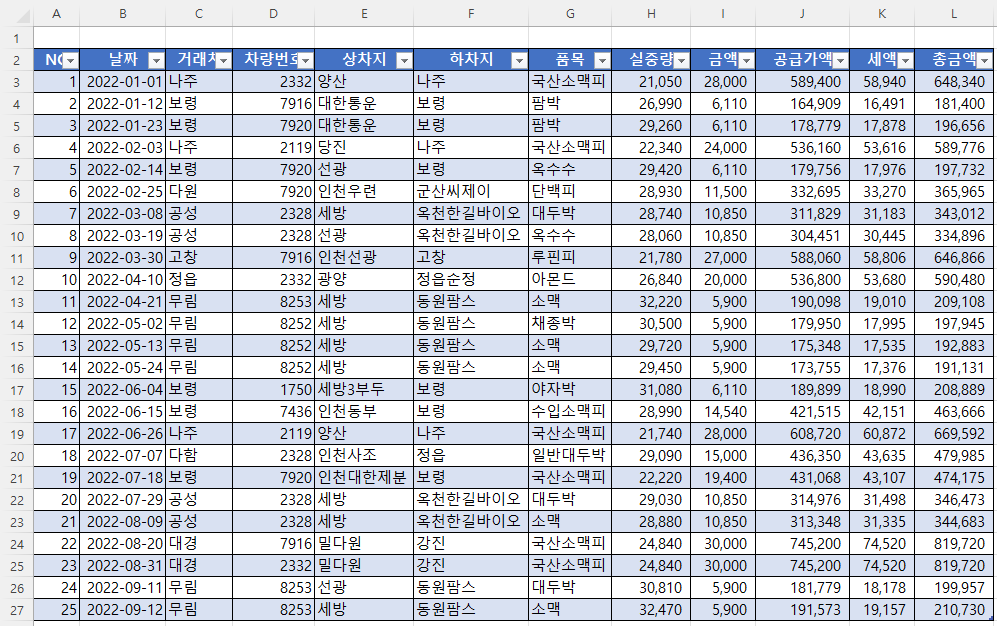
3. 표 스타일
표 스타일 그룹을 보면 현재 적용된 스타일에 테두리가 둘러싸여 있습니다

위 화면에서 다른 스타일에 마우스 커서를 대면 아래와 같이 그 스타일이 적용되어 미리보기가 됩니다.
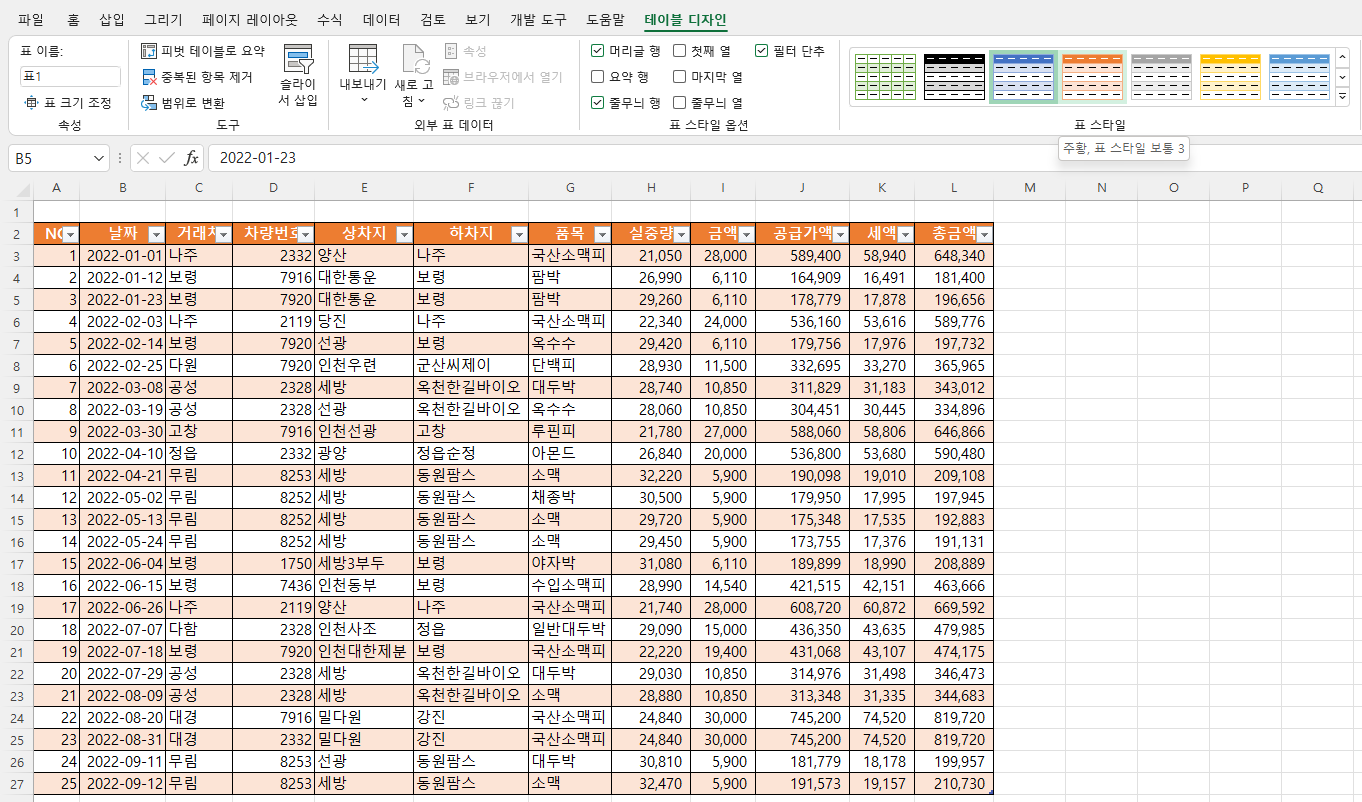
더 많은 스타일을 보려면 오른쪽 아래 자세히 아이콘을 누르면 됩니다.
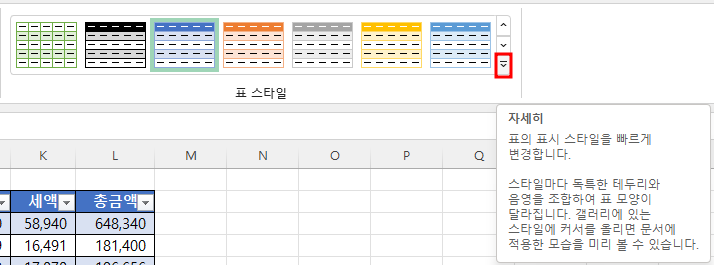
그러면 아래와 같이 다양한 스타일이 표시되고, 그 아래는 '표 스타일 새로 만들기'와 '지우기'가 있는데,
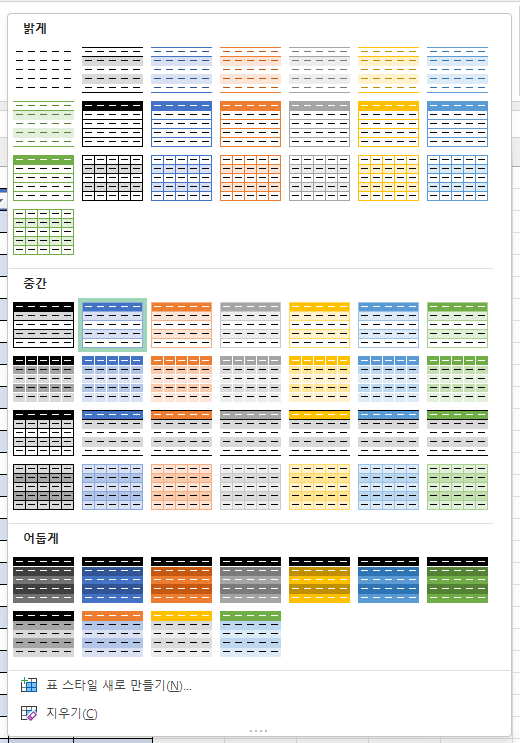
표 스타일 만들기는 아래와 같이 전체 표, 첫 열 줄무늬 등 세부적으로 스타일을 지정하는 것이고,
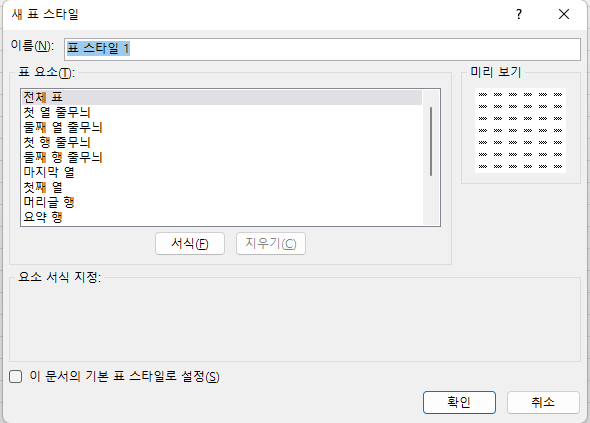
지우기는 표 스타일 적용을 해제하는 것입니다.
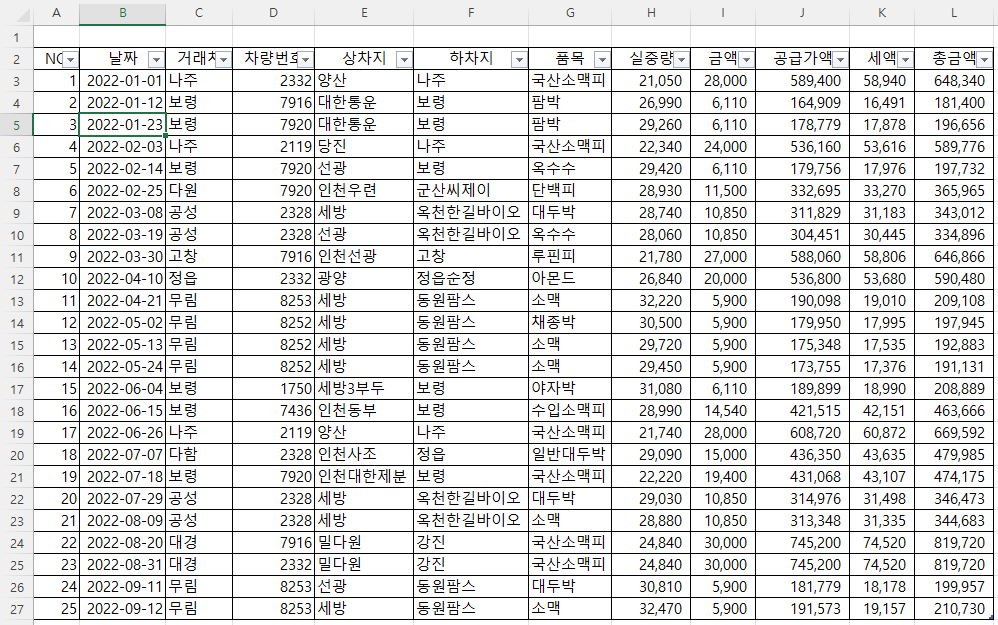
4. 피벗 테이블로 요약
피벗 테이블로 요약은 삽입 - 피벗테이블과 같은 기능으로
대상이 표인지 범위인지, 명령이 삽입 탭인지, 테이블 디자인 탭인지가 다릅니다.
테이블 디자인 탭에서 '피벗 테이블로 요약' 명령을 누르면

아래와 같이 '표 또는 범위의 피벗 테이블' 창이 표시되고, 표가 '표1'이라고 표시됩니다. 범위인 경우에는 시트명과 범위가 표시됩니다. 확인 버튼을 누르면
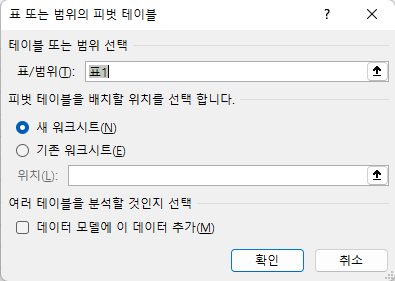
왼쪽에 피벗 테이블2(먼저 피벗 테이블1을 만든 적이 있어서 2가 된 것입니다)가 표시되고, 오른쪽에는 피벗 테이블 필드 창이 표시되는데, 거래처와 실중량, 금액, 총금액에 체크하면
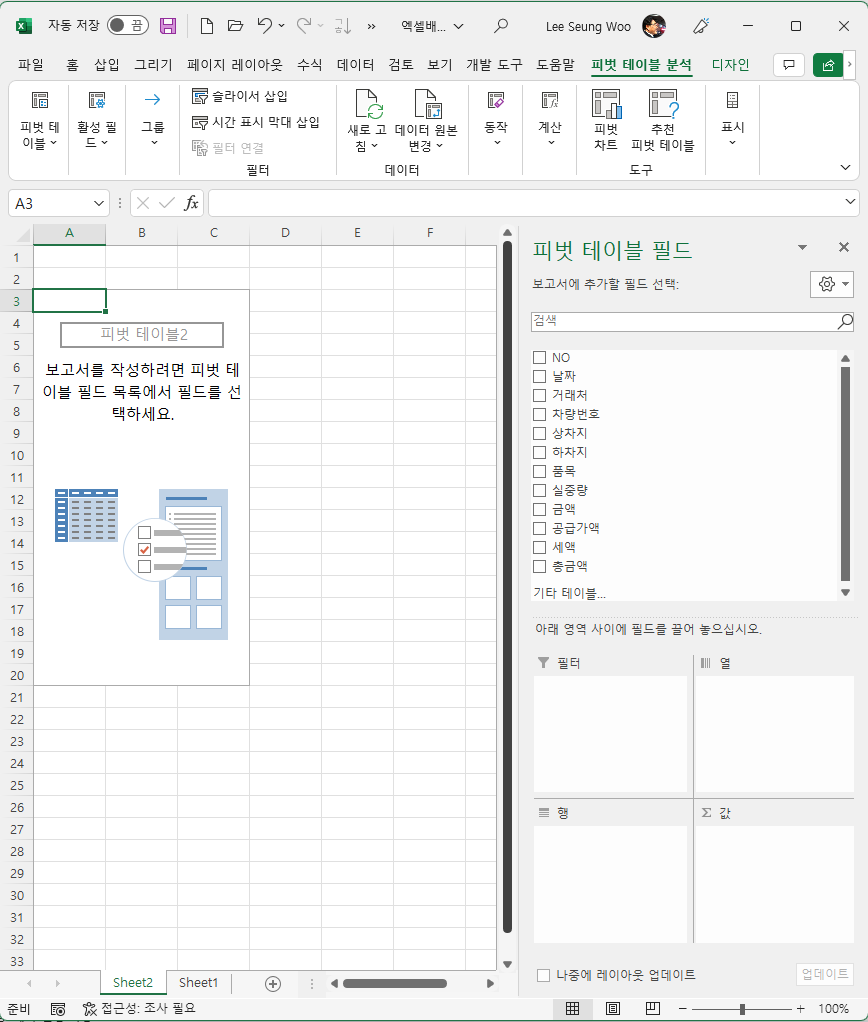
아래와 같이 Sheet2 시트가 생기면서 거래처별로 실중량, 금액, 총금액의 합계가 표시됩니다.
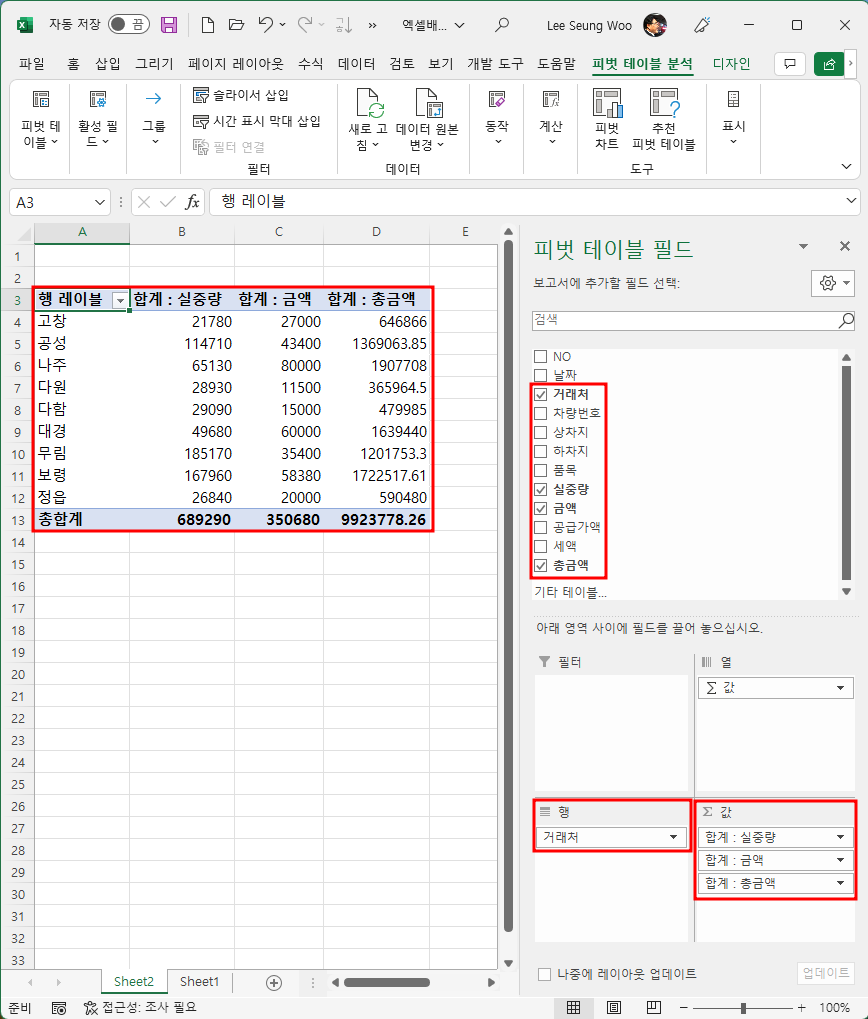
천 단위마다 콤마 표시를 넣기 위해 B4셀부터 D13셀까지 범위를 지정한 후, 정석은 아니지만 큰 차이가 없으므로 홈 탭에서 ,를 누릅니다.
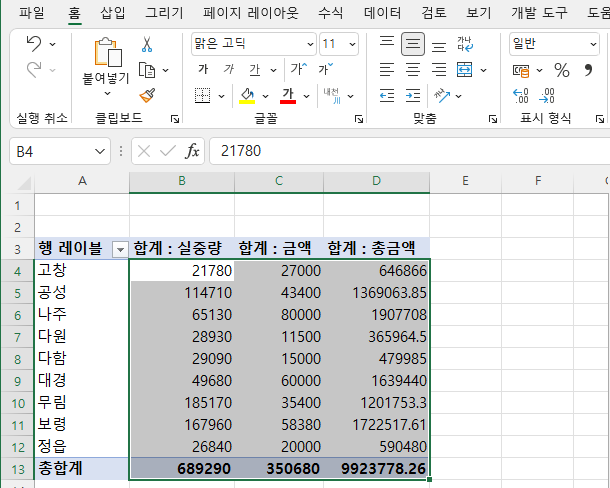
그러면 아래와 같이 천 단위 , 표시가 들어갑니다.
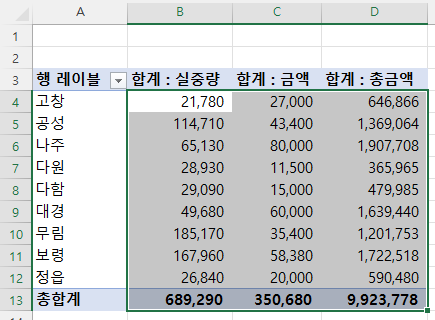
Sheet1을 클릭해서 선택합니다.
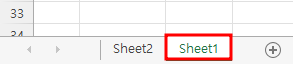
5. 중복된 항목 제거
테이블 디자인 탭에서 '중복된 항목 제거' 명령을 누르면
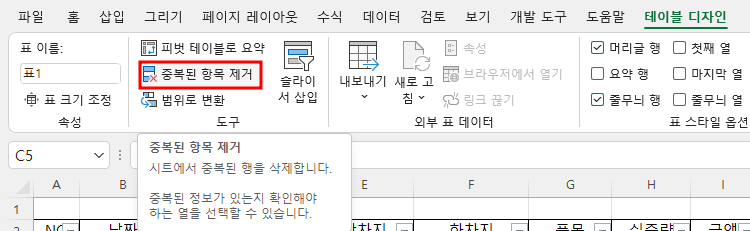
아래와 같이 중복 값을 찾을 열을 선택하라고 하는데, 모두 선택된 상태에서는 중복 값이 없으므로
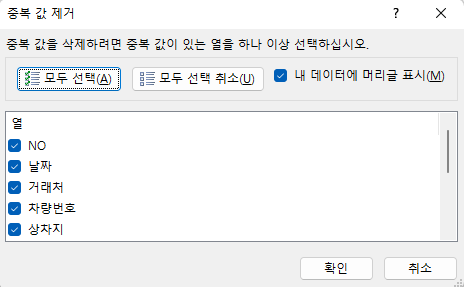
'모두 선택 취소'를 클릭한 후 거래처만 클릭하고 확인 버튼을 누르면
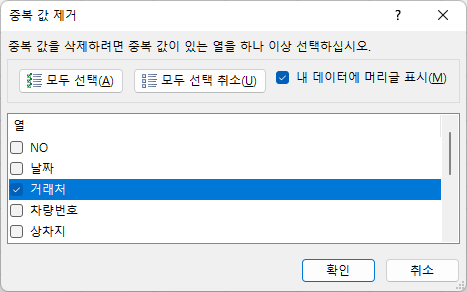
아래와 같이 '16개의 중복된 값이 제거되고, 9개의 고유한 값만 유지된다'는 메시지가 표시됩니다.
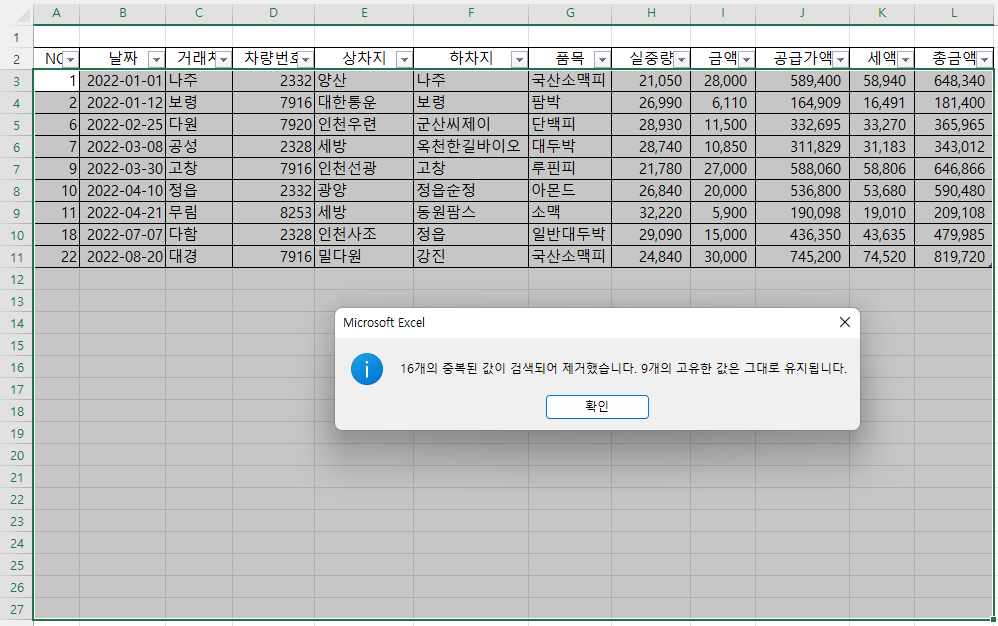
원래대로 돌리기 위해 확인 버튼을 누른 후 Ctrl + Z키를 누르거나 홈 탭의 실행 취소 명령을 누릅니다.
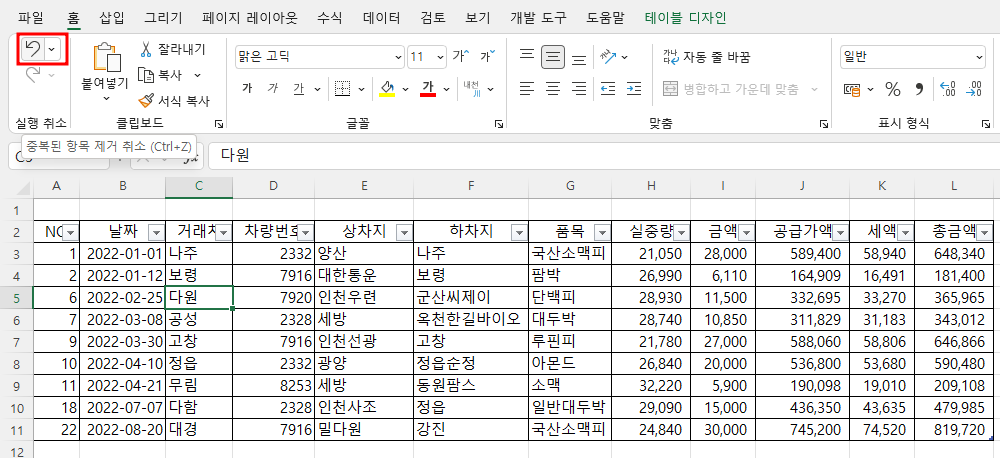
표의 '중복된 항목 제거' 명령은 데이터 탭의 '중복된 항목 제거' 명령과 동일한 것입니다.
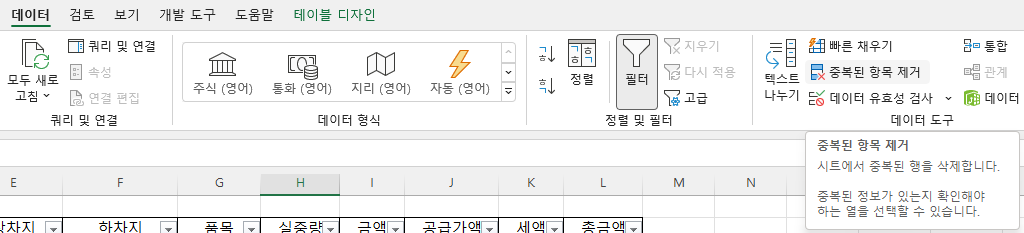
6. 슬라이서 삽입
테이블 디자인 탭에서 '슬라이서 삽입'명령을 누르면

슬라이서 삽입 창이 생기면서 날짜 등 열 이름이 표시됩니다. 거래처와 차량번호에 체크한 후 확인 버튼을 누릅니다.

그러면 거래처와 차량번호 슬라이서가 표시되는데
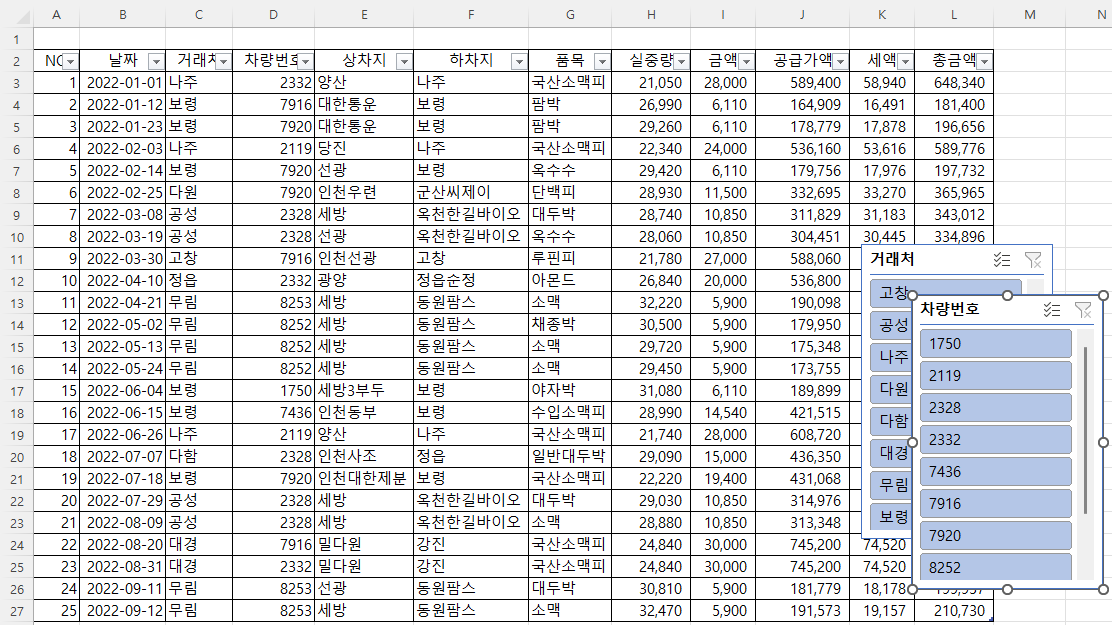
오른쪽 위 2개 버튼 중 왼쪽은 다중 선택, 오른쪽은 필터 해제 버튼입니다.
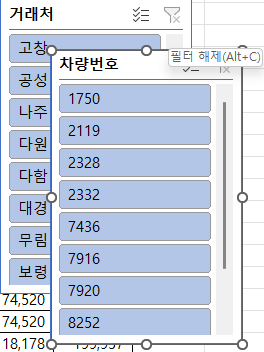
거래처에서 고창을 클릭해서 하나만 선택한 후 여러 개를 선택하기 위해 다중 선택 버튼을 누른 후 나주를 클릭합니다.
거래처를 선택하면 거래처에 해당하는 차량번호가 자동으로 선택되는데, 눌러서 선택을 취소하거나 다른 차량번호를 선택할 수 있습니다.
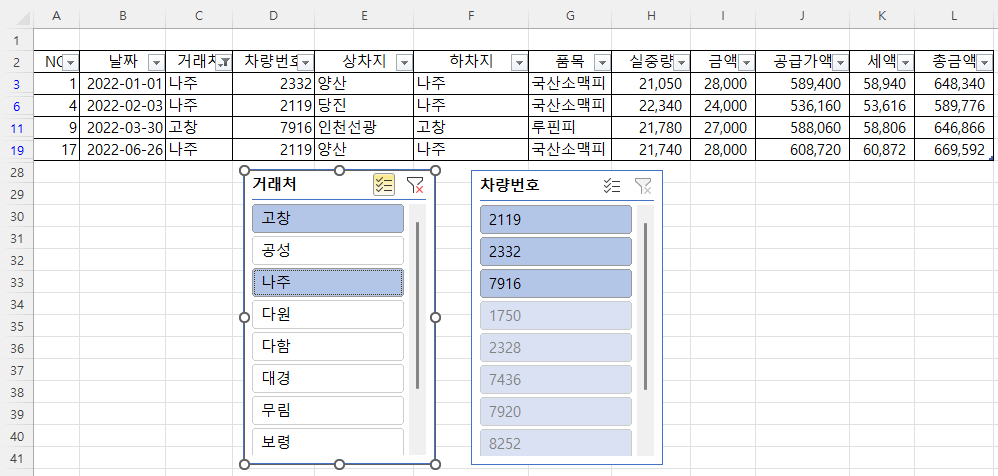
슬라이서를 제거하려면 위 화면 거래처 슬라이서와 같이 클릭해서 거래처가 선택된 상태에서 Delete키를 누르면 됩니다.
슬라이서를 지우기 전에 필터를 해제해도 되나,

이미 슬라이서를 지웠다면 거래처 또는 차량번호 등 필터가 걸려 있는 열에서 오른쪽 필터 버튼을 누른 후 모든 선택을 누르면 모든 데이터가 표시됩니다.

슬라이서 삽입 명령은 삽입 - 피벗 테이블을 한 후 '피벗 테이블 분석' 탭의 슬라이서 삽입 명령을 누른 것과 동일합니다.
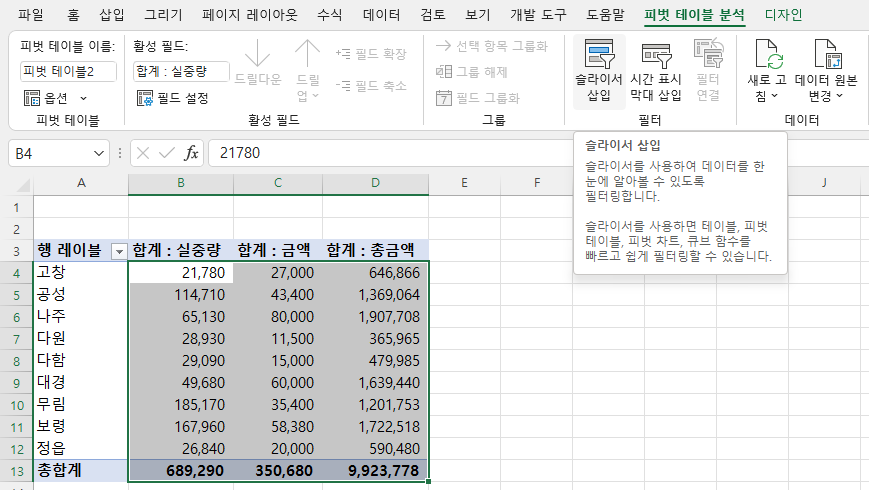
7. 표를 범위로 변환
표 스타일을 원래대로 돌리기 위해 표 스타일 그룹에서 자세히를 누른 후 중간 두 번째 파랑 표 스타일 보통 2를 클릭합니다.
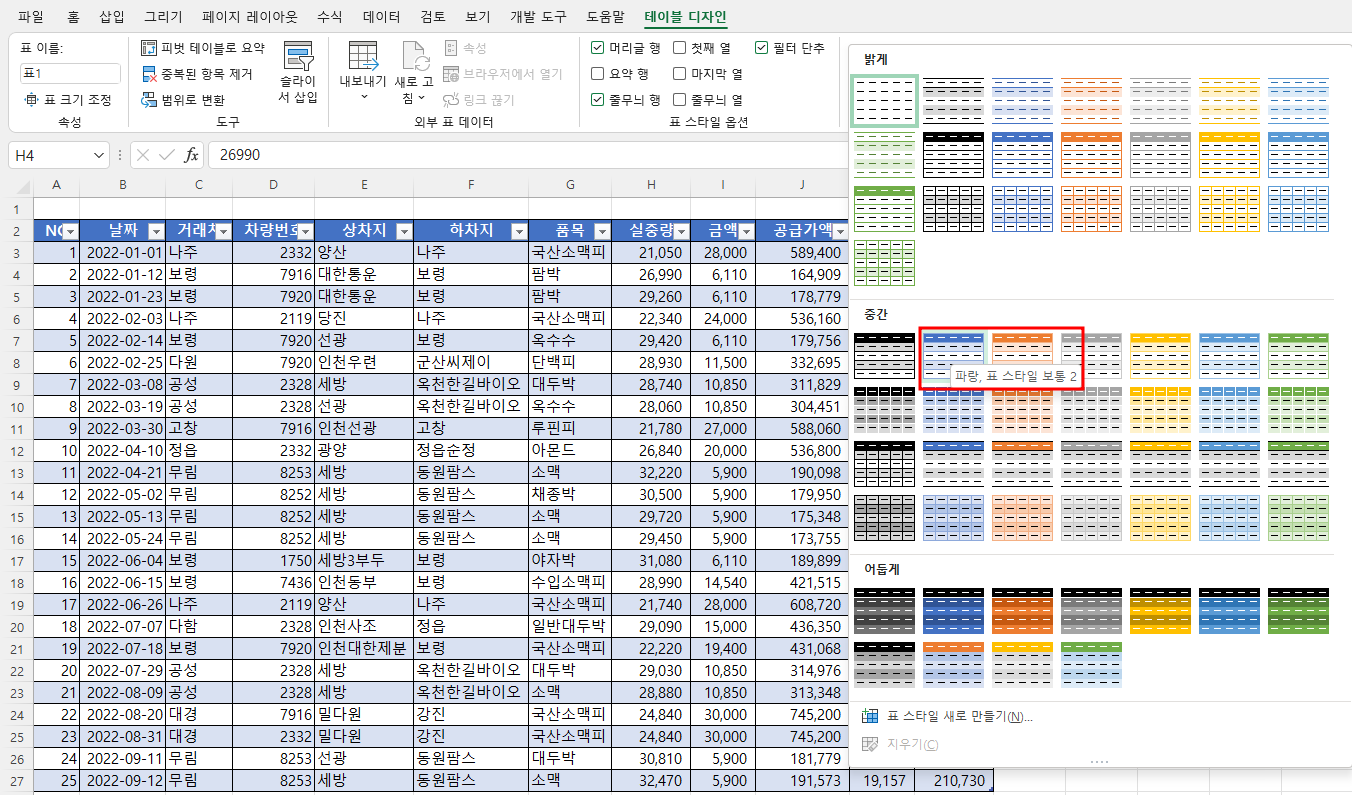
표를 범위로 변환하려면 표 안에 커서를 넣은 다음 테이블 디자인 탭에서 도구 그룹에 있는 '범위로 변환' 명령을 누르면 됩니다.

범위로 변환 명령을 누르면 아래와 같이 '표를 정상 범위로 변환하시겠습니까?'라고 물으므로 예를 누릅니다.
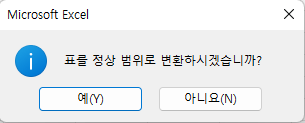
표 스타일이 적용되어 있어서 겉으로 보면 전혀 변화가 없는 것 같은데, 위를 보면 테이블 디자인 탭이 없어졌습니다.

'Excel' 카테고리의 다른 글
| 엑셀 배우기(40) - 지도 차트(1) (0) | 2022.09.01 |
|---|---|
| 엑셀 배우기(39) - 표(3) (0) | 2022.08.31 |
| 엑셀 배우기(37) - 표(1) (2) | 2022.08.26 |
| 엑셀 배우기(36) - 조건부 서식(5) - 수식을 사용해 셀 지정 (0) | 2022.08.23 |
| 엑셀 배우기(35) - 조건부 서식(4) - 셀 값 기준, 포함, 상위/하위, 평균 기준, 고유/중복 (0) | 2022.08.22 |