
위와 같이 선으로 둘러싸인 것을 표라고 하는데, 엑셀에서 표는 단순히 테두리가 그려진 것이 아니라 특별한 속성을 가진 표입니다.
1. 표 만들기
A2셀에서 E6셀 범위내의 어떤 셀에든, 여기서는 B3셀에 커서를 놓고 삽입 탭 - 표 명령을 누르면(단축키 Ctrl + T),
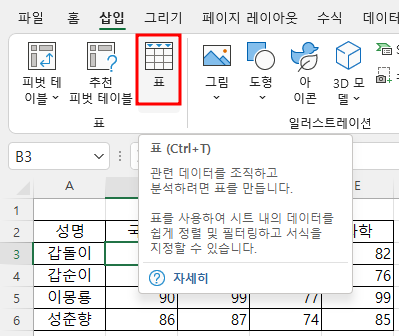
아래와 같이 자동으로 전체 범위가 선택되고, 머리글 포함에 체크가 된 표 만들기 창이 생깁니다. 확인 버튼을 누르면
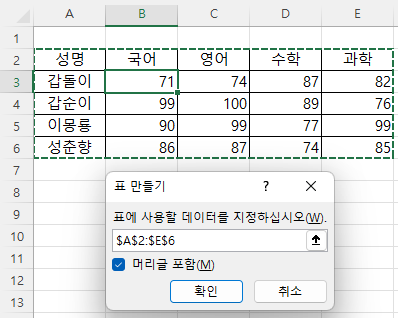
A열부터 E열까지 머리글에 필터가 만들어지고 표 스타일이 적용되며, 오른쪽 아래에는 빠른 분석 도구가 표시되고,

(빠른 분석 도구)
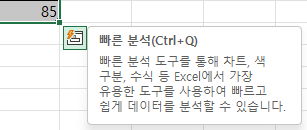
도움말 오른쪽에 테이블 디자인 탭이 만들어지고 그 아래에 표와 관련된 명령 들이 생깁니다.

위 캡처화면이 너무 길으므로 둘로 나눠서 캡처하면 아래와 같습니다.
속성 그룹에는 표 이름이 표1로 표시되고 있고, 도구에는 피벗 테이블로 요약, 범위로 변환 등 명령이 있고, 외부 표 데이터 그룹에는 내보내기, 새로 고침 등 명령이 있습니다.

또한 표 스타일 옵션 그룹에는 머리글 행과 줄무늬 행, 필터 단추에만 체크가 되어 있는데, 첫째 열 등 체크 박스가 더 있으며, 표 스타일 옵션도 다양한 형태가 있고, 오른쪽 아래에 확장 버튼이 있어 더 많은 옵션을 보거나 만들 수 있습니다.

2. 표 사용하기
가. 표 이름 변경하기
표1로 하면 이해하기 어려우므로 표1로 된 부분을 눌러 성적표로 수정할 수 있습니다.
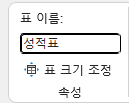
표 이름이 자동으로 표 다음에 숫자가 붙어서 만들어집니다.
나. 합계, 평균 구하기
① 가로 합계 구하기
F3셀에 커서를 놓고, 홈 탭의 편집 그룹에서 자동 합계 명령을 누르면
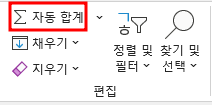
=sum까지는 같은데, 인수로 b3:e3가 아니라 표 이름이 표시되고, 그다음에 대괄호와 @표시가 추가되고, 머리글 이름도 대괄호 사이에 들어가고, 연속된 범위이므로 :이 머리글 이름 사이에 있습니다. 처음 보면 낯선데 자동으로 만들어주니 그나마 다행입니다. 이제 엔터키를 누르면
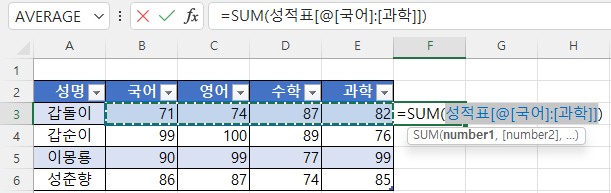
커서가 F4셀로 이동하면서 F6셀까지 수식이 자동으로 채워지는데, 수식이 모두 =SUM(성적표[@[국어]:[과학]]) 로 동일합니다.
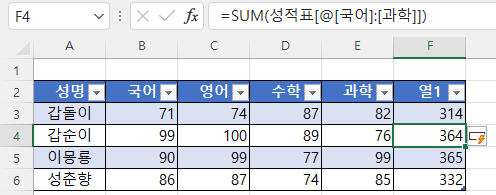
F4셀 오른쪽에 생긴 아이콘을 누르면 '계산된 열 실행 취소', '자동으로 계산된 열 만들기 중지', '자동 고침 옵션 조절'이란 세가지 메뉴가 보입니다.
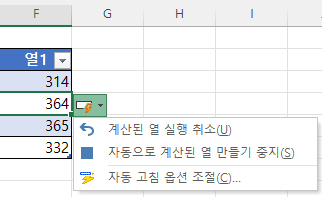
자동 고침 옵션 조절 메뉴를 누르면, '표에 새 행 및 열 포함'이란 옵션이 있어 새 열이 자동으로 표로 포함됐고, '표에 수식을 채워 계산된 열 만들기' 옵션이 있어, 수식이 자동으로 채워진 것을 알 수 있습니다.
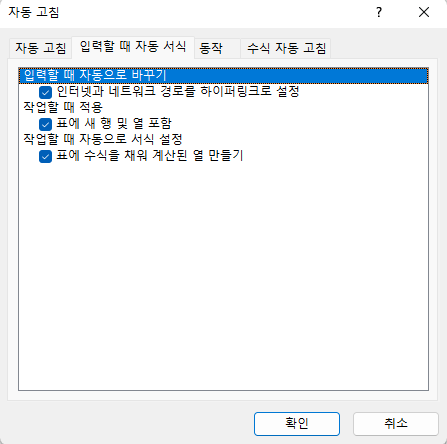
위와 같은 자동 고침 옵션 창이 안보인다면 파일 탭 - 옵션 - 언어 교정 그룹에서 자동 고침 옵션 버튼을 눌러 접근할 수 있습니다.
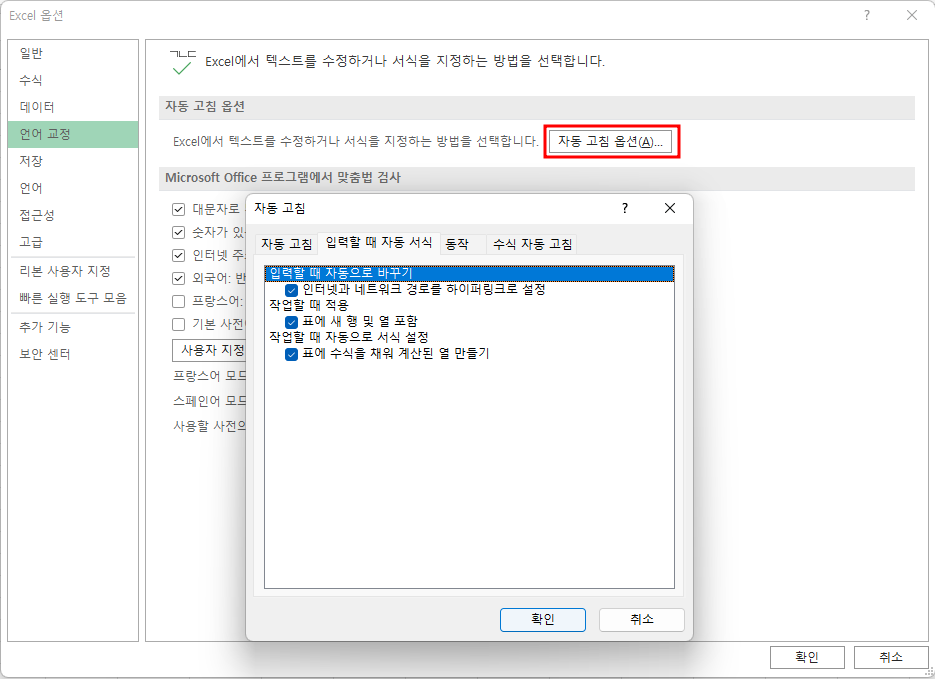
② 세로 합계 등 구하기 1
B7셀에 커서를 두고, 자동 합계 명령을 누르면 표의 범위가 확장되는데, 가로 합계의 경우와는 달리 콤보 박스가 보이고, 자동 합계 아이콘이 보입니다.
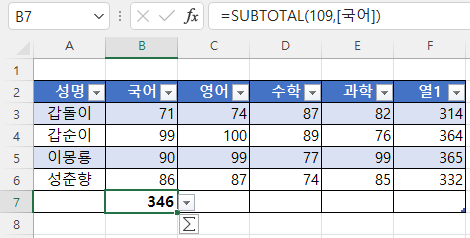
콤보 상자 버튼을 누르면 합계뿐만 아니라 평균, 개수, 숫자 개수, 최대, 최소 등 여러 가지가 보입니다. 합계를 다시 누르면
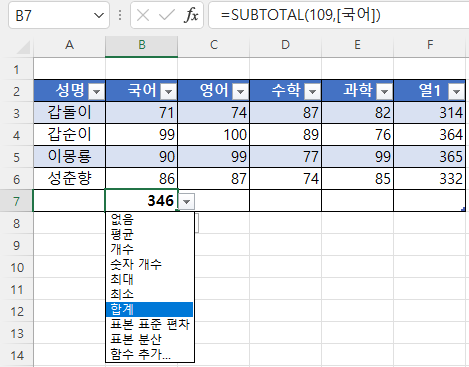
B7셀에만 합계가 구해지고, 다른 열에는 자동으로 채워지기가 안됩니다. 가로 합계와 차이점입니다. 그리고, 열이 추가된 경우는 열1이라고 머리글 이름이 채워졌는데, 행이 추가됐을 때는 행 이름도 안 채워졌습니다.
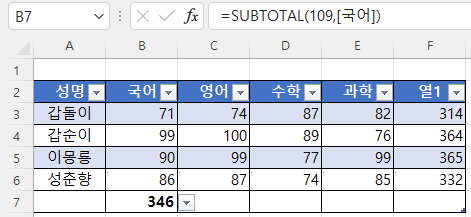
b7셀 오른쪽 아래 채우기 핸들을 끌어서 F7셀까지 수식을 채웁니다. 위쪽 테이블 디자인 탭을 보면 요약 행 왼쪽에 자동으로 체크가 되어 있습니다.
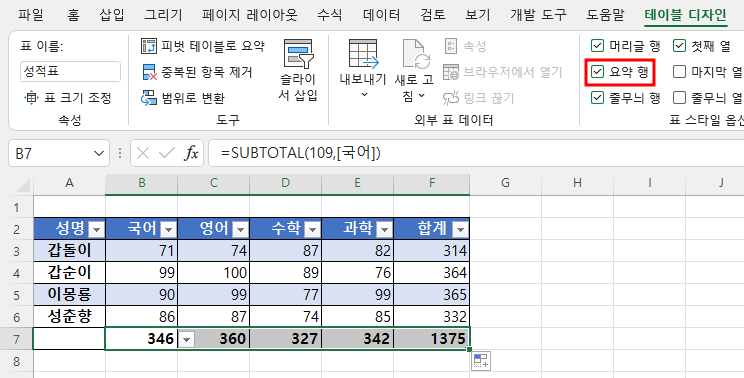
F7셀의 수식은 =SUBTOTAL(109,[열1])로 109는 합계를 구할 때 사용하는 숫자이고, [국어]가 [열1]로 바뀌었는데, 표 이름도 없고, @표시도 없습니다.
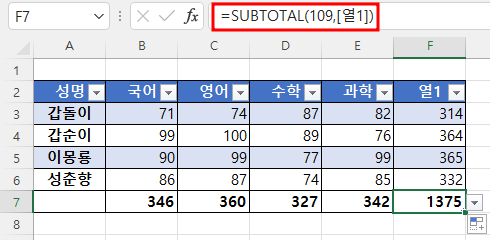
혹시나 해서 표 이름을 넣고 엔터키를 눌렀더니
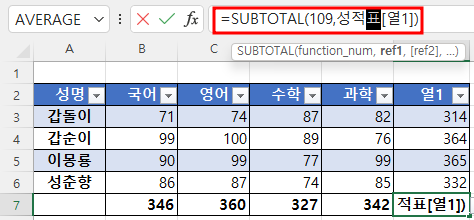
성적표는 없어지고 당초대로 [열1]만 남습니다. 따라서, @는 행을 기준으로 합계 등을 구할 때만 사용하는 것임을 알 수 있습니다.
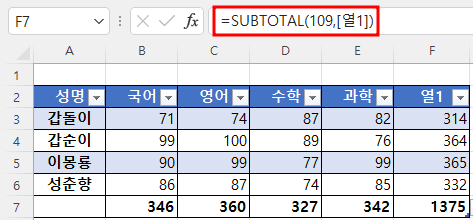
열1을 클릭한 다음 Ctrl 키를 누른 상태에서 A7셀을 눌러 두 셀을 모두 선택한 다음 합계라고 입력하고 Ctrl + Enter키를 눌러 두 셀에 합계를 입력합니다.
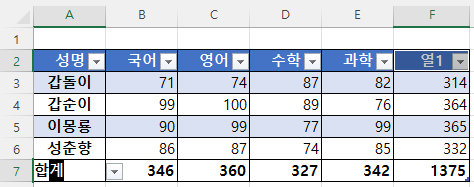
아래와 같이 모두 합계로 입력되었습니다.
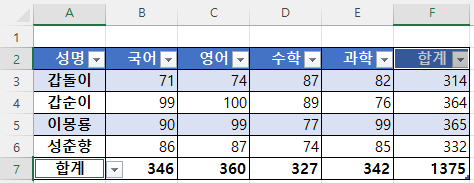
③ 세로 합계 등 구하기 2
B8셀을 클릭한 다음 =sum이라고 입력하고 마우스로 B3셀부터 B6셀까지 끌면 =sum(성적표[국어] 라고 표시되는데, 엔터키를 누르면
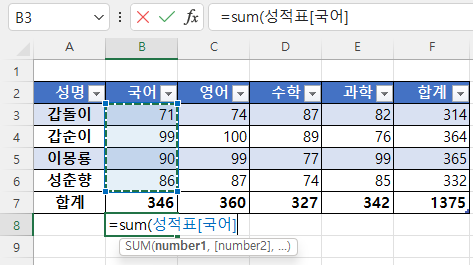
괄호를 닫지 않았는데도 합계가 잘 구해지는데, 위 화살표 키를 누르거나 마우스로 B8셀을 클릭해서 확인해보면
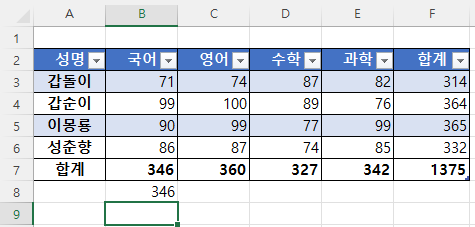
이번에는 성적표란 표 이름이 사라지지 않고 잘 들어가 있고 닫힌 괄호가 자동으로 입력된 것을 알 수 있습니다.
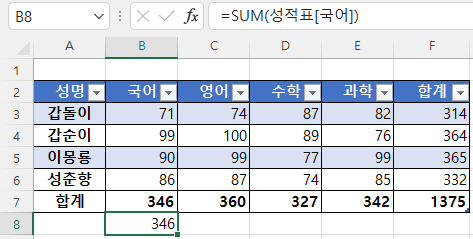
또한 중요한 것은 표의 범위가 확장되지 않았다는 것입니다.
커서를 표 안, 예를 들어 B7셀로 옮긴 다음 테이블 디자인 탭의 '표 크기 조정'명령을 누르면
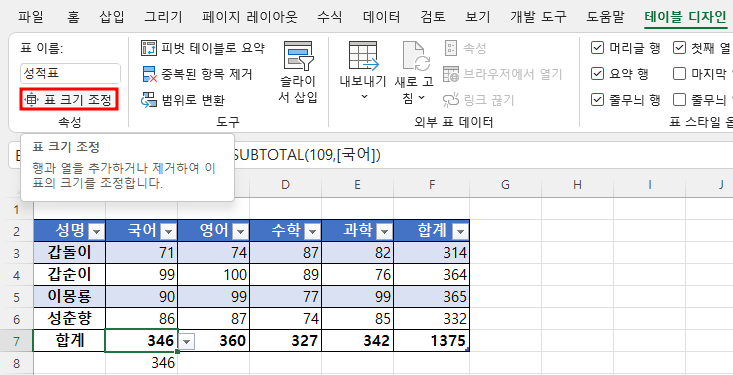
표의 데이터 범위가 $A$2:$F$7로 되어 있는데, Shift + 아래 화살표키를 누르거나, Shift 키를 누른 상태에서 F8셀을 클릭해서 범위를 $A$2:$F$8로 확장하고 확인 버튼을 누르면

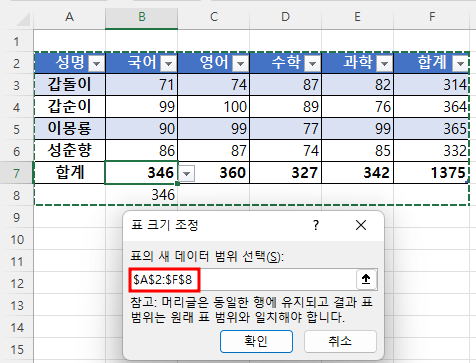
순환 참조가 하나 이상 있다는 에러 메시지가 표시됩니다. 확인 버튼을 누른 다음
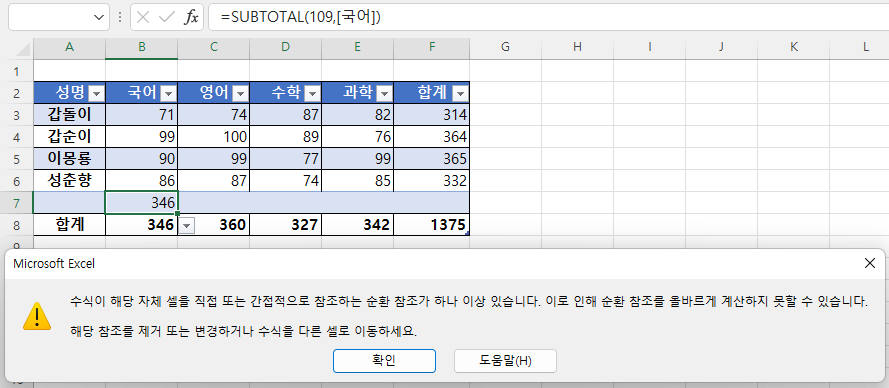
B7셀의 수식을 살펴보면 =SUBTOTAL(109,[국어])이 =SUM([국어])으로 바뀌었고,
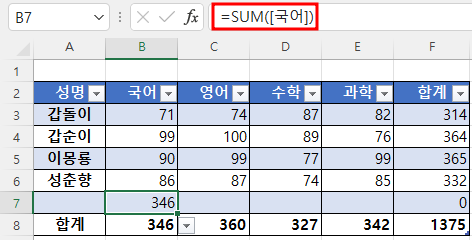
[국어]를 마우스로 끌어서 선택한 다음 F9 키를 누르면
![[국어]의 범위가 자신을 포함](https://blog.kakaocdn.net/dn/bn2PXe/btrKcvOr1Kc/54jh6qpNmYbGnuvvDDznK0/img.png)
86점까지가 국어 점수인데, 346까지 국어 점수의 범위가 넓어진 것을 알 수 있습니다. 따라서 자기 자신을 포함해서 합계를 구하므로 순환 참조 에러가 발생한 것입니다.
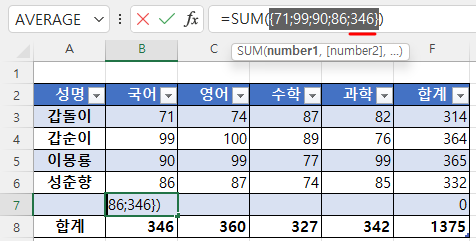
Esc키를 눌러 원래대로 수식을 돌리고, 7행을 클릭한 후 마우스 오른쪽 버튼을 누르고 삭제 메뉴를 눌러
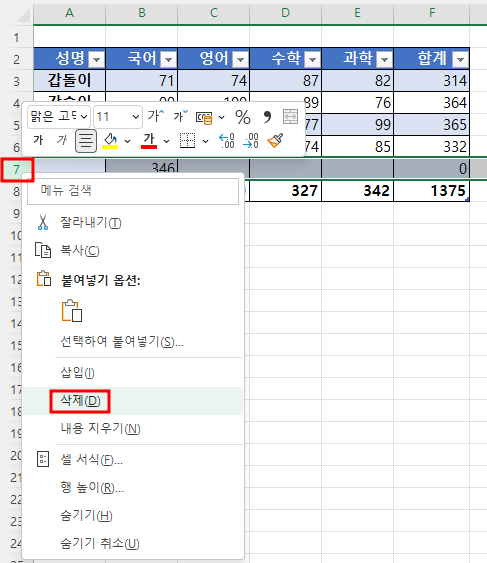
7행을 삭제하면 정상적으로 돌아옵니다.
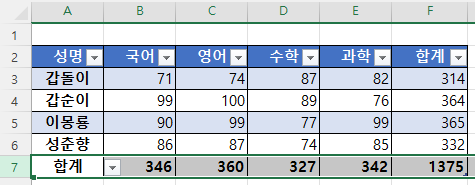
④ 필터를 적용해서 세로 합계 등 구하기
필터가 걸려 있으므로 텍스트 필터, 숫자 필터, 날짜 필터 등을 이용해 쉽게 합계 등을 구할 수 있습니다.
아래는 텍스트 필터 - 시작 문자를 선택 후 갑으로 제한하는 것입니다.
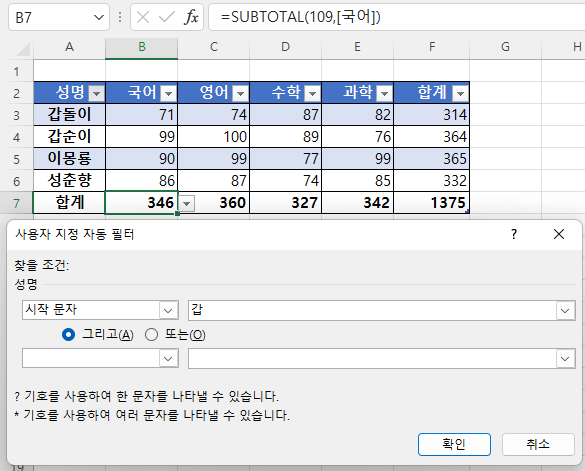
갑으로 시작하는 갑돌이, 갑순이의 과목별 합계가 구해집니다.
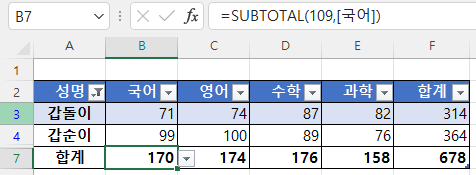
필터를 지우고,
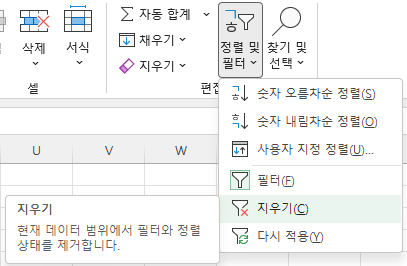
국어 오른쪽의 버튼을 누른 후 숫자 필터 - 크거나 같음을 선택한 후 90이라고 입력하고 확인 버튼을 누르면 국어 점수가 90점 이상인 것만 합계를 구해줍니다.

필터와 관련된 더 자세한 설명은 아래 글을 참고 바랍니다.
https://lsw3210.tistory.com/72
엑셀 배우기(6) - 필터, 필터 지우기, 다시 적용
필터는 원하는 데이터만을 걸러주는 기능입니다. 홈 탭의 편집 그룹에 필터 명령이 있고, 데이터 탭에는 필터와 고급 필터가 모두 있습니다. 필터와 고급 필터를 두 번에 나눠서 이번에는 필터
lsw3210.tistory.com
'Excel' 카테고리의 다른 글
| 엑셀 배우기(39) - 표(3) (0) | 2022.08.31 |
|---|---|
| 엑셀 배우기(38) - 표(2) (0) | 2022.08.30 |
| 엑셀 배우기(36) - 조건부 서식(5) - 수식을 사용해 셀 지정 (0) | 2022.08.23 |
| 엑셀 배우기(35) - 조건부 서식(4) - 셀 값 기준, 포함, 상위/하위, 평균 기준, 고유/중복 (0) | 2022.08.22 |
| 엑셀 배우기(34) - 조건부 서식(3) - 기타 규칙, 새 규칙, 규칙 관리, 규칙 지우기, 규칙 삭제, 최대값, 최소값 (0) | 2022.08.19 |