조건부 서식 명령의 맨 아래 메뉴 그룹을 보면 새 규칙, 규칙 지우기, 규칙 관리의 3개 메뉴가 있습니다. 3개는 서로 관련이 있기 때문에 예제를 설명하면서 한꺼번에 설명하겠습니다.
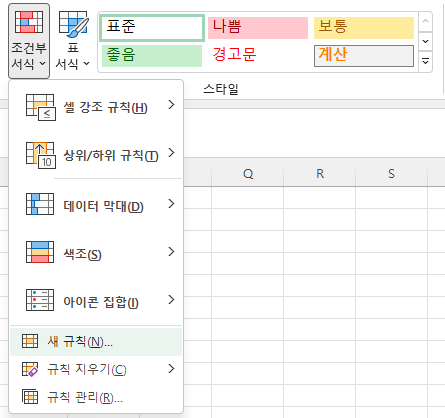
1. '기타 규칙'과 '새 규칙'
엑셀 배우기(32)에서도 말했지만 셀 강조 규칙 등 메뉴를 보면 맨 아래에 '기타 규칙'이 있고, 이것을 누르면 '새 규칙' 메뉴를 누르는 것과 같습니다. 아래는 셀 강조 규칙 메뉴 아래 '기타 규칙' 메뉴를 누르는 경우로 누르면
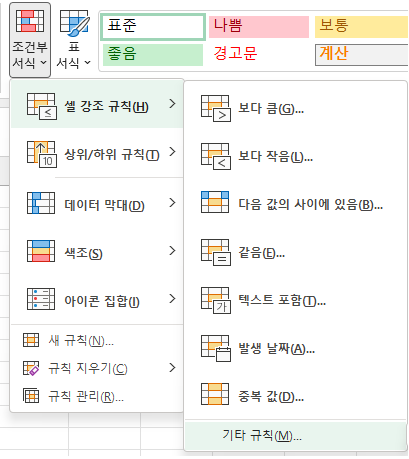
아래와 같이 새 서식 규칙 창이 열리고, '다음을 포함하는 셀만 서식 지정'이란 규칙 유형에 머물러 있습니다.
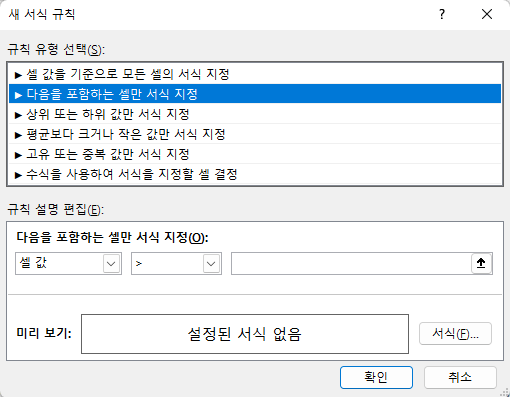
그러나, 조건부 서식에서 새 규칙을 누르니 '셀 값을 기준으로 모든 셀의 서식 지정' 규칙 유형에 가 있고, 아래쪽에는 2가지 색조 서식 스타일로 되어 있고, 아래는 최솟값, 최댓값에 대한 색을 지정하도록 되어 있습니다.
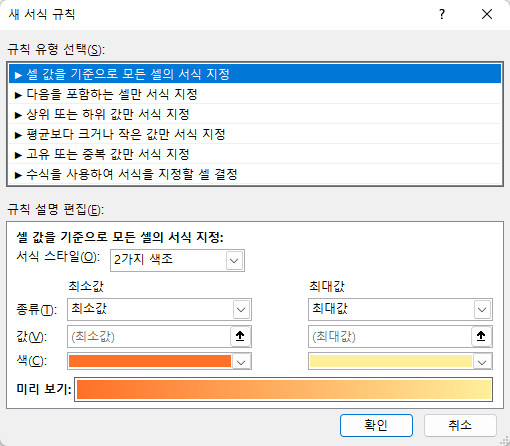
셀 강조 규칙에서 기타 규칙을 누르면 두 번째 규칙 유형에 있는데, 첫 번째 규칙 유형을 선택하면 위 화면과 같습니다.
2. 최솟값, 최댓값에 대한 규칙 정의하기
① L3셀에서 Shift + Ctrl + End 키를 누르거나, 마우스로 끌어서 L3셀에서 L27셀까지 선택합니다. 오른쪽 아래에 '빠른 분석 도구'아이콘이 생기지만 이번에는 이것을 누르면 안 되고, 조건부 서식에서 새 규칙을 누릅니다.
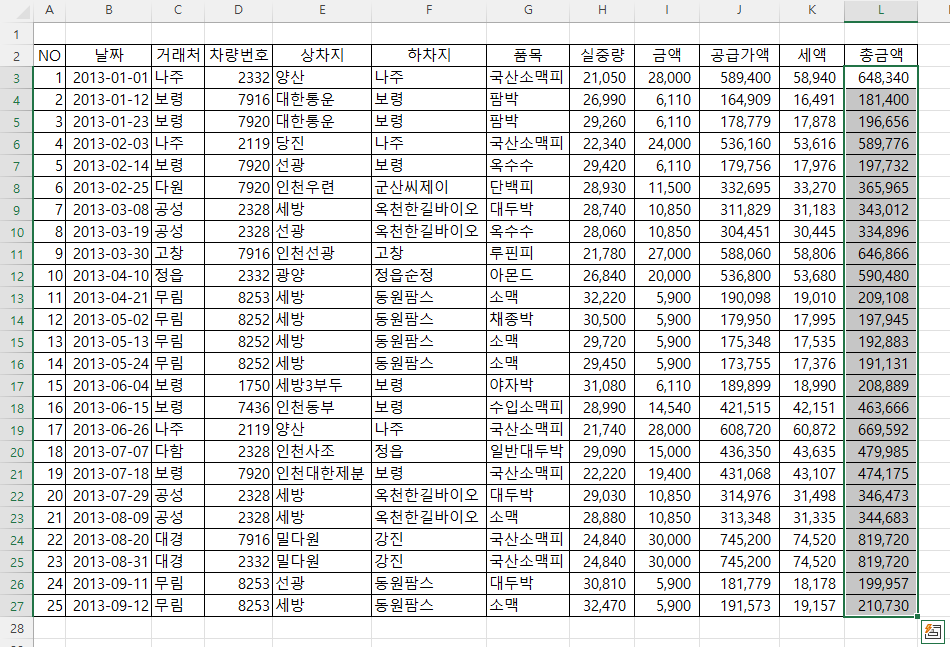
② 조건부 서식 - 새 규칙을 누르고, 2가지 색조 그대로 두고 확인 버튼을 누릅니다.
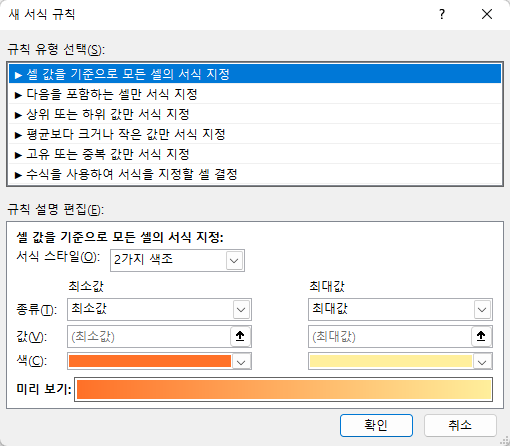
③ 그러면 최소값부터 최댓값까지 색이 변하면서 셀에 색이 채워집니다.
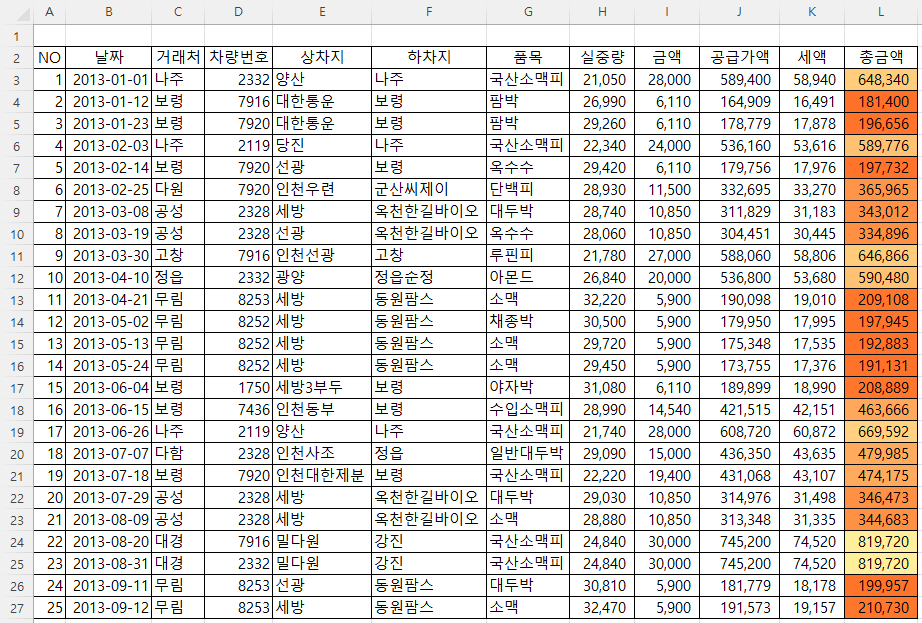
④ 규칙 관리
적용된 규칙을 확인하고 수정하려면 조건부 서식의 '규칙 관리' 메뉴를 이용합니다.
㉮ '규칙 관리' 메뉴를 누르면
서식 규칙 표시는 '현재 선택 영역'으로 되어 있고, 그 아래 '새 규칙', '규칙 편집', '규칙 삭제', '중복된 규칙' 버튼이 있고, 그 아래 규칙은 '다양한 색조', 서식은 주황색에서 노란색으로 그라데이션이 주어져 있고, 적용 대상은 =$L$3:$L$27로 되어 있고, True일 경우 중지는 체크가 되어 있지 않습니다.
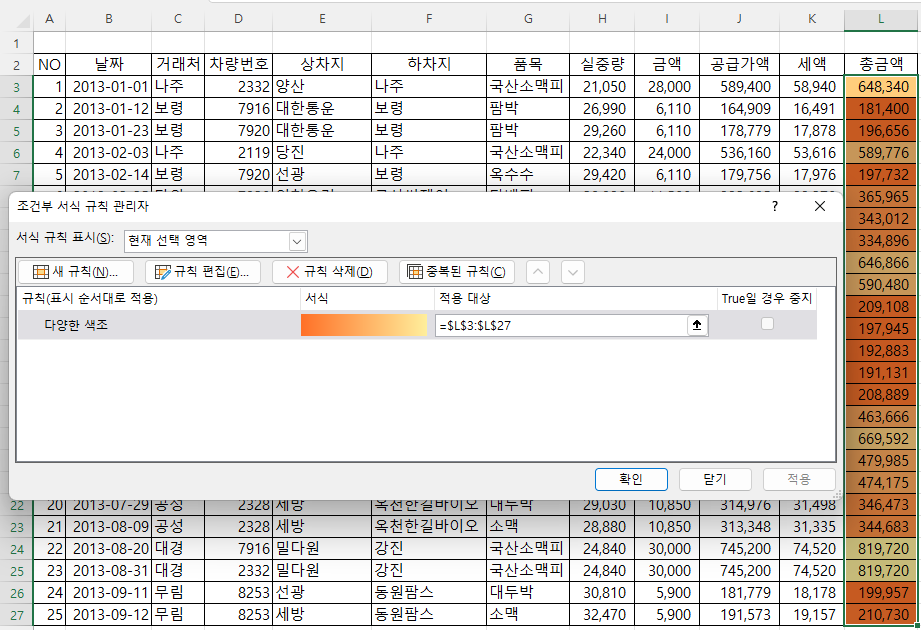
㉯ 규칙 편집하기
편집하고자 하는 규칙 줄을 더블 클릭하면, '새 규칙'을 클릭했을 때와 동일한 화면이 나옵니다. 여기서 다른 규칙을 선택할 수도 있고, 서식 스타일을 수정하거나, 2가지 색조의 색을 수정할 수 있습니다.
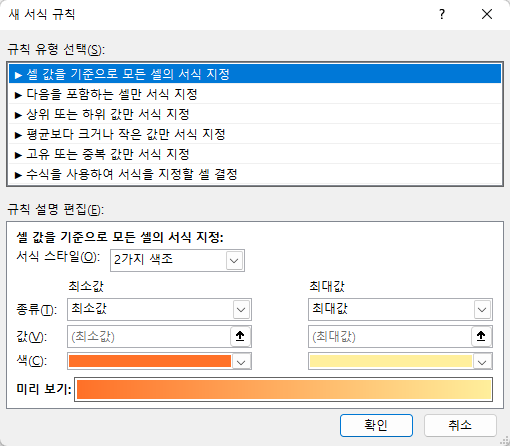
수정이 끝났다면 확인 버튼을 누르면 됩니다.
㉰ 규칙 삭제
선택된 규칙을 지우는 것으로 아래 '규칙 지우기'와 동일하지만 선택적으로 지울 수 있으므로 더 편리합니다.
⑤규칙 지우기
조건부 서식에서 규칙 지우기를 클릭하면 하위 메뉴가 4개 있는데, '선택한 셀의 규칙 지우기', '시트 전체에서 규칙 지우기', '이 표에서 규칙 지우기', '이 피벗 테이블에서 규칙 지우기'입니다. 그런데, 세 번째 메뉴와 네 번째 메뉴는 비활성화되어 있는데, 이것은 선택된 영역이 표 또는 피벗 테이블이 아니기 때문입니다.
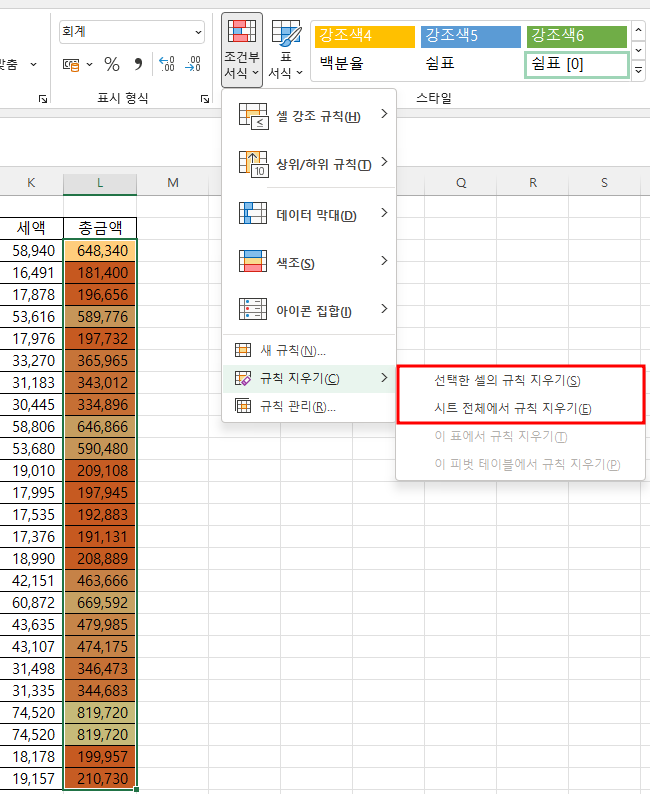
위와 같은 경우는 규칙이 위 선택된 영역에만 지정되어 있기 때문에 첫 번째, 두 번째 메뉴 모두 똑같은 결과를 가져옵니다. 그러나, 시트 내에 규칙이 여러 개 있다면 두 번째 메뉴를 이용해 전체를 지울 수도 있고, 첫 번째 메뉴를 클릭해서 해당 영역의 규칙만 지울 수도 있습니다.
첫 번째 '선택한 셀의 규칙 지우기'를 클릭합니다.
⑥ 서식 스타일 변경
2가지 색조를 누르면 추가로 3가지 색조, 데이터 막대, 아이콘 집합 등이 표시됩니다. 데이터 막대, 아이콘 집합은 조건부 서식 하위 메뉴에서 본 것입니다.
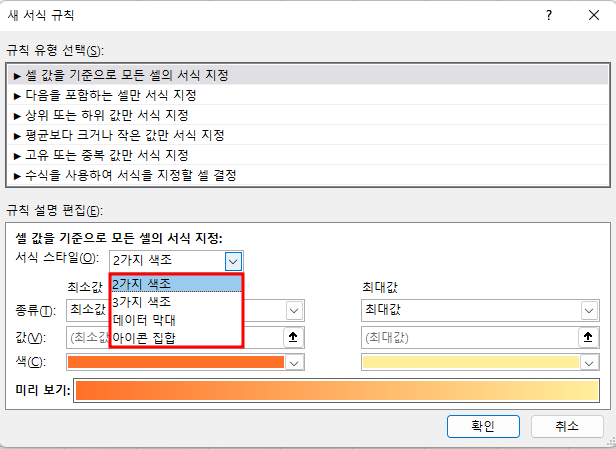
㉮ 데이터 막대
데이터 막대를 눌러보면 결과는 동일한데, 보다 더 상세하게 조건 및 서식을 설정할 수 있다는 것을 알 수 있습니다.
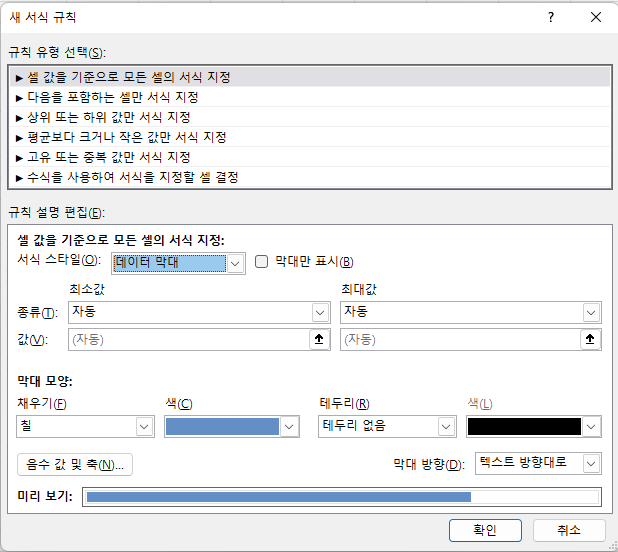
예를 들어 L3셀에서 L27셀까지 선택한 상태에서 최솟값을 클릭하면 자동이 기본값인데, 최솟값뿐만 아니라, 숫자, 백분율, 수식, 백분위수 등으로 지정할 수 있습니다.
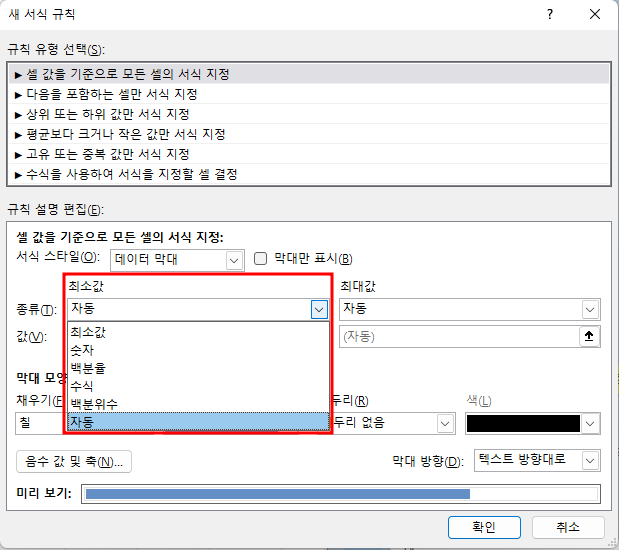
숫자를 누른 다음 30만이라고 입력하고 확인 버튼을 누르면

30만 미만은 막대가 표시되지 않습니다.
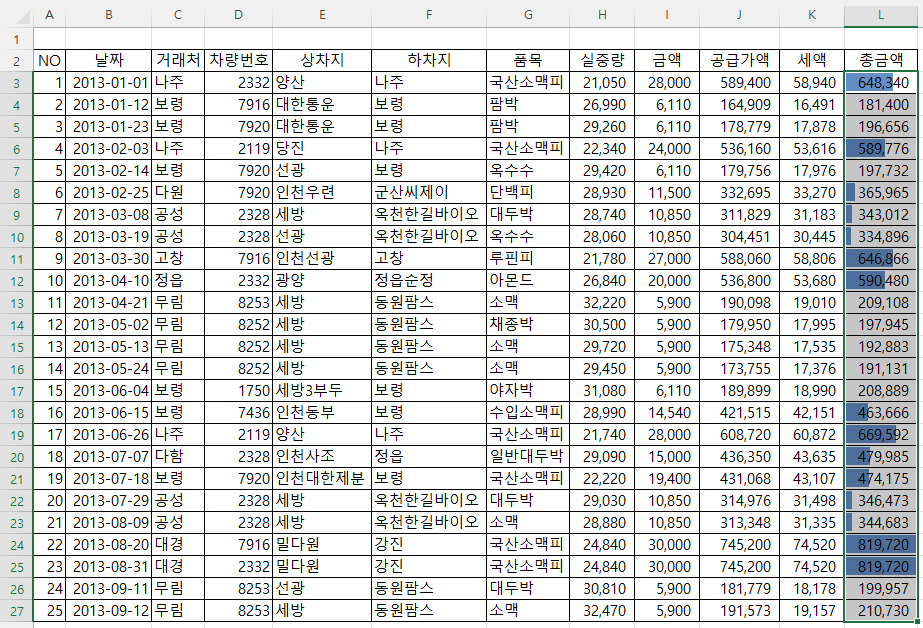
㉯ 아이콘 집합
https://lsw3210.tistory.com/111
엑셀 배우기(33) - 조건부 서식(2) - 상위/하위 규칙, 데이터 막대, 색조, 아이콘 집합
3. 상위/하위 규칙 가. 상위 10개 항목 - 갯수 수정 가능 L열을 클릭한 다음 홈 탭 - 조건부 서식 - 상위/하위 규칙 - 상위 10개 항목을 클릭합니다. L열을 클릭하지 않고 ① L3셀을 마우스로 클릭하고
lsw3210.tistory.com
위 글 중 '6. 아이콘 집합' 설명에서 아이콘 집합을 검증하기 위해 최댓값과 최솟값을 구하고 5단계로 나눠 구간을 검증했는데,
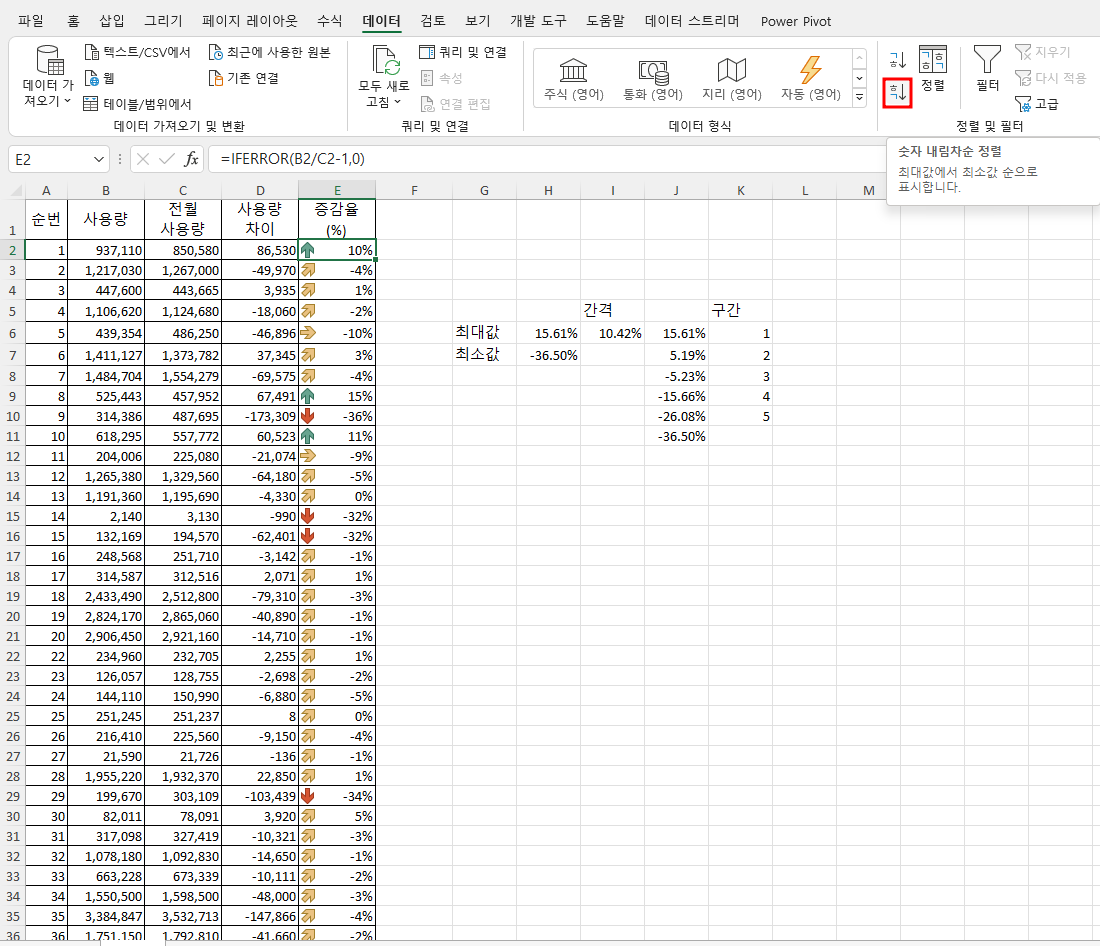
위에 올린 조건부서식(2022).xlsx 파일을 연 다음, E2셀을 클릭하고 Shift + Ctrl + End 키를 눌러 E52셀까지 범위를 선택한 다음
새 규칙 메뉴를 누른 다음 서식 스타일로 아이콘 집합을 선택하고, 아이콘 스타일로 5방향 화살표(컬러)를 선택하면
배분율로 80% 이상은 위 화살표, 60% 이상 80 미만은 오른쪽 위 화살표 등 화살표 별로 백분율 구간을 표시해주는 장점이 있습니다.

따라서, 간단하고 편리하게 조건부 서식을 사용하려면 셀 강조 규칙 등 유형별 메뉴를 이용하고, 보다 자세하게 조건부 서식을 적용하고 싶으면 새 규칙, 규칙관리 등 메뉴를 이용하는 것이 좋습니다.
'Excel' 카테고리의 다른 글
| 엑셀 배우기(36) - 조건부 서식(5) - 수식을 사용해 셀 지정 (0) | 2022.08.23 |
|---|---|
| 엑셀 배우기(35) - 조건부 서식(4) - 셀 값 기준, 포함, 상위/하위, 평균 기준, 고유/중복 (0) | 2022.08.22 |
| 엑셀 배우기(33) - 조건부 서식(2) - 상위/하위 규칙, 데이터 막대, 색조, 아이콘 집합 (0) | 2022.08.18 |
| 엑셀 배우기(32) - 조건부 서식(1) - 셀 강조 규칙 (0) | 2022.08.17 |
| 엑셀 배우기(31) - 인쇄 설정(5) - 프린터 선택, 인쇄 영역 선택, 페이지 설정, 인쇄 순서, 사용자 지정 배율 (0) | 2022.08.16 |