3. 상위/하위 규칙
가. 상위 10개 항목 - 갯수 수정 가능
L열을 클릭한 다음 홈 탭 - 조건부 서식 - 상위/하위 규칙 - 상위 10개 항목을 클릭합니다.

L열을 클릭하지 않고 ① L3셀을 마우스로 클릭하고 Shift + Ctrl + End키를 누르거나, ② 마우스로 L3셀에서 L27셀까지 끌어도 되고, ③ L3셀을 클릭하고, Shift 키를 누른 상태에서 L27셀을 마우스로 클릭해도 됩니다. 세번째 방법은 세로로 긴 경우 유용하게 사용할 수 있습니다.
그러면 상위 10개 항목 창이 표시되는데, 10을 수정할 수 있으며, 오른쪽에 적용할 서식 목록이 있습니다.

10을 5로 수정하면 5개만 서식이 적용됩니다.

오른쪽 서식 목록을 누른 다음

다른 서식을 클릭하면 그 서식이 적용되며,

'사용자 지정 서식'을 누른 다음 다른 서식을 지정할 수도 있습니다.

위 서식은 글꼴은 기울일꼴에 주황색이고, 테두리는 두꺼운 점선, 채우기는 노랑으로 한 것입니다.



확인 버튼을 눌러 상위/하위 규칙 - 상위 5개 항목을 확정합니다.

나. 평균 초과
J열을 클릭하고 조건부 서식 - 상위/하위 규칙 - 평균 초과를 클릭합니다.
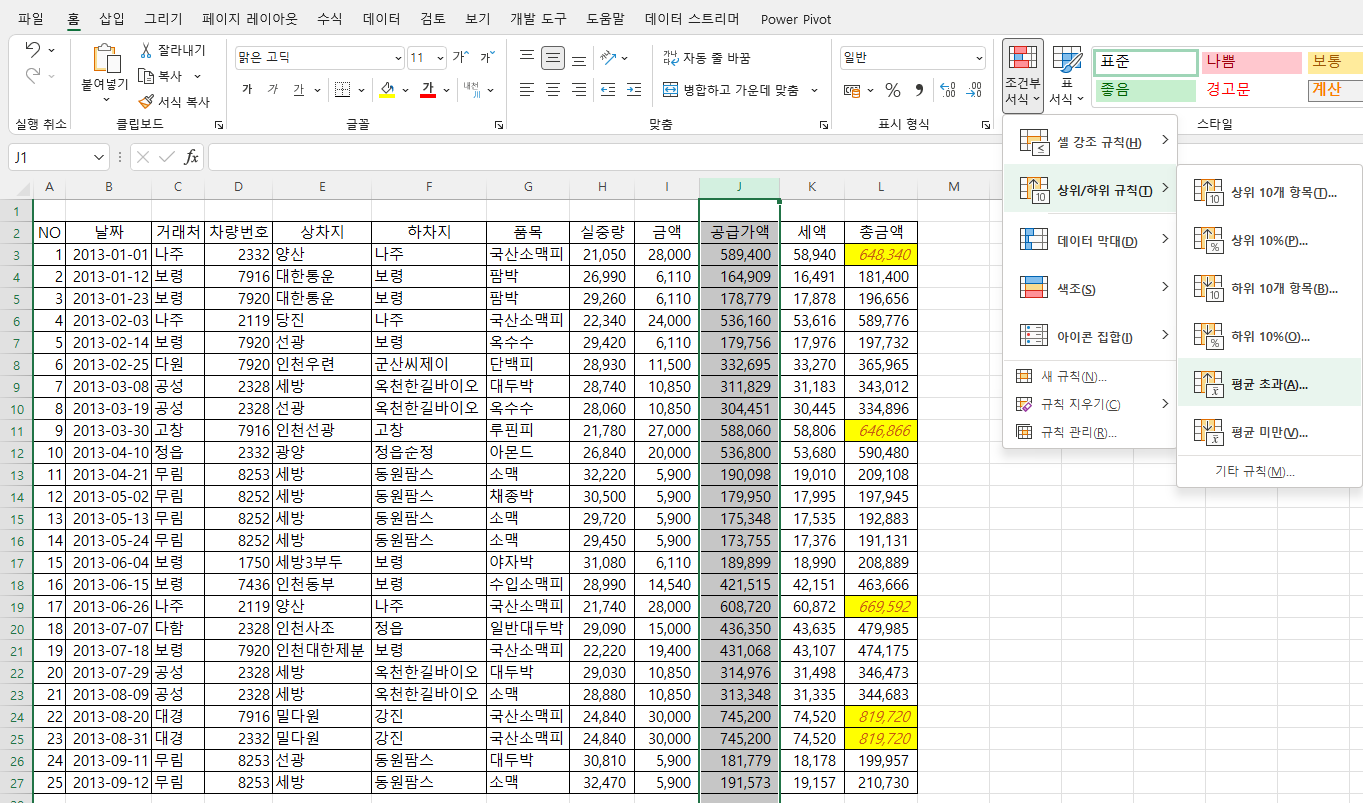
평균 초과인 항목에 서식이 적용됩니다. 이번에는 평균 초과이므로 별도 조건이 없습니다.

다른 서식을 적용하려면 서식 목록을 누르고, 아니면 확인 버튼을 눌러 확정합니다.
※ 간단하게 평균 알아보기
엑셀 오른쪽 아래를 보면 통합 문서 보기 왼쪽에 평균, 개수, 숫자 데이터 개수, 최소값, 최대값, 합계 등이 표시되고 있습니다.

엑셀 초기상태에서는 합계, 평균, 개수 정도만 보이는데, 이 부분에서 마우스 오른쪽 버튼을 누르면 '상태 표시줄 사용자 지정' 메뉴가 표시되는데, 6번째 그룹을 보면 평균 등 통계 수치가 표시되고, 이를 체크하여 선택한 것입니다. 다시 누르면 체크(선택)가 해제됩니다.

평균이 360864.664라고 표시됩니다. 다시 말해 average 함수를 이용하지 않고 원하는 범위를 선택하면 자동으로 상태표시줄에 평균 등 수치를 표시해주므로 매우 편리한 기능입니다.
색칠된 것을 보면 모두 360864.664보다 큰 것을 알 수 있고, 작은 것은 색칠이 안됐습니다.
상위 10%, 하위 10개 항목, 하위 10%, 평균 미만 등도 비슷하므로 위 방법에 따라 적용해보기 바랍니다.
4. 데이터 막대
지금까지는 셀에 전체적으로 균일하게 서식이 적용됐는데, 셀에 막대 막대 그래프를 적용한 것이 데이터 막대입니다. 그라데이션과 색조 2가지가 있는데, 그라데이션 채우기는 막대 그래프에 그라데이션이 입혀지고, 단색 채우기는 단색으로 막대 그래프가 만들어집니다.
가. 그라데이션 채우기
아래는 범위를 K2셀에서 K27셀까지로 지정하고, 그라데이션 채우기를 한 것입니다.

나. 단색 채우기
아래는 범위는 같고 단색 채우기를 한 것입니다.

5. 색조
색조는 크기에 따라 색을 달리하는 것입니다.
아래는 i2셀부터 i27셀까지 범위를 지정한 후 색조 - '녹색 - 노랑 - 빨강 색조'를 지정한 것으로 모양을 보면 알 수 있듯이 녹색이 가장 큰 숫자, 중간이 노랑, 가장 작은 색이 빨강으로 녹색에서 노랑 빨강으로 서서히 색조가 변경되며, 셀에는 단색 그라데이션이 적용됩니다.

6. 아이콘 집합
E열을 클릭하고 조건부 서식에서 아이콘 집합 - 5방향 화살표(컬러)를 선택하면 5구간으로 나눠서 화살표를 표시해줍니다.

검증을 해보면 최대값이 15.61%이고, 최소값이 -36.50%이므로 5개 구간으로 나누려면 (15.61% - (-36.50%))/5 = 10.42%가 되므로

1구간은 5.19% 이상, 2구간은 5.19% 미만 ~ -5.23% 이상, 3구간은 -5.23% 미만 ~ -15.66% 이상, , 4구간은 -15.66%미만 ~ -26.08% 이상, 5구간은 -26.08% 미만 ~ -36.50이상이 됩니다.
데이터 탭에서 내림차순 정렬 명령을 누르면
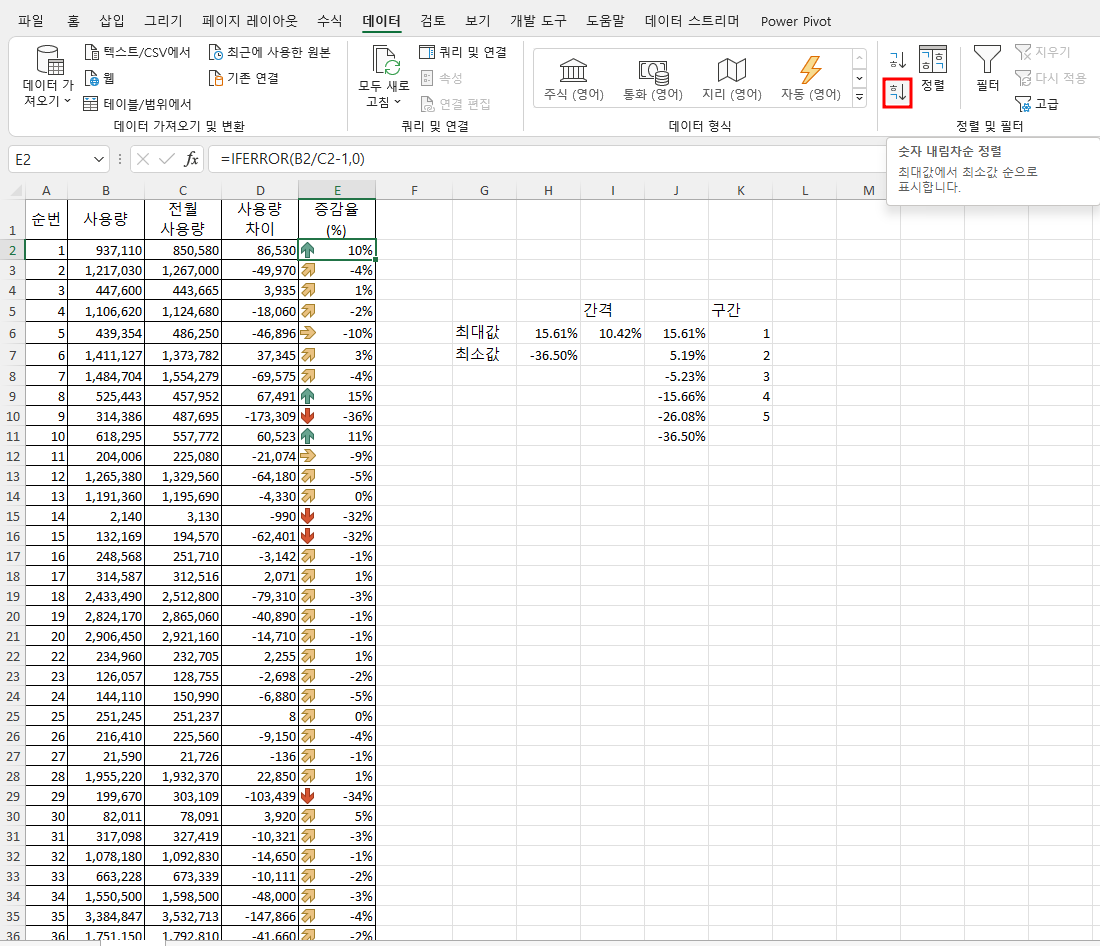
아이콘을 살펴보니 1,2,3,5구간에 해당하는 아이콘은 있는데, 4구간 -15.66% 미만 ~ -26.08% 이상에 해당하는 아이콘은 없습니다.

비율이 아니라 숫자로 된 D열을 대상으로 해도 구간별 아이콘이 표시됩니다. D열을 클릭한 후 3방향 화살표(컬러)를 선택하면

아래와 같이 3구간으로 나뉘어서 화살표가 표시됩니다.

'Excel' 카테고리의 다른 글
| 엑셀 배우기(35) - 조건부 서식(4) - 셀 값 기준, 포함, 상위/하위, 평균 기준, 고유/중복 (0) | 2022.08.22 |
|---|---|
| 엑셀 배우기(34) - 조건부 서식(3) - 기타 규칙, 새 규칙, 규칙 관리, 규칙 지우기, 규칙 삭제, 최대값, 최소값 (0) | 2022.08.19 |
| 엑셀 배우기(32) - 조건부 서식(1) - 셀 강조 규칙 (0) | 2022.08.17 |
| 엑셀 배우기(31) - 인쇄 설정(5) - 프린터 선택, 인쇄 영역 선택, 페이지 설정, 인쇄 순서, 사용자 지정 배율 (0) | 2022.08.16 |
| 엑셀 배우기(30) - 인쇄 설정(4) - 크기 조정(너비, 높이, 배율), 시트 옵션(눈금선, 제목) (0) | 2022.08.15 |



