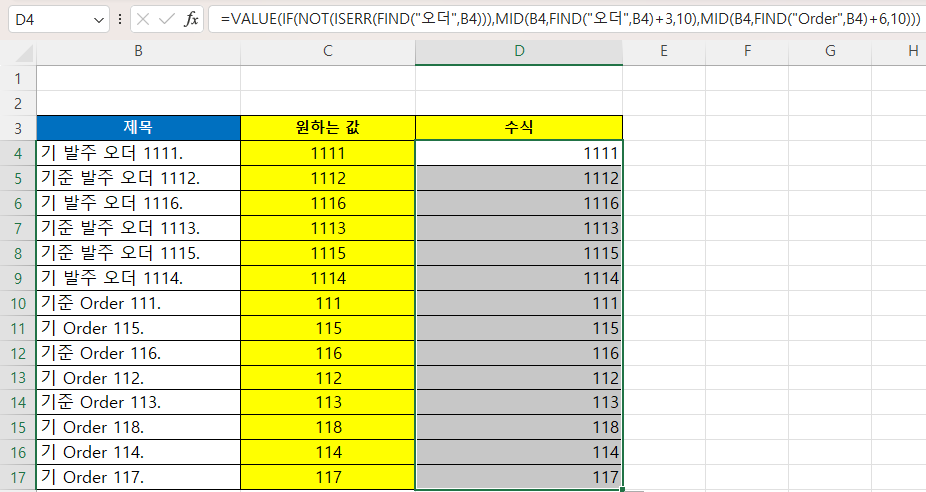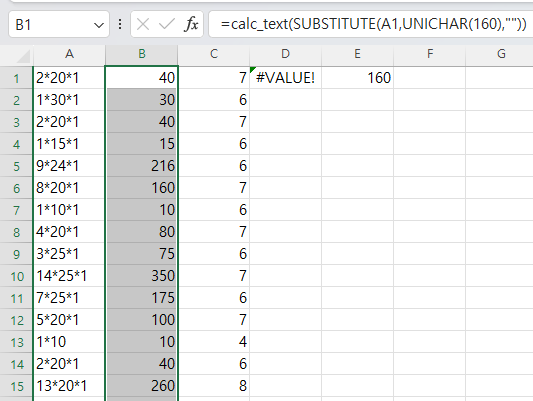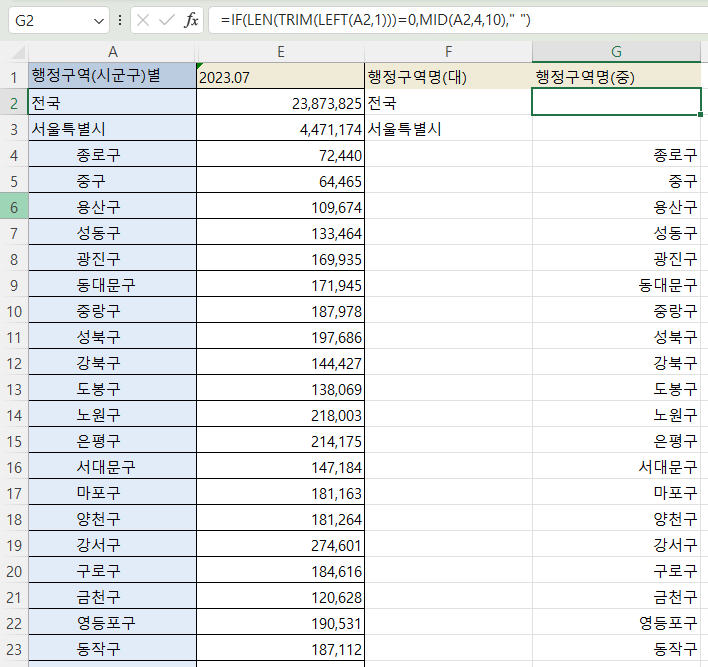4. Code 함수 이용하기 가. Code 함수의 정의 및 아스키코드 표 Code함수는 문자에 대한 Ascii 코드 값을 반환해 주는 함수입니다. 아래가 아스키코드 표인데, 숫자는 48부터 시작하고, 알파벳 A는 65, 소문자 a는 97부터 시작합니다. 나. Code 함수를 이용한 첫 번째 문자의 위치 찾기 (1) 문자가 알파벳인지 여부 판단 한 글자씩 Code 값을 찾아내는 수식은 CODE(MID(B3,COLUMN(A:K),1))>=65 입니다. 그러면 아래와 같이 False, True, True... #Value!... 등으로 표시됩니다. 2019 버전 등의 경우는 먼저 11개의 범위를 잡은 다음 수식을 입력하고, CSE 캐를 눌러야 합니다. (2) 첫 번째 알파벳 위치 파악하기 =MATCH(TRUE..