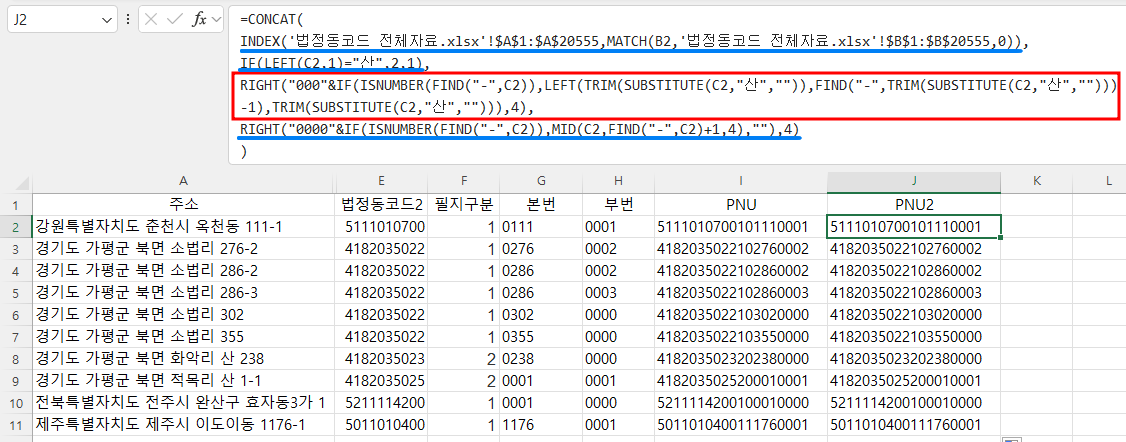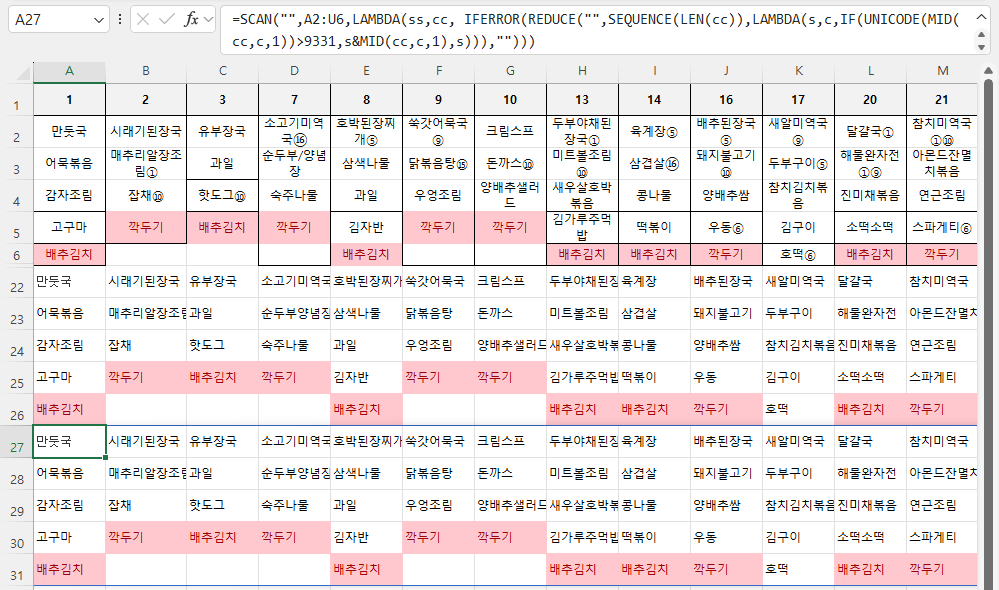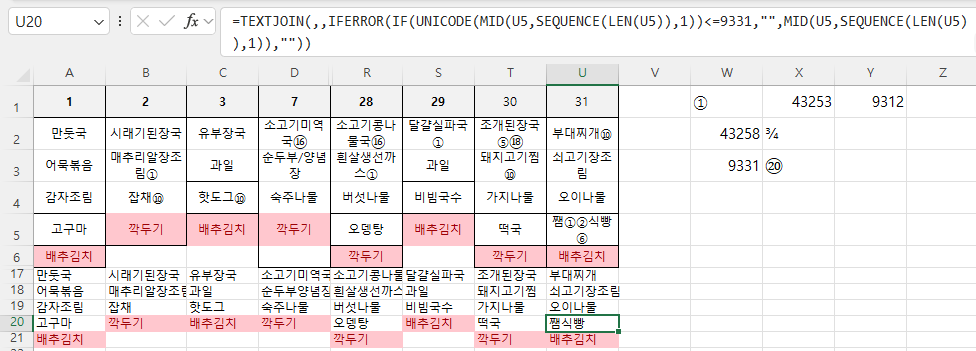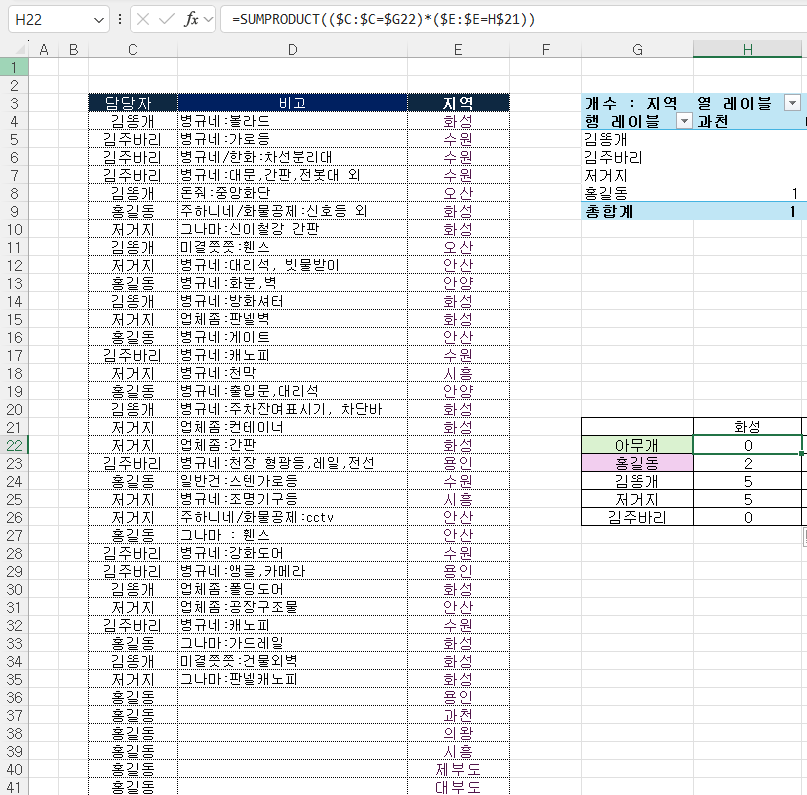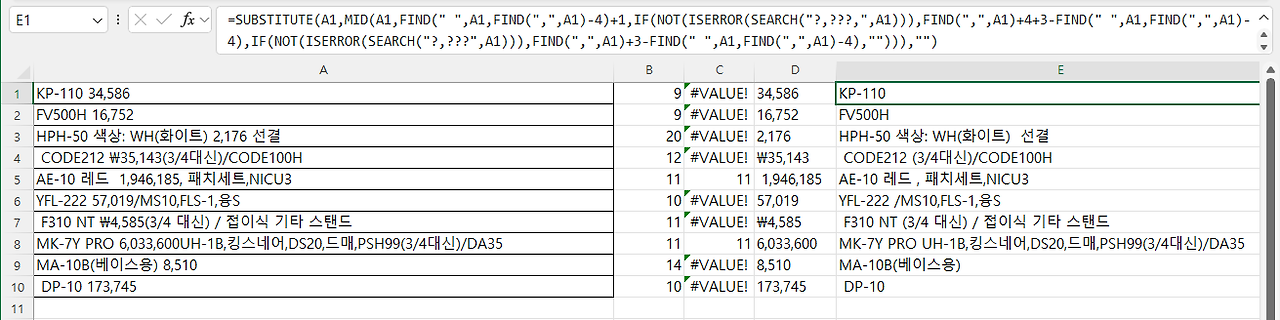산인 경우 하이픈이 있는 경우가 없어서,A8셀의 주소를 경기도 가평군 북면 화악리 산 339에서 경기도 가평군 북면 적목리 산 1-1로 수정했습니다. 6. 필지구분(산과 일반) 구하기일반이면 1이고, 산이면 2이므로 간단한데,지번 데이터를 기준으로 생각하면 '산'이 있으면 2, 없으면 1이 됩니다. 따라서, 수식은=if(left(c2,1)="산",2,1)이 됩니다. F2셀의 채우기 핸들을 더블 클릭하면 '산'인 경우 2로 잘 표시됩니다. 7. 본번과 부번을 4자리로 변경하기가. 본번을 네 자리로 만들기본번과 부번을 모두 4자리로 표시해야 합니다.따라서, 앞에 '0"을 3개 붙인 후 뒤에서 4개를 가져와야 합니다. 그리고, 문제는 '산'이 있느냐 없느냐에 따라 다르고, 하이픈이 있느냐 없느냐에 따라 달..