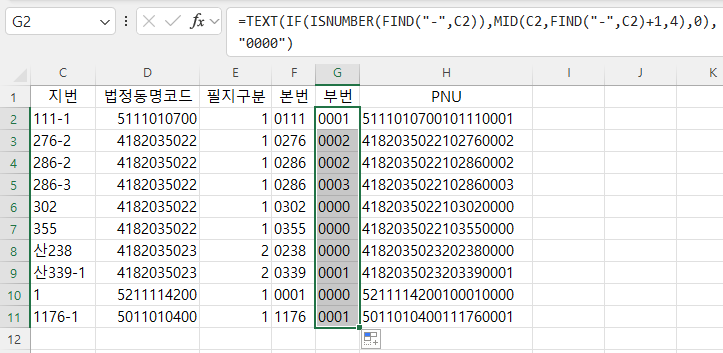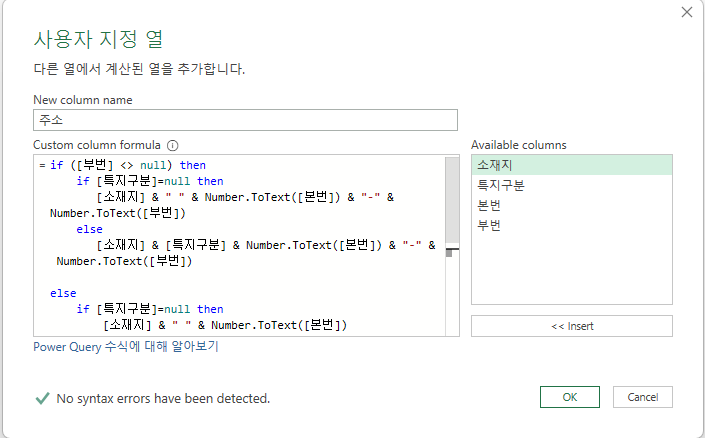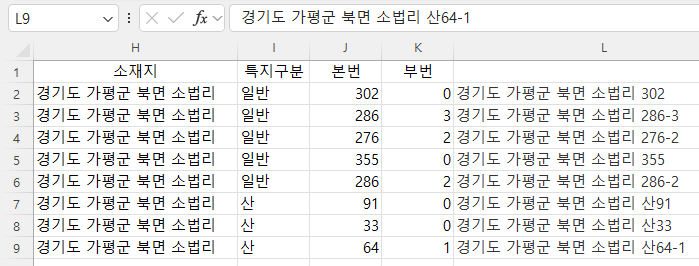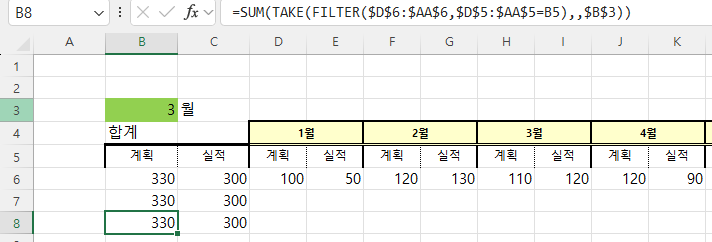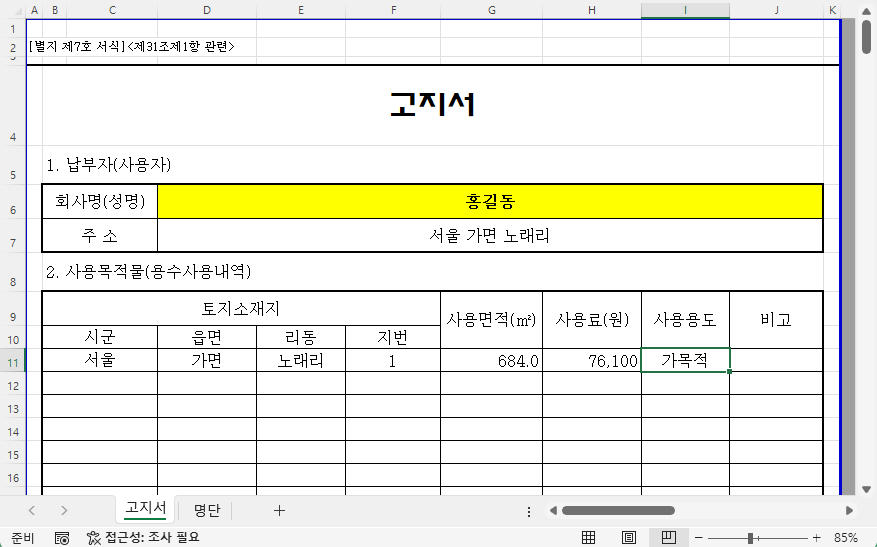1. 필지구분 구하기가. Match 함수 이용하기필지구분(산 또는 일반)을 구하는 수식이 =IF(C2="산*",2,1)라고 되어 있는데, Match함수를 이용하면=IF(ISNUMBER(MATCH("산*",C2,0)),2,1)라고도 할 수 있고,=IF(ISERROR(MATCH("산*",C2,0)),1,2)라고도 할 수 있습니다. 그러나, =IF(ISERROR(MATCH("산",C2,0)),1,2)라고 *를 없애면 안 됩니다. 나. CountIf 함수 이용하기=IF(COUNTIF(C2,"산*"),2,1)로 Match 함수와 달리 IsError 함수나 IsNumber 함수를 사용하지 않고,CountIfs 함수의 인수의 위치가 Match와 다르고,If 함수의 참일 때 값과 거짓일 때 값의 위치가 바뀐 점이 다릅..