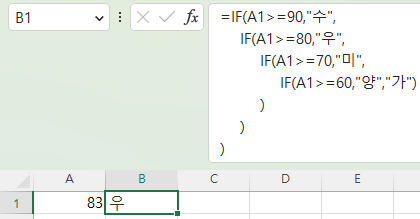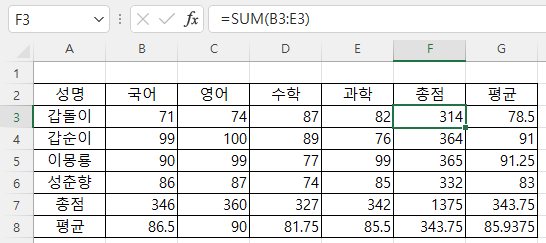지번 주소인 경우 마지막에 35-6 또는 산35-6처럼 지번이 오게 되는데, 이것을 추출해 보겠습니다. 1. Mid와 Find함수를 사용하기 주소가 중간에 공백이 있으므로 공백의 위치를 찾아 계속 그다음 문자를 찾으면 마지막에 남는 것이 지번이 됩니다. 가. Find, Findb 함수 (1) 첫 번째 공백 찾기 공백을 찾는 것은 Find함수를 사용하는데, 구문은 FIND(find_text, within_text, [start_num])이고, find_text는 찾는 텍스트, within_text는 찾을 대상 텍스트이고, start_num은 옵션인데 시작 위치를 말합니다. 위의 경우 첫 번째 공백은 B2셀에 =find(" ",a2) 라고 입력하면 되는데, 공백 한 칸을 찾아야 하므로 ""이 아니라 " "라..