1. 수식 입력줄 높이 조절하기
엑셀은 수식 입력줄이 1줄로 되어 있는 것이 기본 상태입니다.

그러나, 수식 입력 줄 아래에 커서를 갖다 대면 위아래 화살표키 모양으로 바뀌는데 이때 아래로 끌어서 높이를 조절할 수 있습니다.
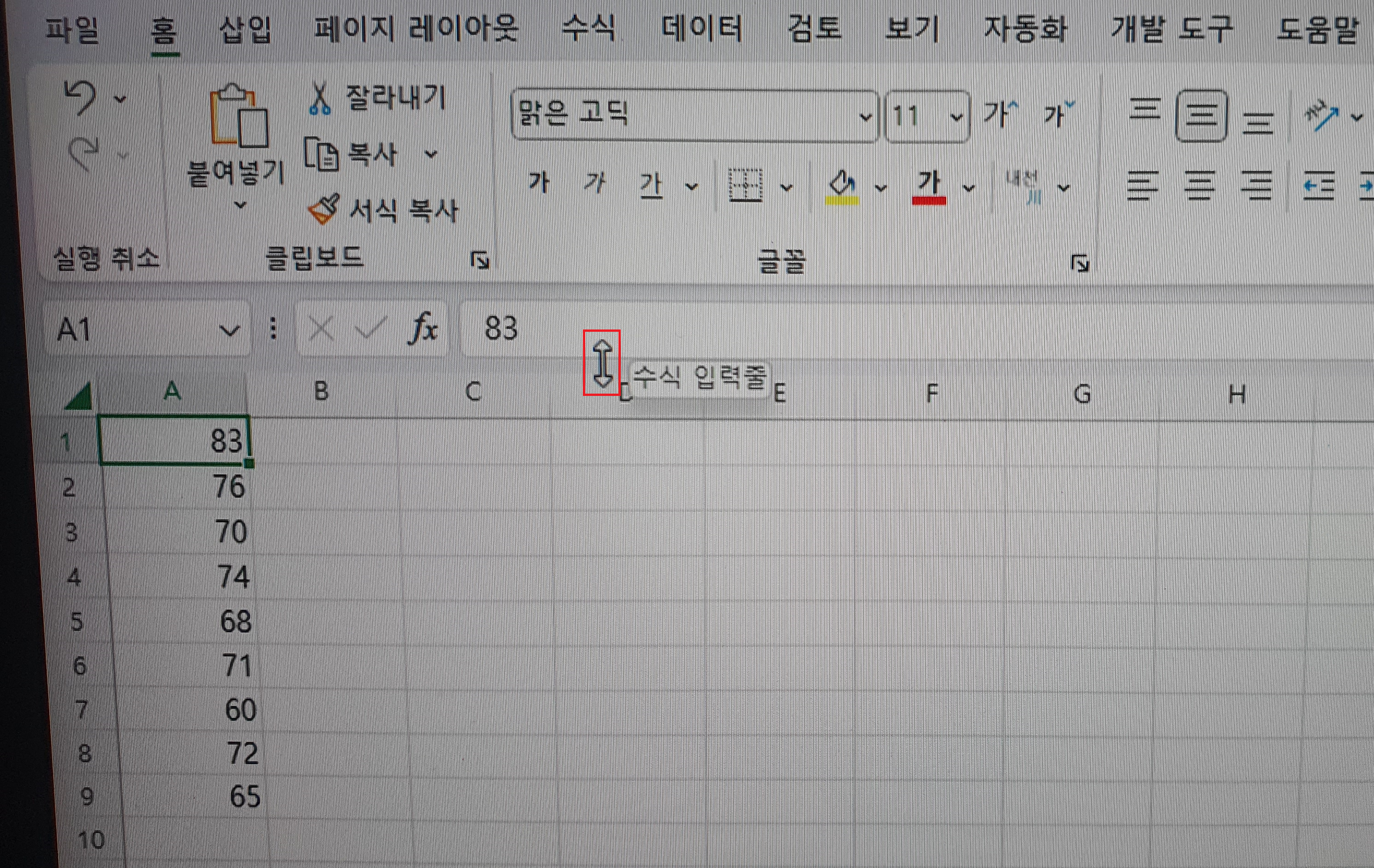
아래는 수식 입력줄을 3줄로 조절한 화면입니다.
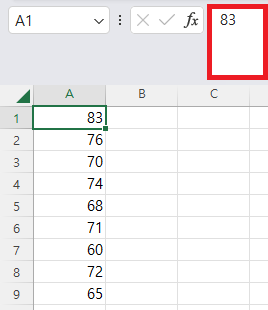
2. 점수에 따른 등급 부여하기
점수에 따라 수, 우, 미, 양, 가를 부여해 보겠습니다.
기준은 아래와 같이 하겠습니다.
| 구간 | 등급 |
| 90점 이상 | 수 |
| 80점 이상 | 우 |
| 70점 이상 | 미 |
| 60점 이상 | 양 |
| 60점 미만 | 가 |
가. if 함수 입력 시 수식이 복잡하고 괄호 짝 찾기 어려움
먼저 B1셀에 수식을 만들어보겠습니다.
if함수를 이용해 구간에 해당하는 등급을 구할 때는
if함수 안의 value_if_false 인수에 다시 if함수를 입력해서 아래와 같이 작성합니다.
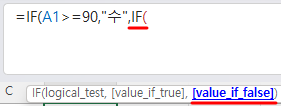
완성된 수식은
=IF(A1>=90,"수",IF(A1>=80,"우",IF(A1>=70,"미",IF(A1>=60,"양","가"))))
입니다.

의미는 점수가 90 이상이면 '수', 90 이상이 아니면 그다음 If함수가 적용돼서 80점 이상이면 '우', 아니면 다시 If함수가 적용되는 것입니다. 따라서, 83점이므로 80점 이상이기 때문에 '우'가 구해집니다.
그러나 괄호가 많다 보니 어디서부터 어디까지가 value_if_true인지, value_if_false인지, 괄호가 어떻게 쌍을 이루는지 헷갈립니다.
수식 입력 줄에 커서를 넣으면 괄호의 색이 검은색, 빨간색 등으로 구분되지만 명확하지 않습니다.

위 수식은 Notepad++에 붙여 넣으면 아래와 같이 쌍으로 이뤄진 괄호를 쉽게 찾을 수 있습니다.

나. 이해하기 쉽게, 보기 좋게 만들기
(1) 수식 사이에 공백 삽입
수식이 연속적으로 입력되다 보니 헷갈리므로 value_if_true와 value_if_false 등 사이에 공백을 넣는 방법을 생각해 볼 수 있습니다. 옛날에는 공백을 추가하면 에러가 났던 것 같은데 최근에는 괜찮습니다.
위 수식보다 훨씬 편안하고 보기 좋습니다.

(2) 수식 줄 바꾸기
(가) Alt+Enter키 사용하기
문장을 입력할 때 Alt+Enter키를 사용하는데,
수식을 입력할 때도 Alt+Enter키를 사용할 수 있습니다.
90 이상일 때는 '수', 80 이상일 때는 '우'라는 것 등이 명확히 보입니다. 마지막에 '가'는 60점 이상이 아니면 이기 때문에 다시 If함수를 사용하지 않아도 되는 것입니다.
수식 입력 줄이 3줄이라 좁아서 4줄로 늘였습니다.
=IF(A1>=90,"수",
IF(A1>=80,"우",
IF(A1>=70,"미",
IF(A1>=60,"양","가"))))
(나) Alt+Enter키 + 스페이스 바 사용하기
두 번째 If함수부터는 value_if_false에 해당하기 때문에 두 칸씩 밀어서 같은 수준이 아니라는 것을 알려줄 수 있습니다.
=IF(A1>=90,"수",
IF(A1>=80,"우",
IF(A1>=70,"미",
IF(A1>=60,"양","가"))))
괄호도 짝을 맞춰서 아래와 같이 입력할 수 있습니다.
=IF(A1>=90,"수",
IF(A1>=80,"우",
IF(A1>=70,"미",
IF(A1>=60,"양","가")
)
)
)
(3) Notepad++에서 작성 후 붙여 넣기
(가) 엔터키와 탭키는 에러 발생
일반 프로그램 작성할 때처럼 엔터키와 탭키를 이용해 아래와 같이 만든 후 Ctrl + C키를 누른 후 수식 입력 줄에서 Ctrl + A키를 눌러 수식을 모두 선택한 후 Ctrl +V키를 눌러 붙여 넣고 엔터키를 누르면,
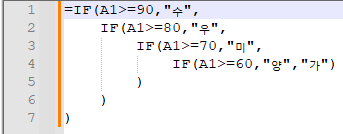
수식에 문제가 있다는 에러 메시지 창이 뜨는데 내용을 읽어봐도 어떻게 해결해야 하는지 모르겠습니다.
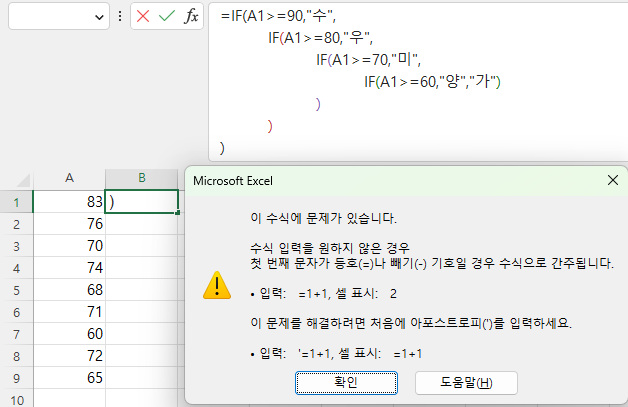
확인 버튼을 눌러 에러 메시지 창을 닫습니다.
value_if_false에 해당하는 부분부터 If까지 검은색으로 영역이 표시됩니다. 여기에 문제가 있다는 것입니다.
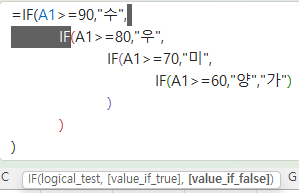
(나) 엔터 값과 탭 값 대체하기
원인은 ① Alt + Enter키를 눌러야 하는데, Enter키를 눌러서이고,
② 스페이스 바를 눌러 공백을 삽입해야 하는데 탭 키를 눌러서 공백을 삽입했기 때문입니다.
따라서, Notepad++에서 이들 특수 기호를 바꿔줘야 합니다.
Notepad++에서 Ctrl + H키를 눌러 바꾸기 창을 엽니다.
찾기 모드가 일반으로 되어 있는데, 확장으로 변경합니다.
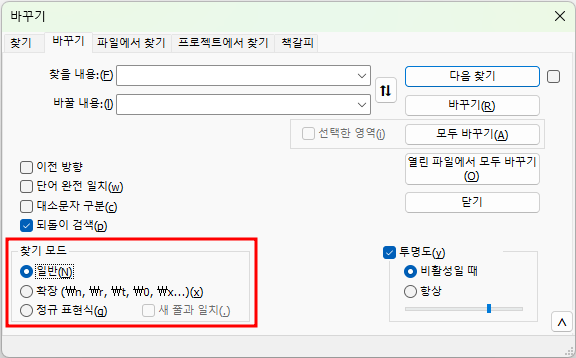
[Enter 값 공백으로 바꾸기]
찾을 내용에 ₩n을 입력하고, 바꿀 내용은 그대로 두고(아무것도 입력되지 않은 상태) 오른쪽 '모두 바꾸기'버튼을 누릅니다.
모두 6곳을 바꾸었다는데 외형적으로는 이전이나 동일합니다. 6군데는 줄 끝을 말합니다.
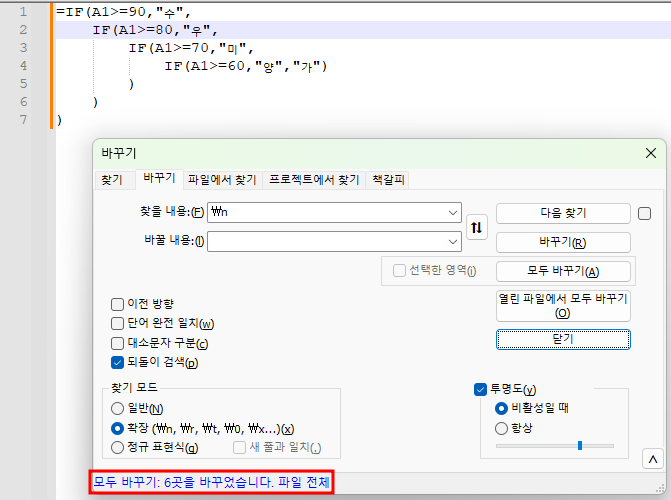
[Tab값 공백 4칸으로 바꾸기 1]
찾을 내용에 ₩t를 입력하고 바꿀 내용에 스페이스 바를 네 번 밀어 공백 4개를 삽입하고, 모두 바꾸기 버튼을 누릅니다.

모두 9곳을 바꾸었다는 메시지가 표시됩니다. 9곳은 두 번째 줄은 탭이 1개이지만, 세 번째 줄은 2개, 네 번째 줄은 3개, 다섯 번째 줄 2개, 6번째 줄은 1개이기 때문에 총 9개인 것입니다.
닫기 버튼을 누릅니다.
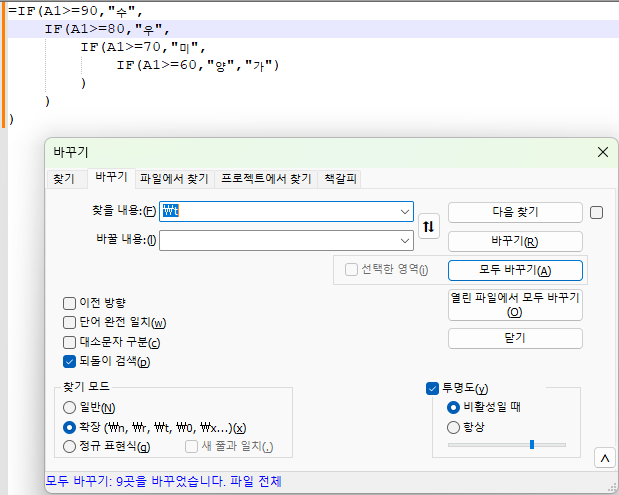
[Tab값 공백 4칸으로 바꾸기 2]
범위를 선택한 후 편집 - 공백 기능 - 탭을 공백으로 바꾸는 것이 훨씬 편리합니다.
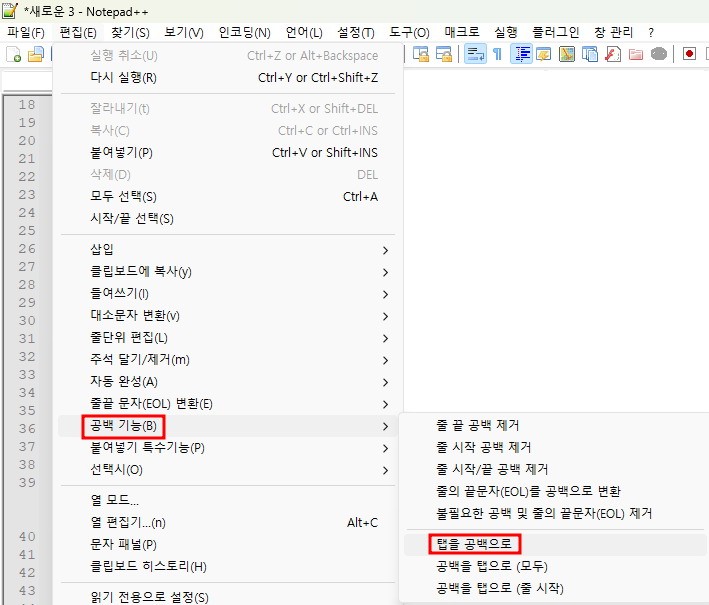
[수식을 복사해서 엑셀에 붙여 넣기]
Notepad++에서
Ctrl + A키를 눌러 수식을 모두 선택한 다음
Ctrl + C키를 눌러 수식을 복사하고
엑셀로 이동한 다음
수식 입력줄에 커서를 넣고
Ctrl + A키를 눌러 수식을 모두 선택한 다음
Ctrl + V키를 눌러 수식을 대체합니다.
그리고, 엔터키를 누르면 에러 없이 수식이 입력되고 결괏값 '우'가 반환됩니다.
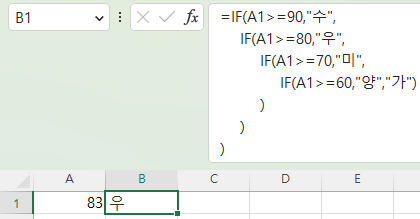
좀 번거롭지만 수식이 길 경우는 Notepad++에서 작성하는 것도 좋은 방법입니다.
만약 위 수식이 제대로 보이지 않거나 에러가 발생한다면 엑셀 버전을 댓글로 알려주면 감사하겠습니다.
'Excel' 카테고리의 다른 글
| Lambda 함수 매개변수 2개 이상인 경우(1) (0) | 2023.01.18 |
|---|---|
| 수식을 이해하기 쉽게 만들기(2) - 이름관리자와 Lambda 함수 (2) | 2023.01.17 |
| Aggregate(옵션 적용 집계) 함수(5) - 조건이 여러 개인 경우 (2) | 2023.01.11 |
| Aggregate(옵션 적용 집계) 함수(3) - Index, Row, Code, Char 함수와 결합 (0) | 2023.01.09 |
| Microsoft 365 엑셀 업데이트 - Image 함수 (0) | 2023.01.07 |