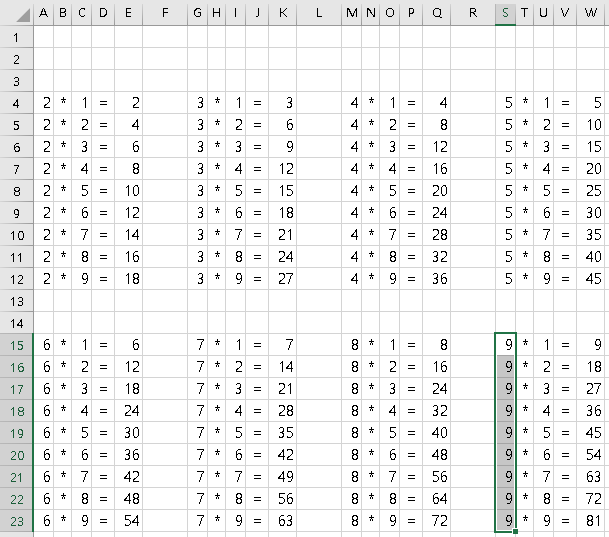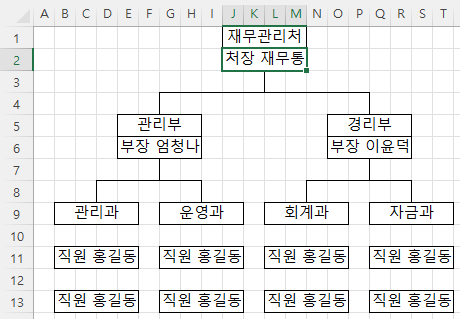구구단 만들기를 매크로 기록 기능을 이용하는 것과 직접 프로그램하는 것 두 가지로 나눠서 설명을 해보겠습니다. 먼저 매크로 기록 기능을 이용하는 것입니다. 이것을 통해 ① 값 및 수식 입력, 채우기, 정렬, 복사하여 붙여넣기, 셀 병합하고 가운데 맞춤 등의 엑셀 기능을 배우고, ② VBA에서 셀을 어떻게 다루는지, 복사, 셀 병합 등은 어떻게 하는지 기타 VBA의 동작 원리를 익힐 수 있습니다. 1. 구구단 작성 과정을 매크로로 기록하기 구구단도 여러 가지 방식으로 작성할 수 있지만 수식 기능을 이용할 수 있도록 숫자나 기호 등을 별도의 셀에 입력하도록 하겠습니다. 아래 그림을 보면 2*1=2를 하나의 셀에 입력하지 않고, 각각 한 개의 셀에 입력을 했고, 결괏값 2도 수식을 사용해서 =a4*c4..