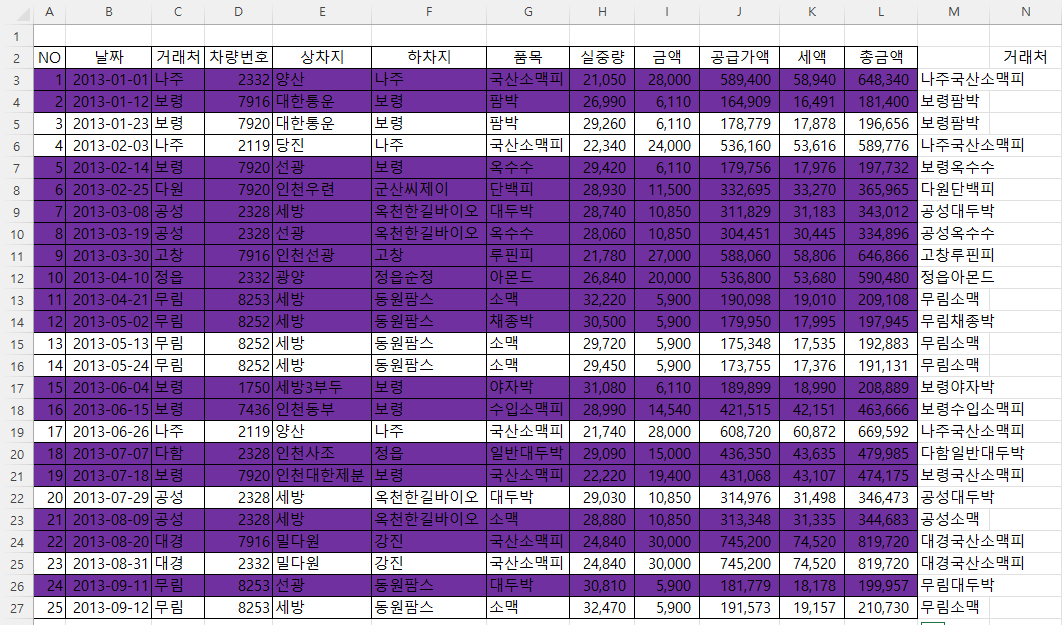1. 문제 소재지와 특지구분, 본번, 부번이 나뉘어 있을 경우에 이를 합치는 것을 해보겠습니다. 두 가지 경우가 있습니다. 첫 번째는 특지구분에 산과 빈칸이 있고, 부번이 숫자와 빈칸인 경우이고, 두 번째는 특지구분에 산과 일반이 있고, 부번이 0과 양수로 구성된 경우입니다. 2. 지번 표기 방법(공간정보관리법 참고)공간정보의 구축 및 관리 등에 관한 법률 제2조(정의) (생략) 20. “토지의 표시”란 지적공부에 토지의 소재ㆍ지번(地番)ㆍ지목(地目)ㆍ면적ㆍ경계 또는 좌표를 등록한 것을 말한다.공간정보의 구축 및 관리 등에 관한 법률 시행령제56조(지번의 구성 및 부여방법 등) ① 지번(地番)은 아라비아숫자로 표기하되, 임야대장 및 임야도에 등록하는 토지의 지번은 숫자 앞에 “산”자를 붙인다. ②..