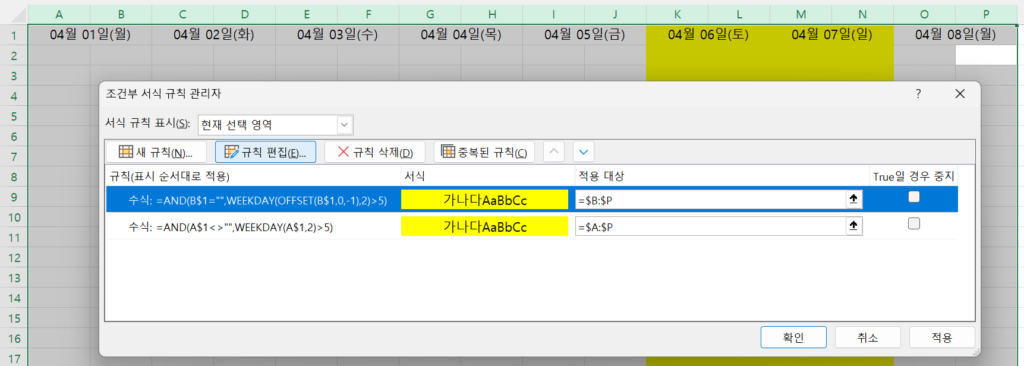1. 문제월요일부터 수요일까지는 그대로 두고, 목요일이나 금요일인 경우만 4일을 더하려고 합니다. 2. 해법가. weekday 함수구문은 아래와 같습니다.=WEEKDAY(serial_number,[return_type])로서 일련번호를 넣고, 그다음에 옵션으로 반환 형태를 입력하며, 생략하면 일요일이 1로부터 시작하고, 토요일은 7이 됩니다.아래와 같이 return_type을 지정할 수 있습니다.주말만 제외할 때는 월요일부터 시작하는 return_type 2가 좋습니다. 왜냐하면 주말이 6 이상이기 때문입니다.return_type반환되는 수1 또는 생략1(일요일)에서 7(토요일) 사이의 숫자 이전 버전의 Microsoft Excel처럼 동작합니다.21(월요일)에서 7(일요일) 사이의 숫자30(월요일)에..