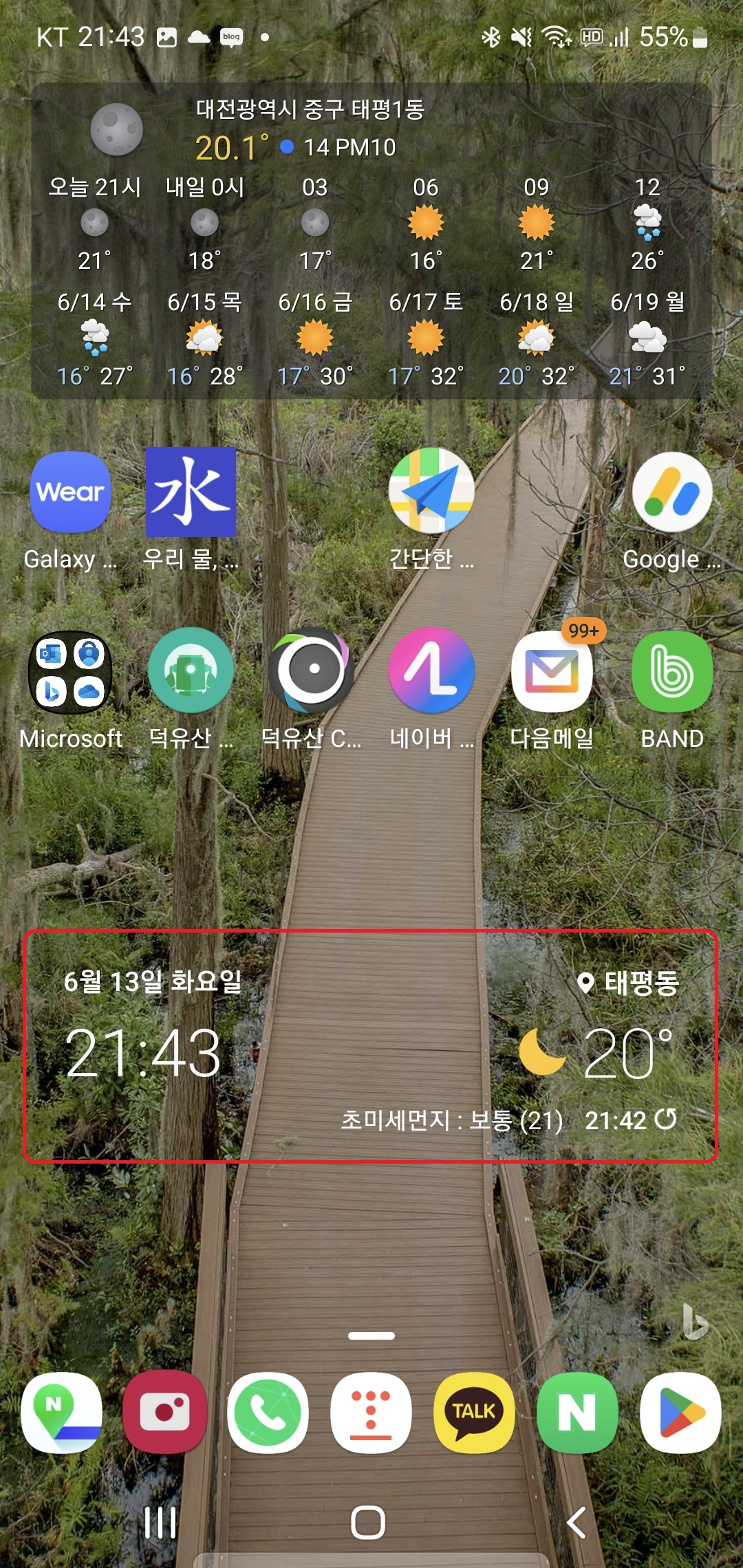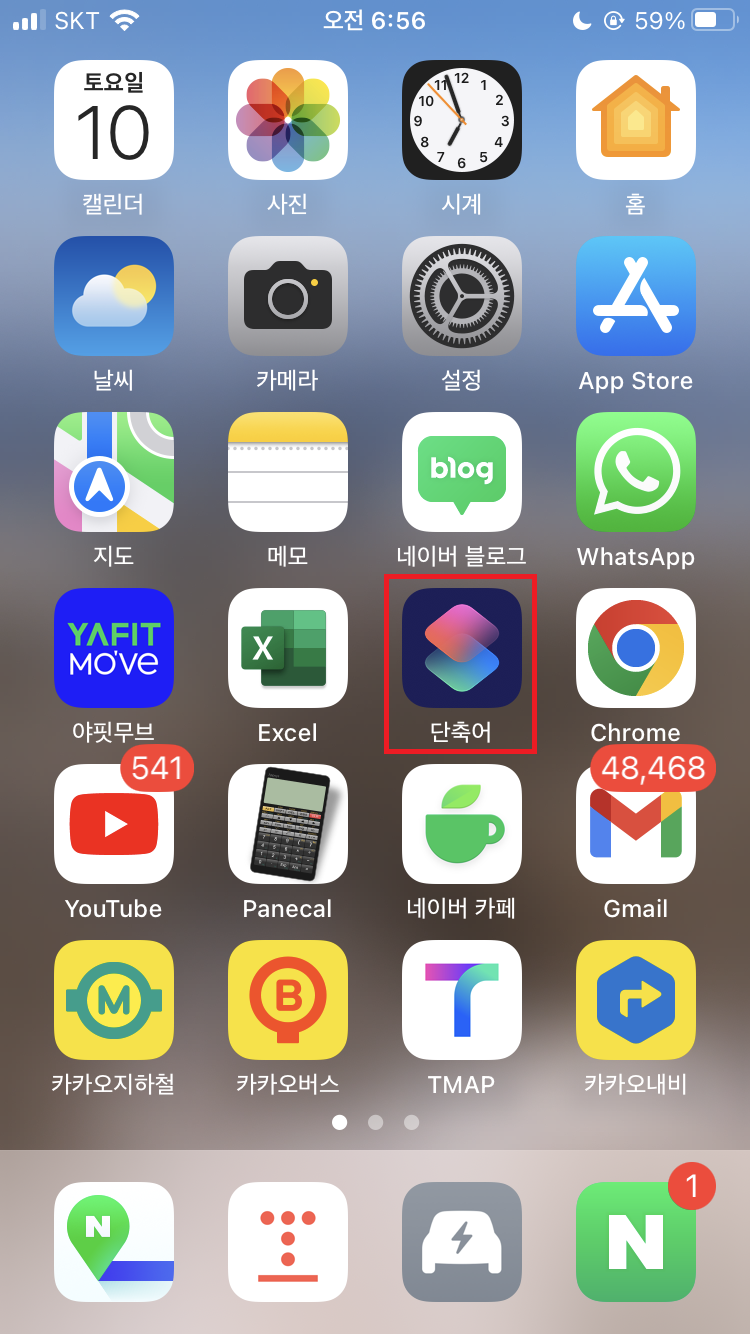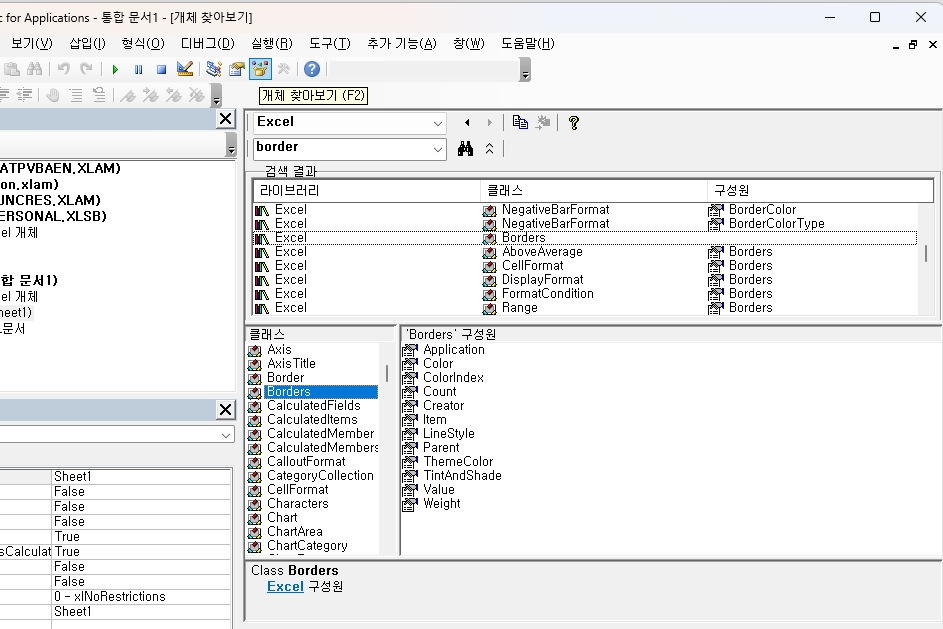3. 배경화면 구성배경화면은 색으로 구성할 수도 있고, 사진으로도 구성할 수 있고, 삼성의 다이내믹 잠금화면 앱처럼 켤 때마다 배경화면이 달라지는 것도 있고 다양합니다. MS Launcher의 특이한 점은 Bing의 매일매일 변하는 배경화면을 적용할 수 있다는 점입니다. 4. 테마테마는 홈 화면의 전체적인 화면 디자인을 설정하는 곳입니다. 테마를 선택하는 것에 따라 홈 화면의 색상, 아이콘 모양, 배경화면 등이 일괄적으로 바뀝니다. 그러나, MS Launcher의 테마 기능은 다른 론처에 비해 약해 보입니다. 5. 위젯 추가하기위젯을 홈 화면에 추가하려면 아이콘 등이 배치되지 않은 화면의 빈 부분을 꾹 누르고 있으면 아래와 같이 홈 화면이 작아지고, 그 아래 위젯 추가 아이콘이 나오므로 이것을 누른 다음..