1. 단축어 앱
아이폰 화면(앱이 많다면 두 번째 화면일 수도 있음)을 보면 아래와 같이 단축어 앱이 있습니다.
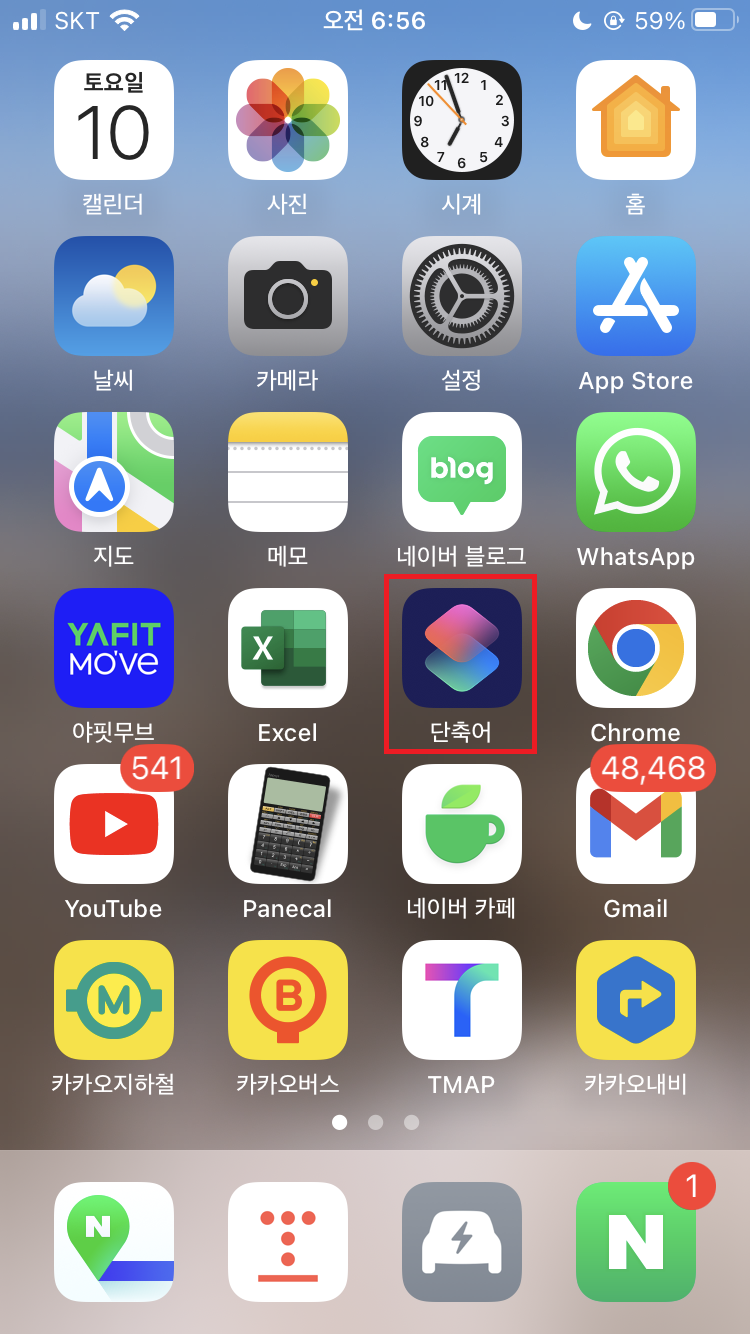
누르면 모든 단축어와 기본 단축어 그룹이 보이고, 그 아래 단축어, 자동화, 갤러리 버튼이 있습니다.
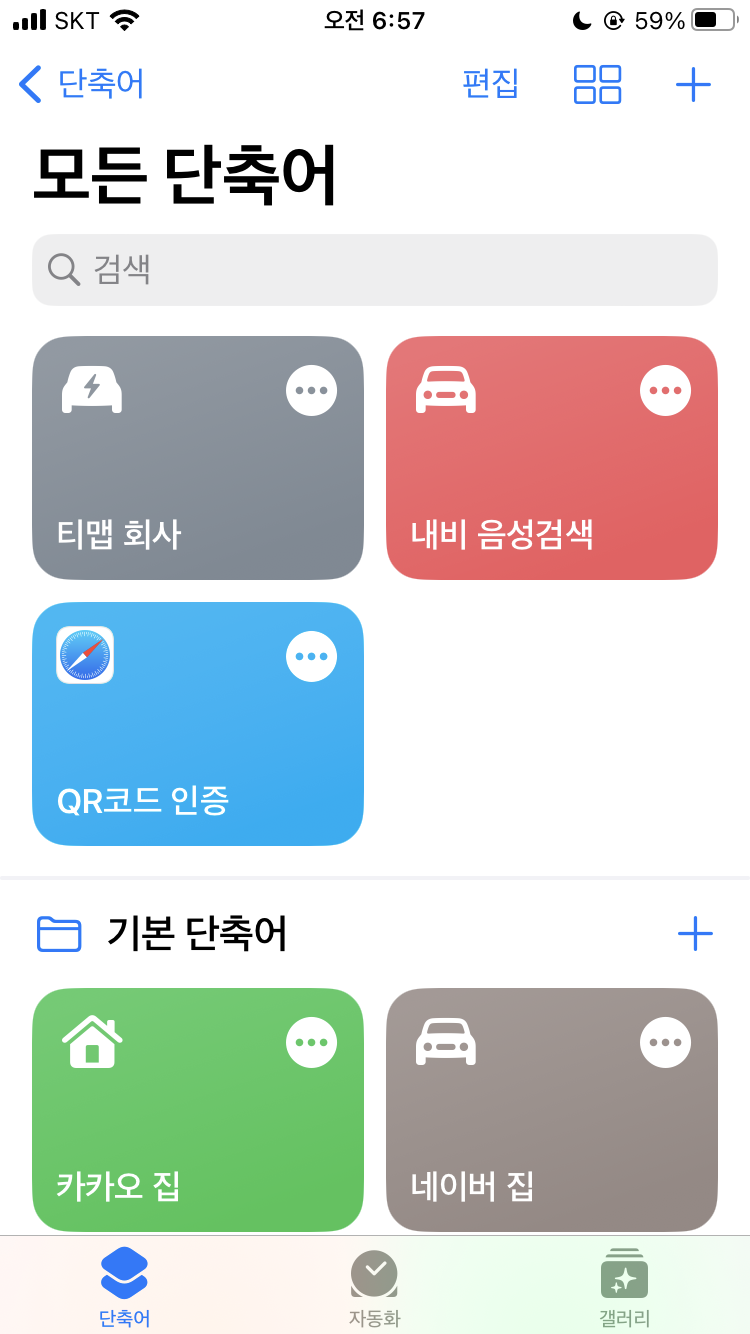
모든 단축어 중 티맵 회사를 누르면 조건에 따른 자동화 설정 화면이 표시됩니다. 현재는 내가 만든 '내가 청남대에 도착할 때' 하나만 표시되고 있습니다.
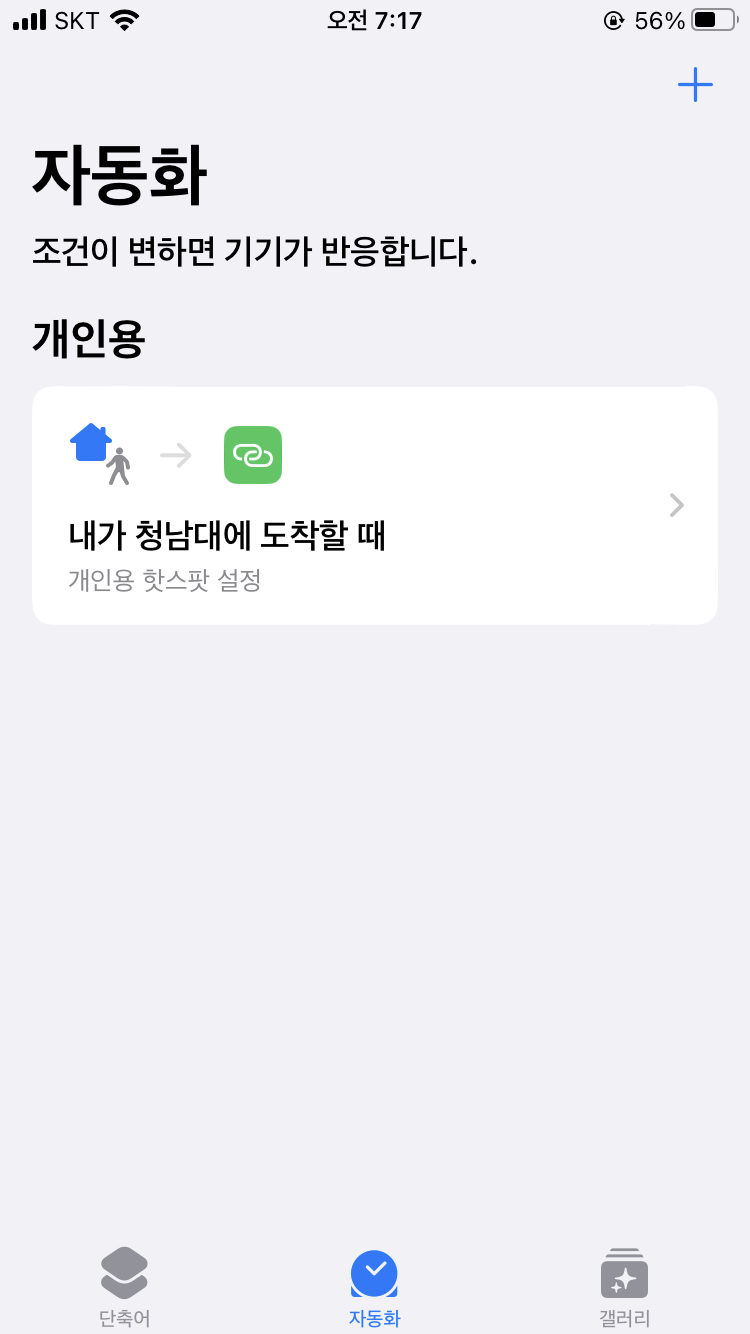
이번에는 오른쪽 갤러리를 누르면 여러 가지 단축어를 쉽게 만들 수 있도록 구성된 템플릿이 나열되어 있습니다. 여기서 필요한 것을 눌러서 많은 것을 활용할 수 있습니다.
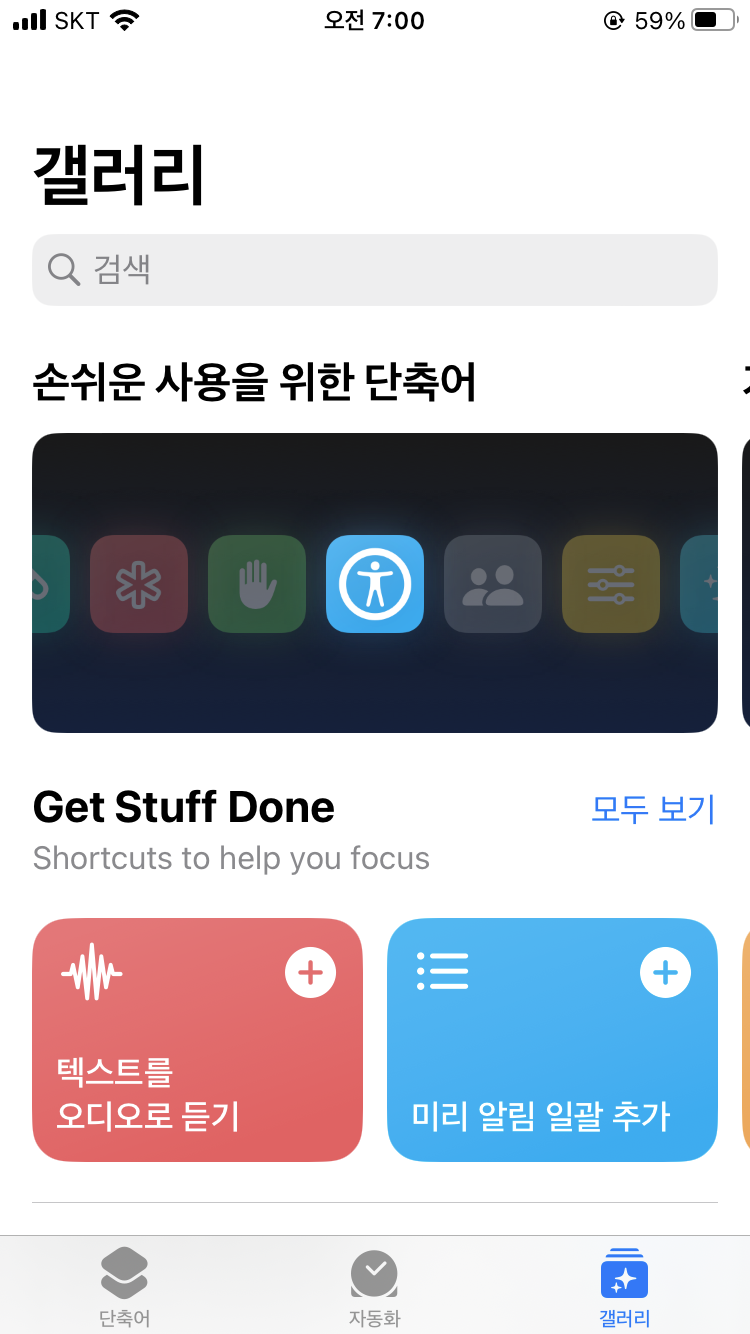
2. 단축어 만들기
테슬라 자동차에 LTE가 연결되어 있지 않아 티맵을 실행하면 개인용 핫스팟이 켜지도록 해보겠습니다. 이전에는 매번 개인용 핫스팟을 켜고, 티맵을 실행해서 목적지를 설정하는 것을 해서 불편했는데, 이제 단축어를 실행하면 개인용 핫스팟이 켜지고 티맵 '회사로 가기'가 바로 실행되니 너무 편리합니다.
가. 단축어 앱 실행 및 + 버튼 클릭
단축어 앱 화면에서 맨 아래 왼쪽의 단축어 버튼을 누릅니다.
현재는 티맵 회사가 있지만 새로 만들어 보겠습니다.
오른쪽 위 + 버튼을 누릅니다.

나. 동작 설정
아래와 같이 앱 및 동작을 추가할 수 있는 화면이 표시됩니다.
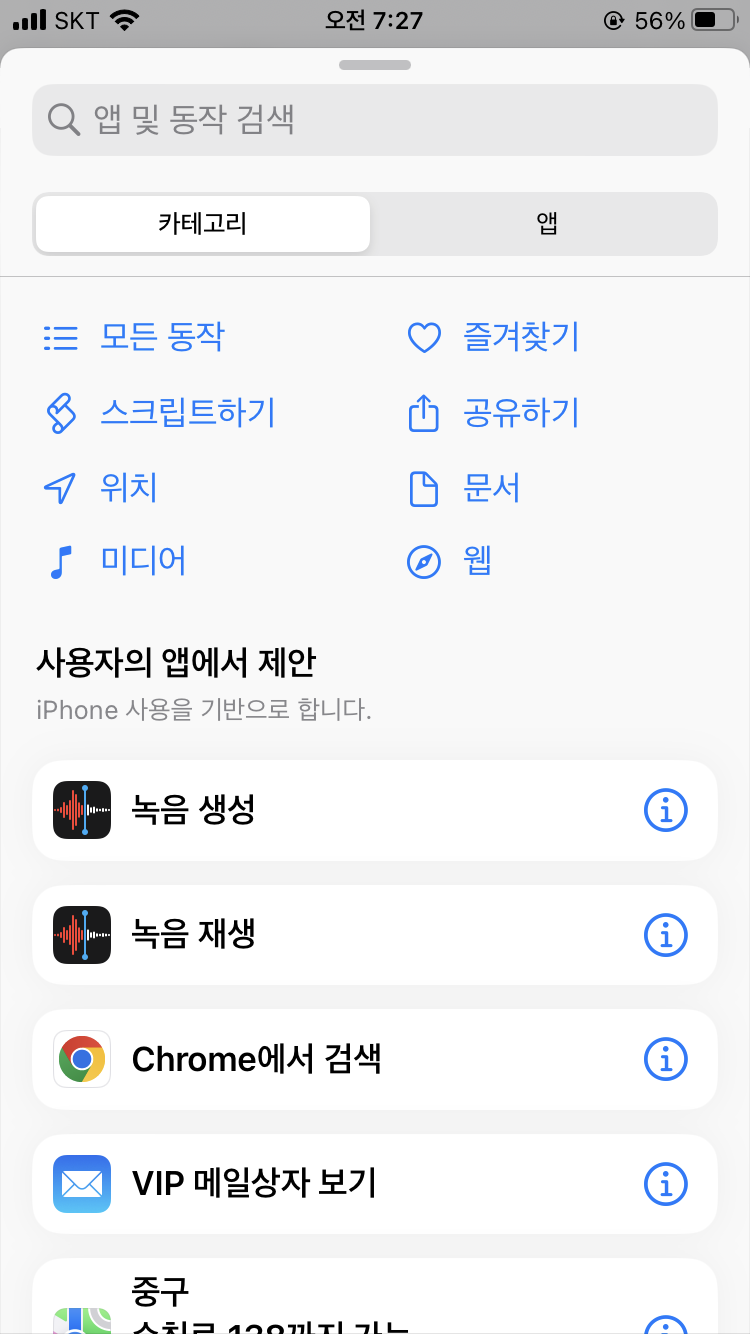
(1) 와이파이 켜기
와이파이가 꺼져 있으면 '정확한 위치 인식을 위해 와이파이를 켜라'는 메시지가 나오므로 먼저 와이파이를 켜기 위해 검색 란에 '와이'까지만 입력해도 아래에 Wi-Fi 설정 동작이 표시되므로 누릅니다.

그러면 Wi-Fi 켬이 추가됩니다. 켬이 파란색으로 표시되는 것을 눌러서 켜거나 끄는 동작을 설정할 수 있기 때문입니다. 켜야 하므로 그대로 둡니다.
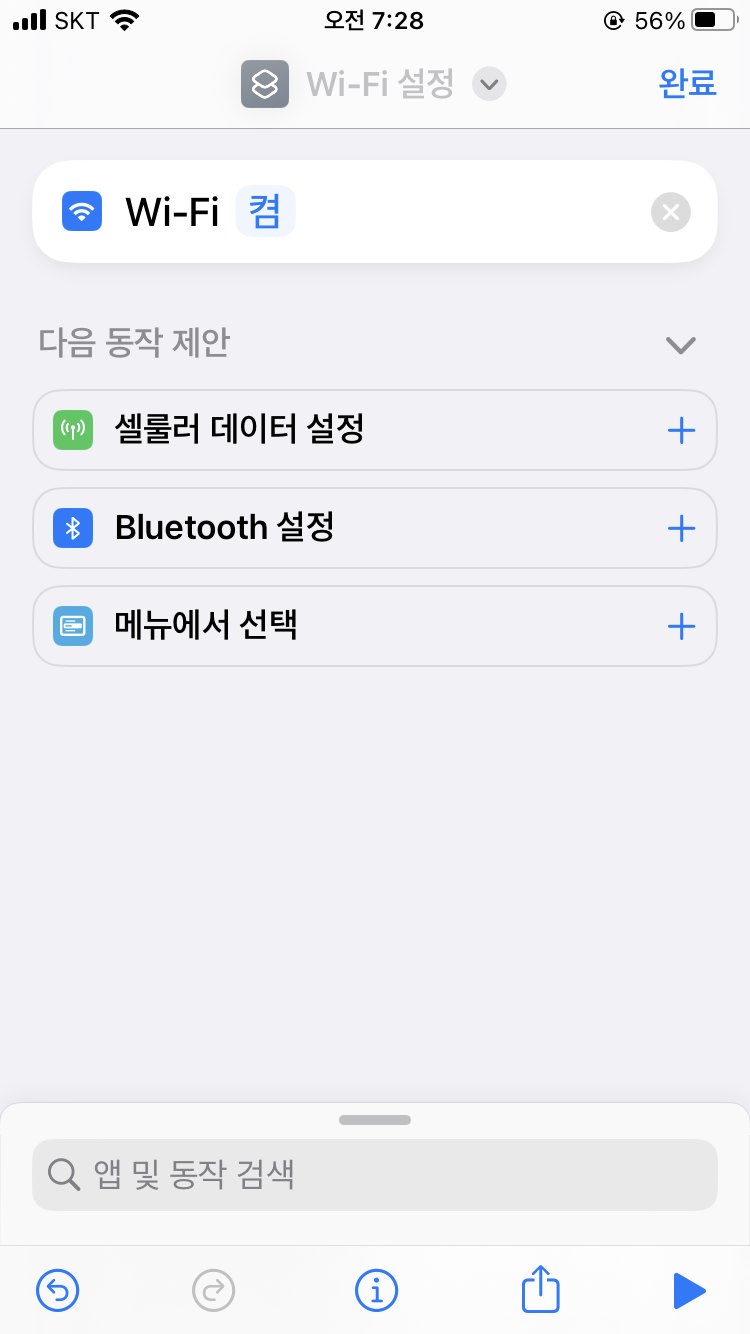
(2) 개인용 핫스팟 켜기
이번에는 개인용 핫스팟을 켜기 위해 검색어로 '핫'만 입력해도 '개인용 핫스팟 설정'이 표시되므로 누릅니다.
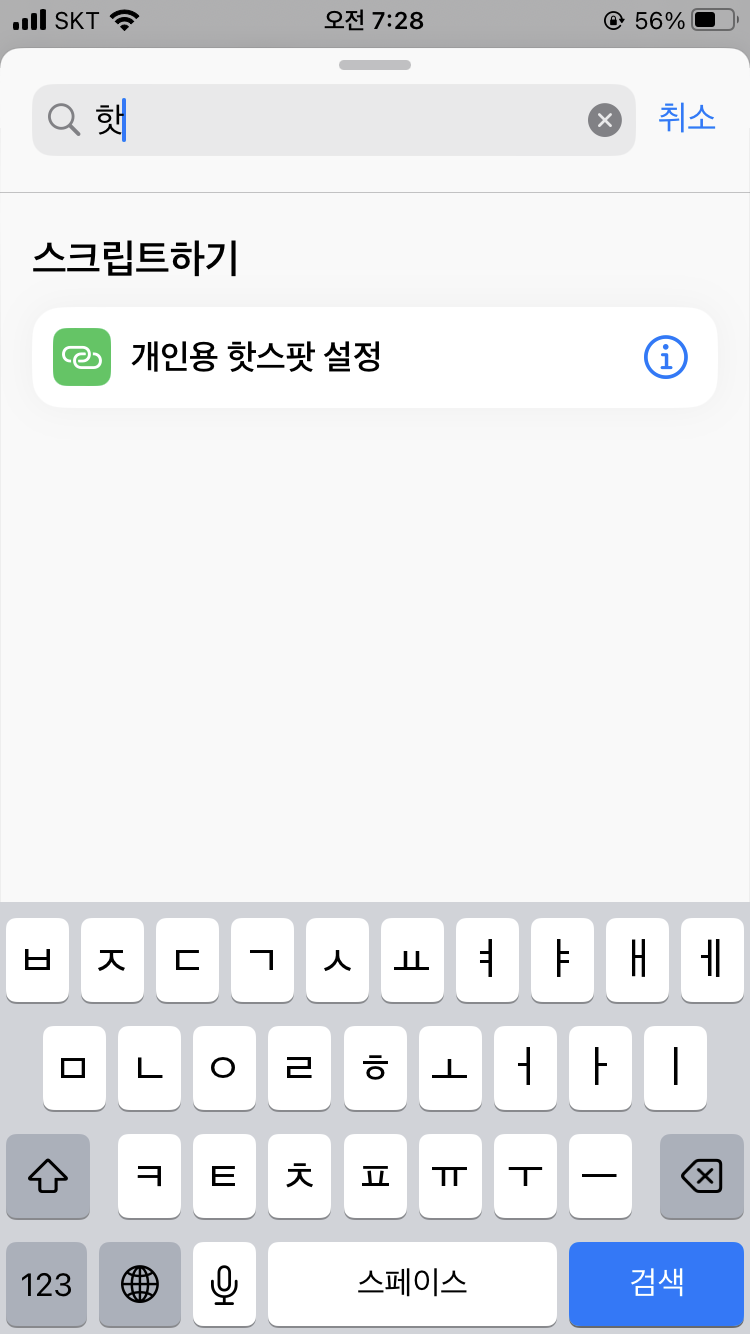
그러면 '전환 : 개인용 핫스팟 켬'이 표시됩니다.
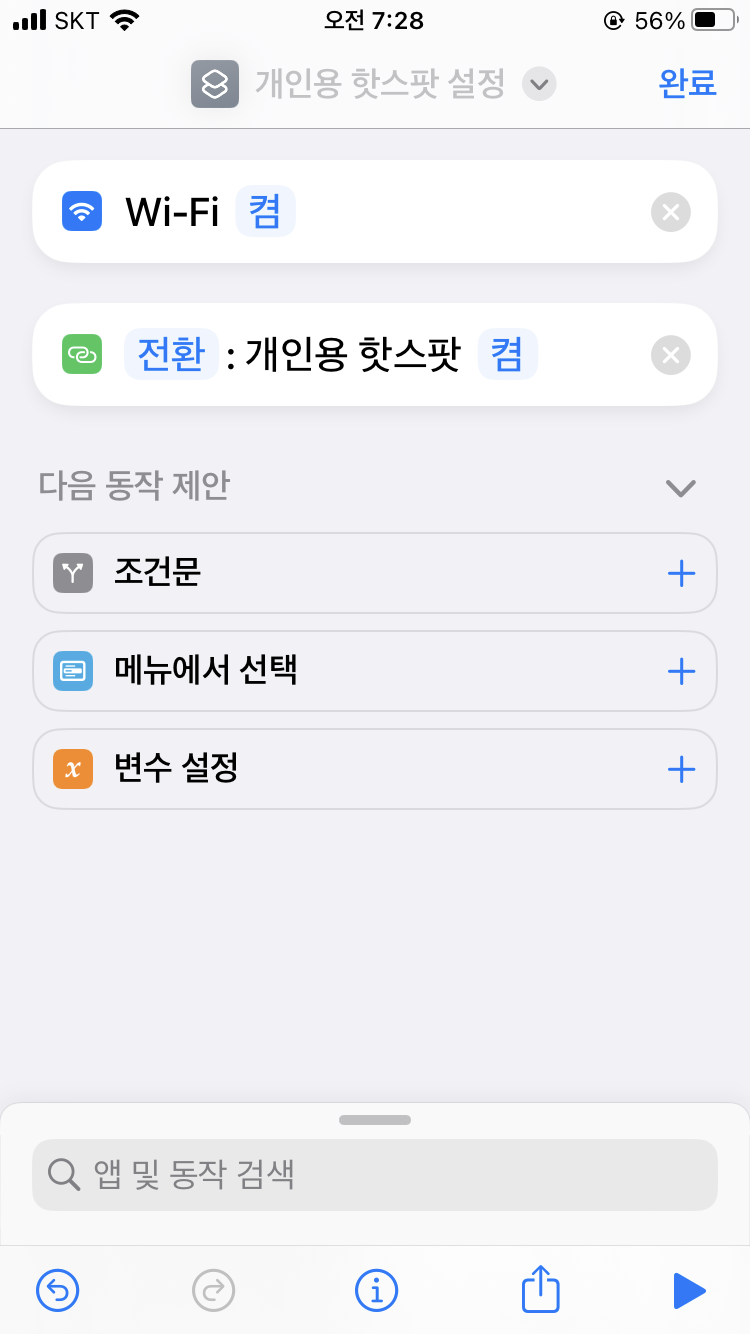
(3) 티맵 실행
티맵을 실행시키기 위해 티맵이라고 입력하면 티맵을 실행만 하는 것이 아니라 목적지를 설정하도록 하는 옵션만 있으므로 티맵만 실행하고 목적지를 나중에 설정할 수 없습니다. '회사로 가자'를 선택합니다.
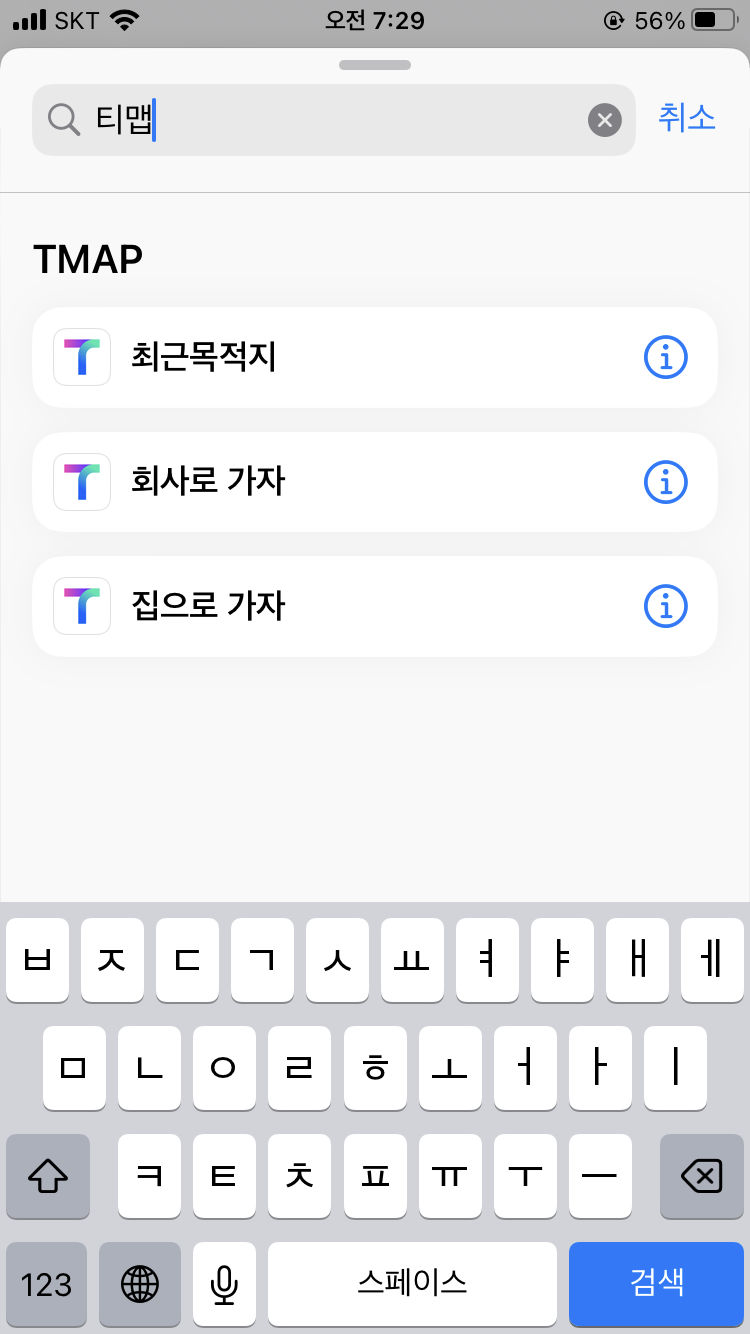
그러면 '회사로 가자'가 추가됩니다.
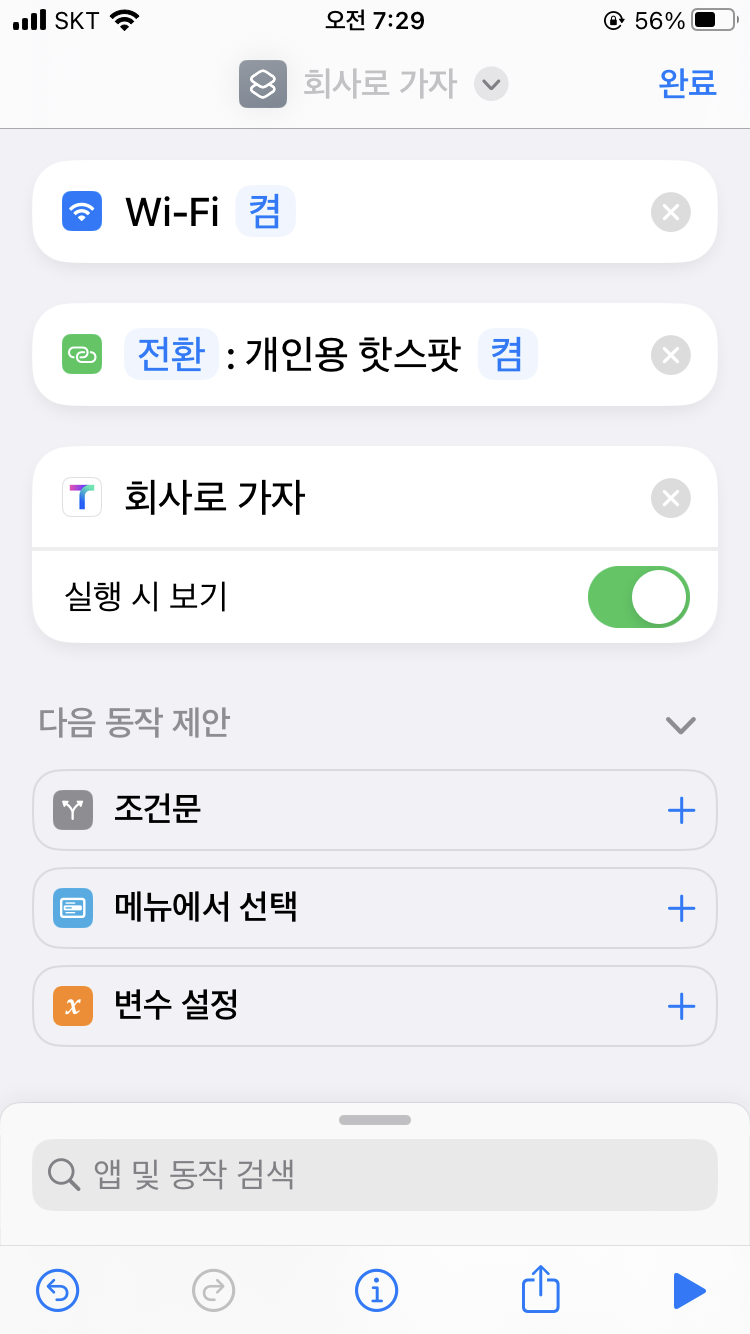
(4) 단축어 실행 미리 보기
이제 화면 맨 아래 오른쪽의 실행 버튼을 누르면 위 동작 3개가 자동으로 실행됩니다.
와이파이를 켜거나 개인용 핫스팟을 켜는 화면은 보이지 않고 백그라운드에서 실행되는 듯합니다. 2가지 설정이 끝나면 티맵이 실행되고 회사로 설정한 지역으로 안내를 시작합니다.
테슬라를 타보면 와이파이가 연결되어 있습니다.
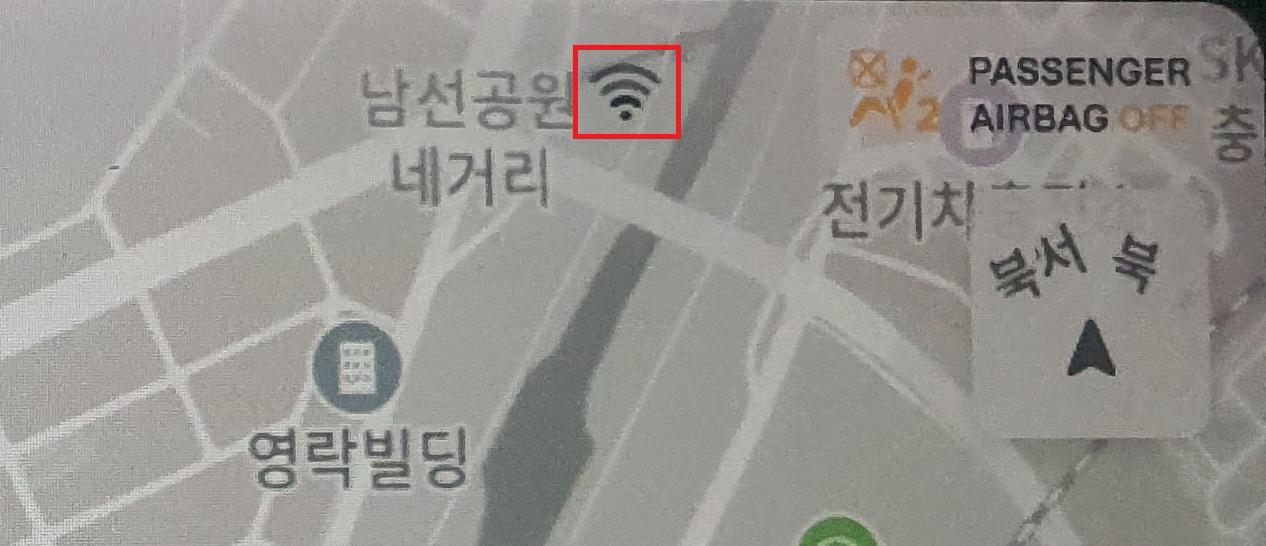
이제 완료 버튼을 누르면 아래와 같이 '회사로 가자' 단축어가 추가됐습니다.
(5) 아이콘 변경
그런데, 아이콘 바꾸는 것을 놓쳤습니다. 회사로 가자 오른쪽 위 동그라미 안의 가로 3점을 누릅니다.
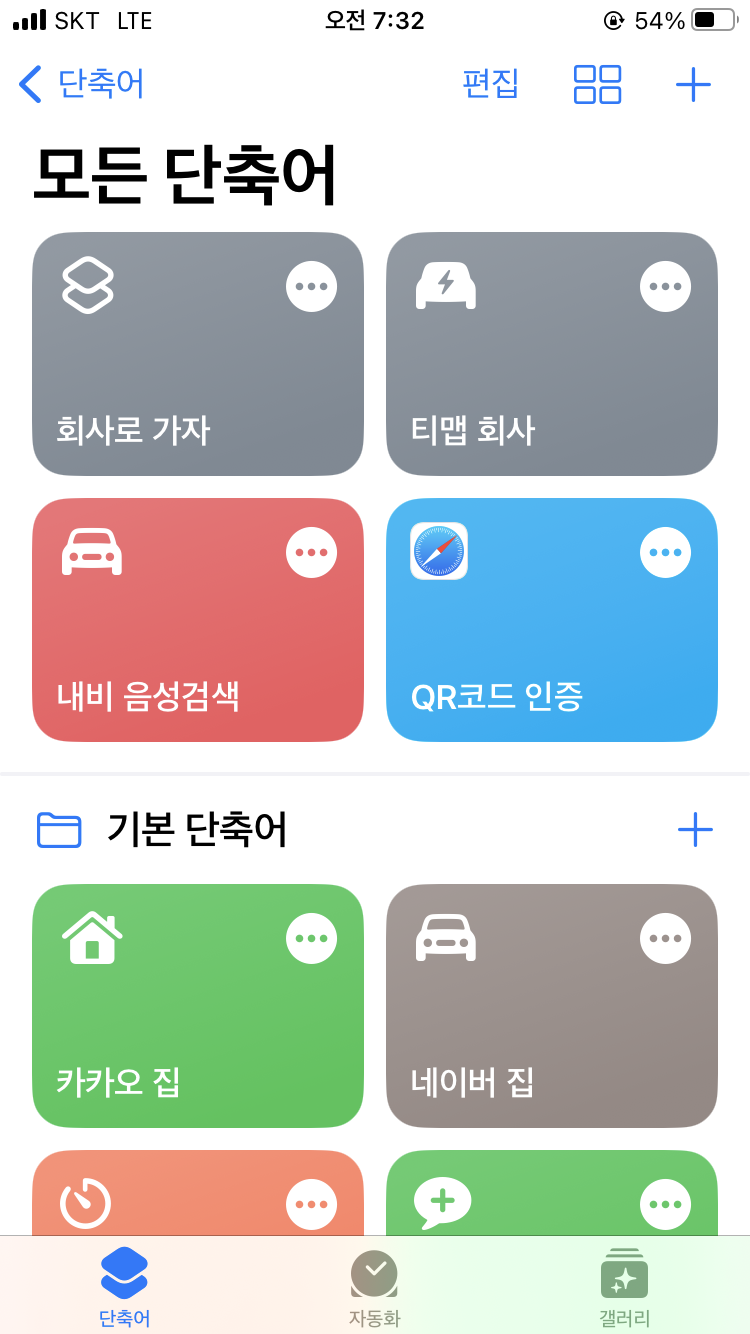
그리고, 회사로 가자 오른쪽의 꺾기를 누르면 이름 변경, 아이콘 선택 등 메뉴가 표시되는데, 아이콘 선택을 누릅니다.
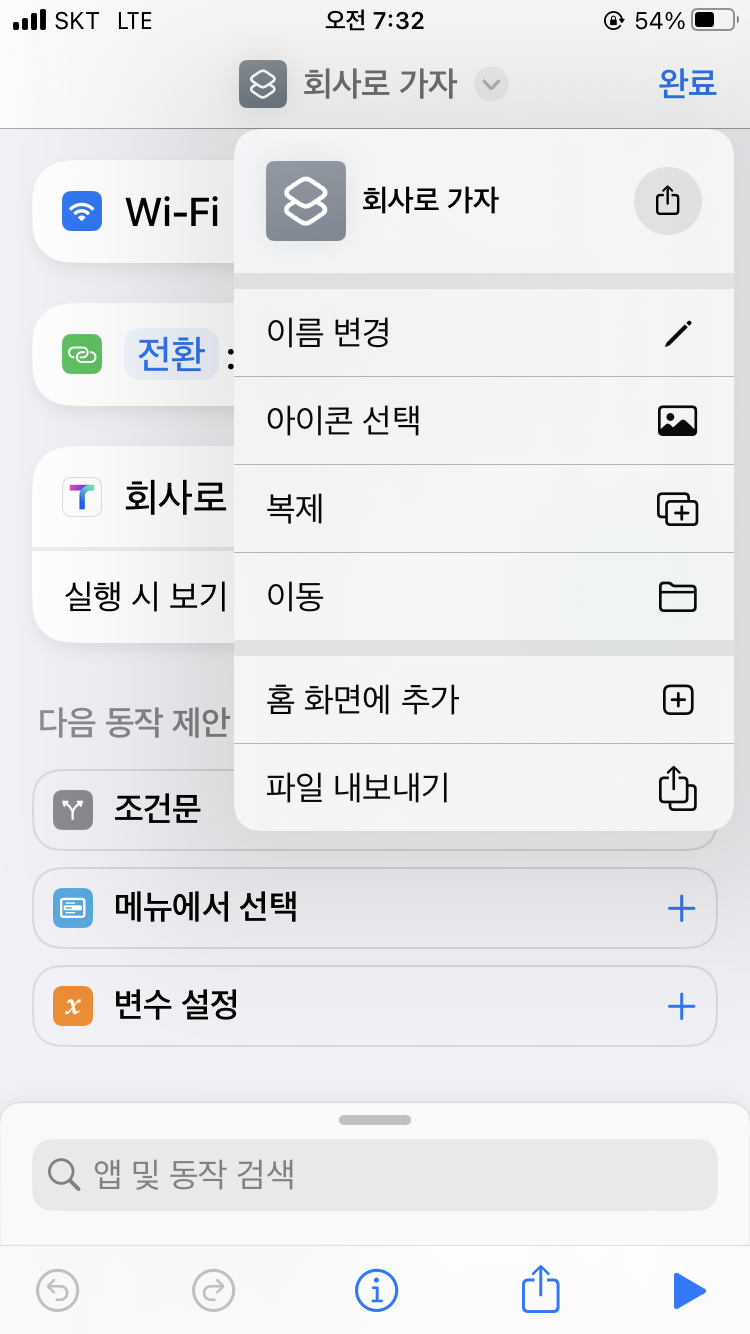
아이콘 목록이 표시되는데, 아래로 내려갑니다.
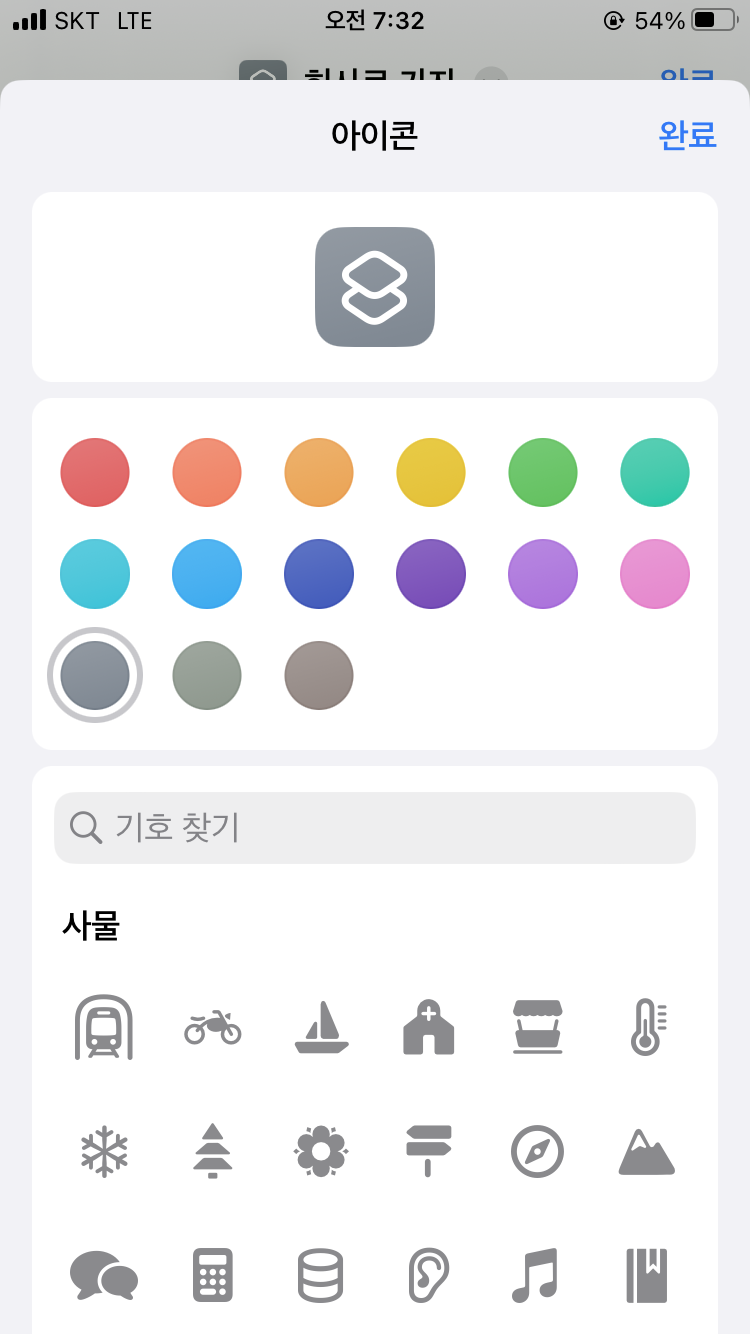
교통 그룹에 자동차가 있는데,
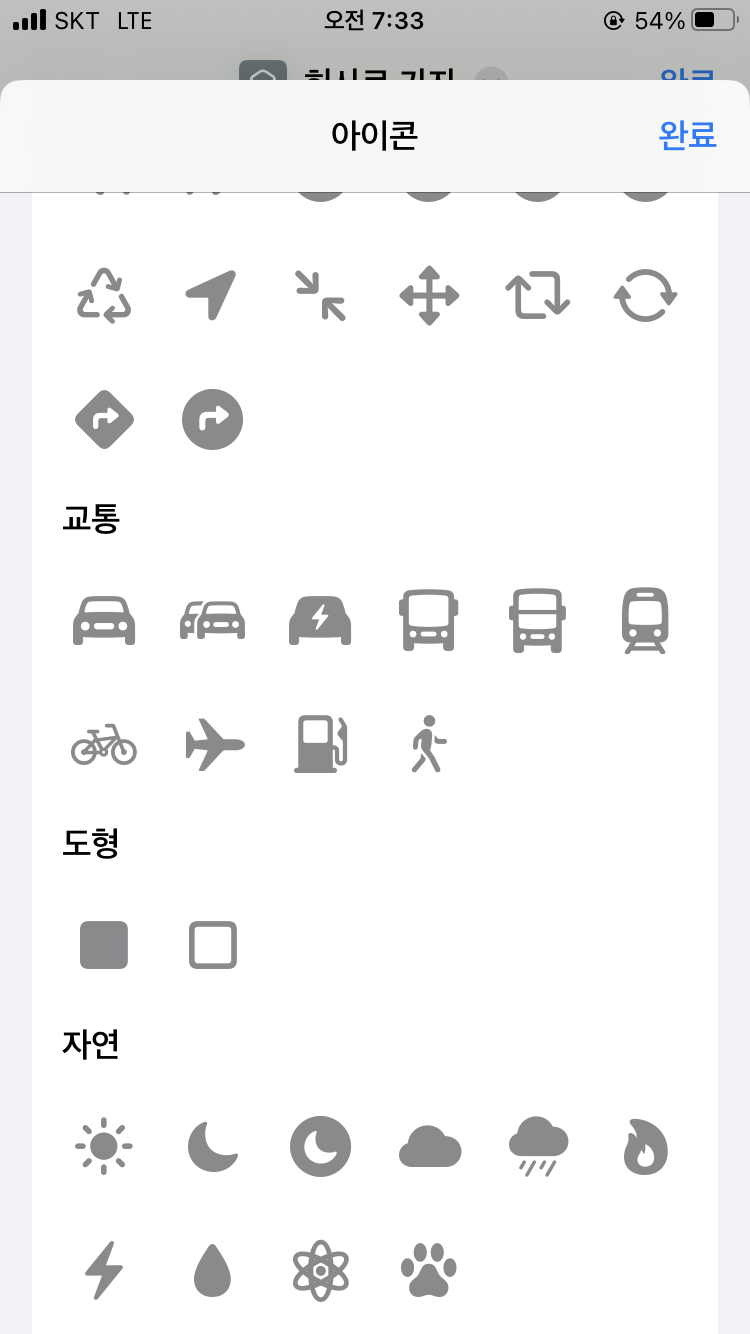
첫 번째 것을 고르겠습니다. 그리고 오른쪽 위 완료 버튼을 누릅니다.
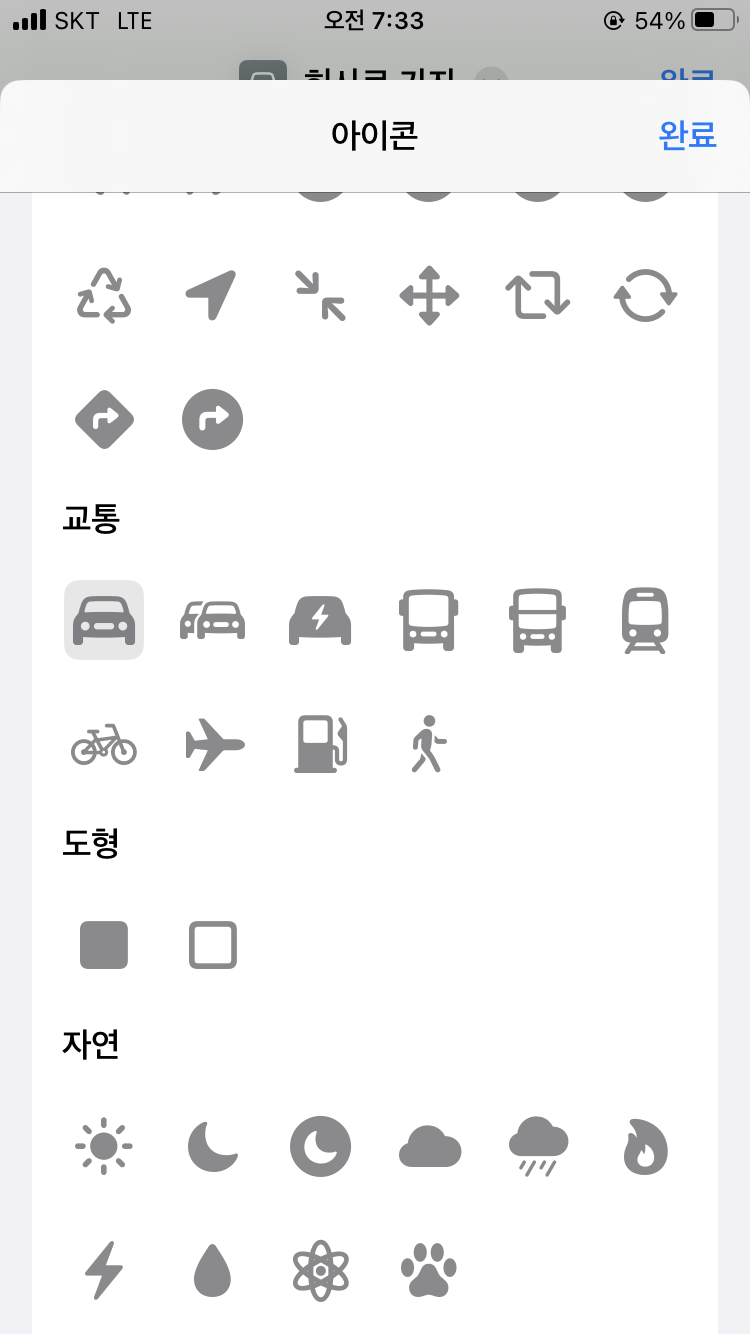
'회사로 가자' 왼쪽을 보면 아이콘이 바뀌어 있습니다.

(6) 홈 화면에 추가
이번에는 만들어진 단축어를 홈 화면에 추가해 보겠습니다.
마찬가지로 회사로 가자 오른쪽 꺾기를 누르고, '홈 화면에 추가' 메뉴를 누릅니다.
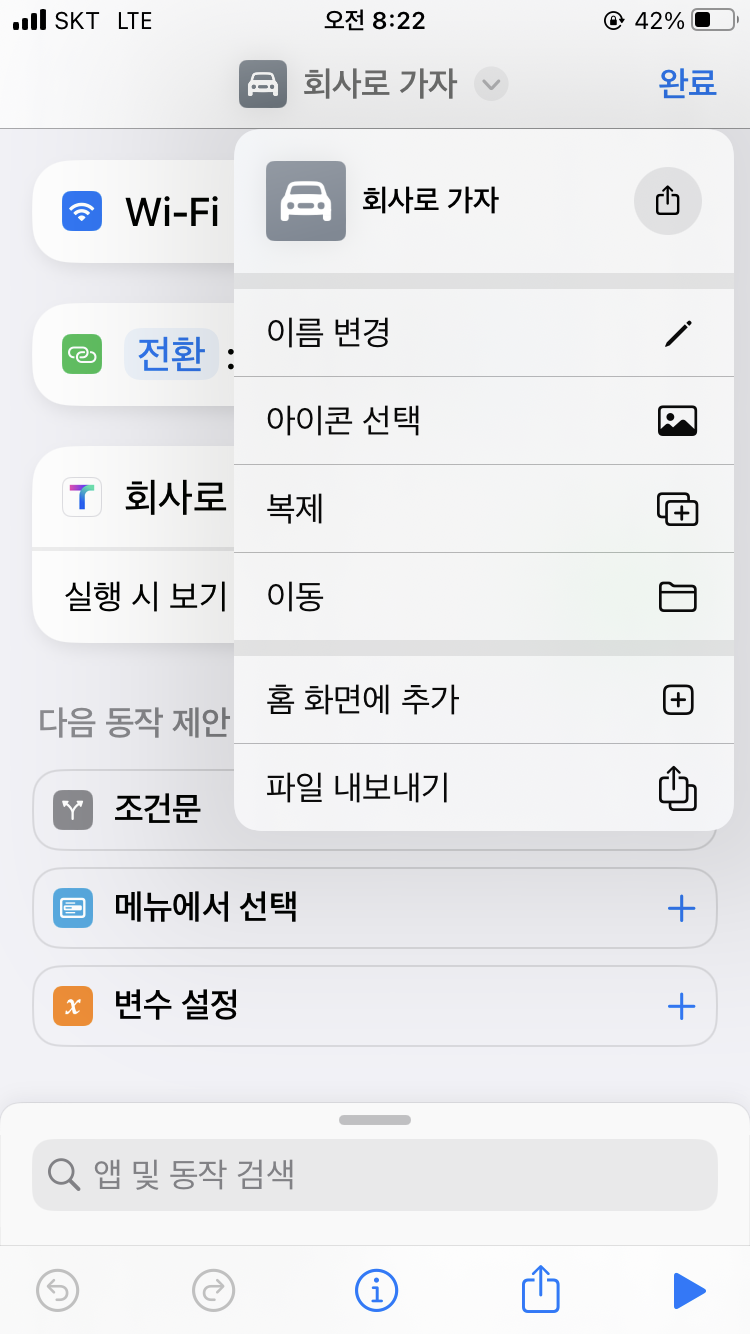
그러면 단축어 아이콘이 보이고 오른쪽 위에 추가 버튼이 있으므로 누릅니다.
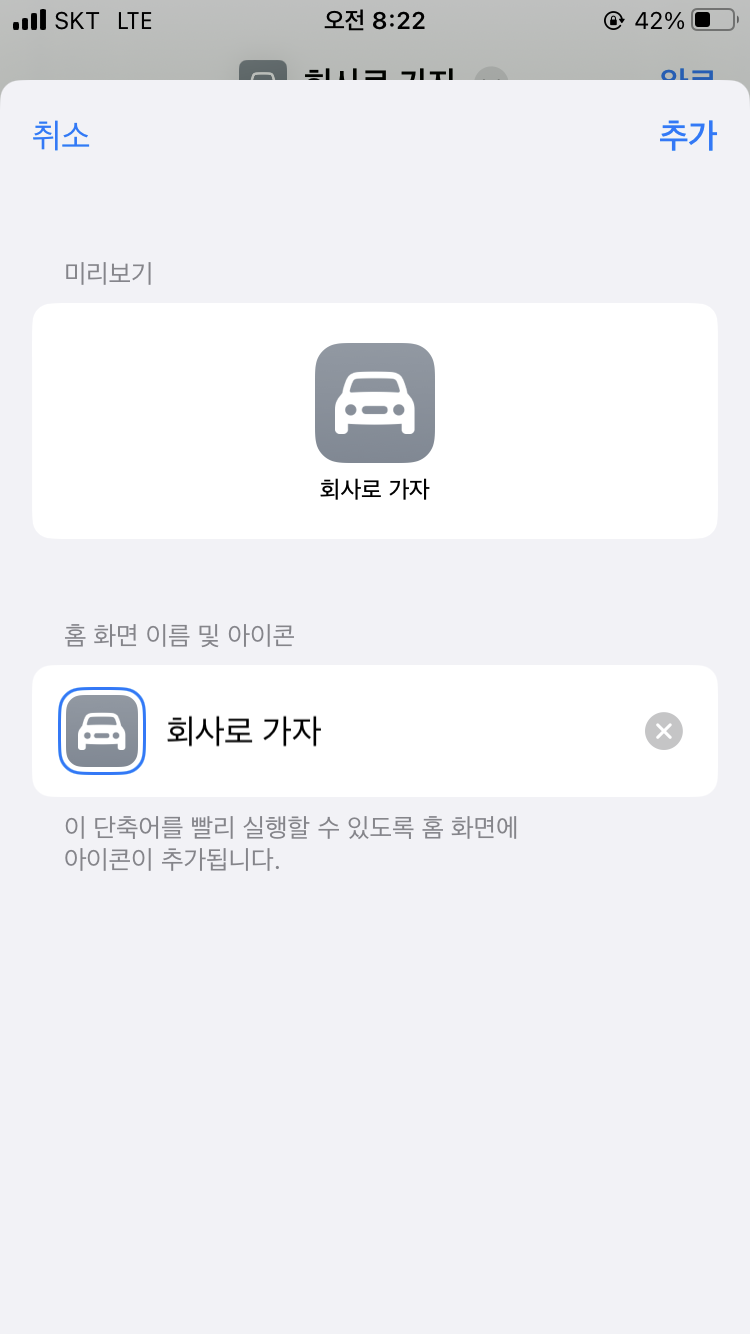
그러면 기존 아이콘 맨 뒤에 추가됩니다.
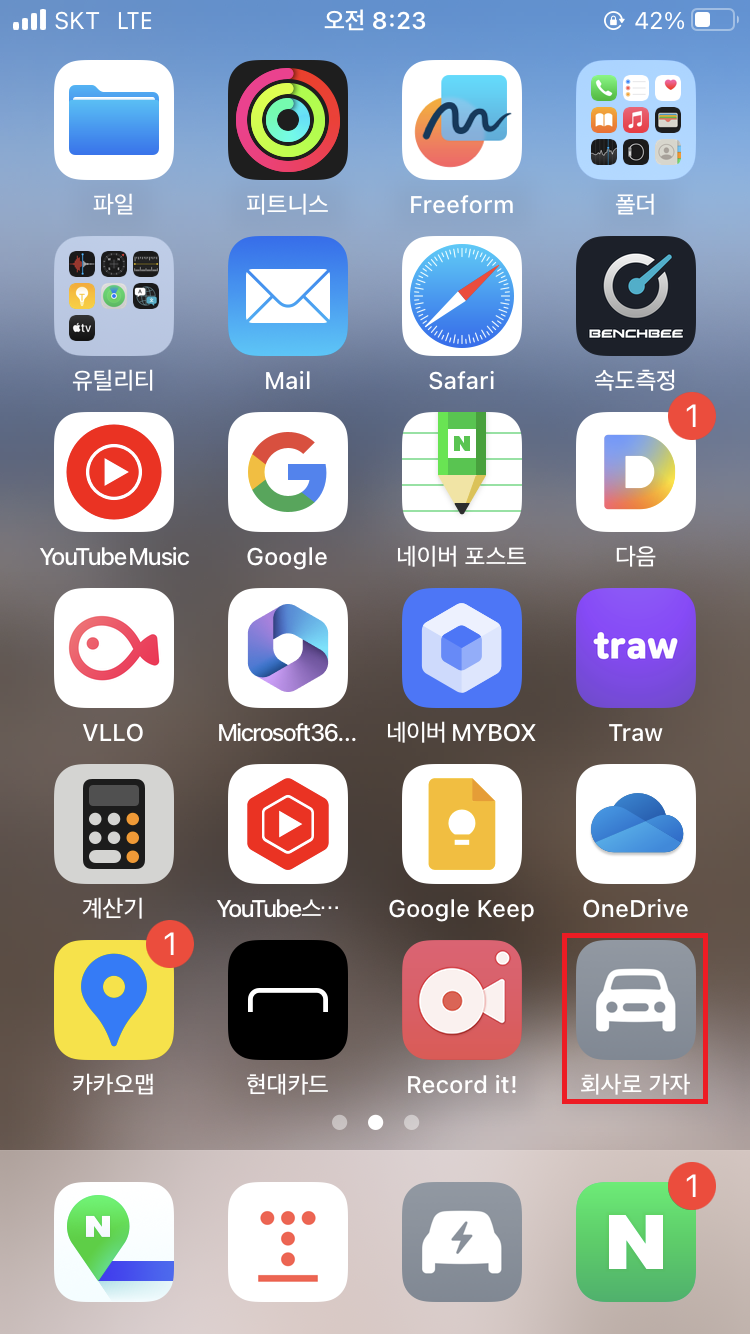
단축어 앱을 눌러 편집화면으로 들어간 후 완료 버튼을 누릅니다.
완료됐습니다.
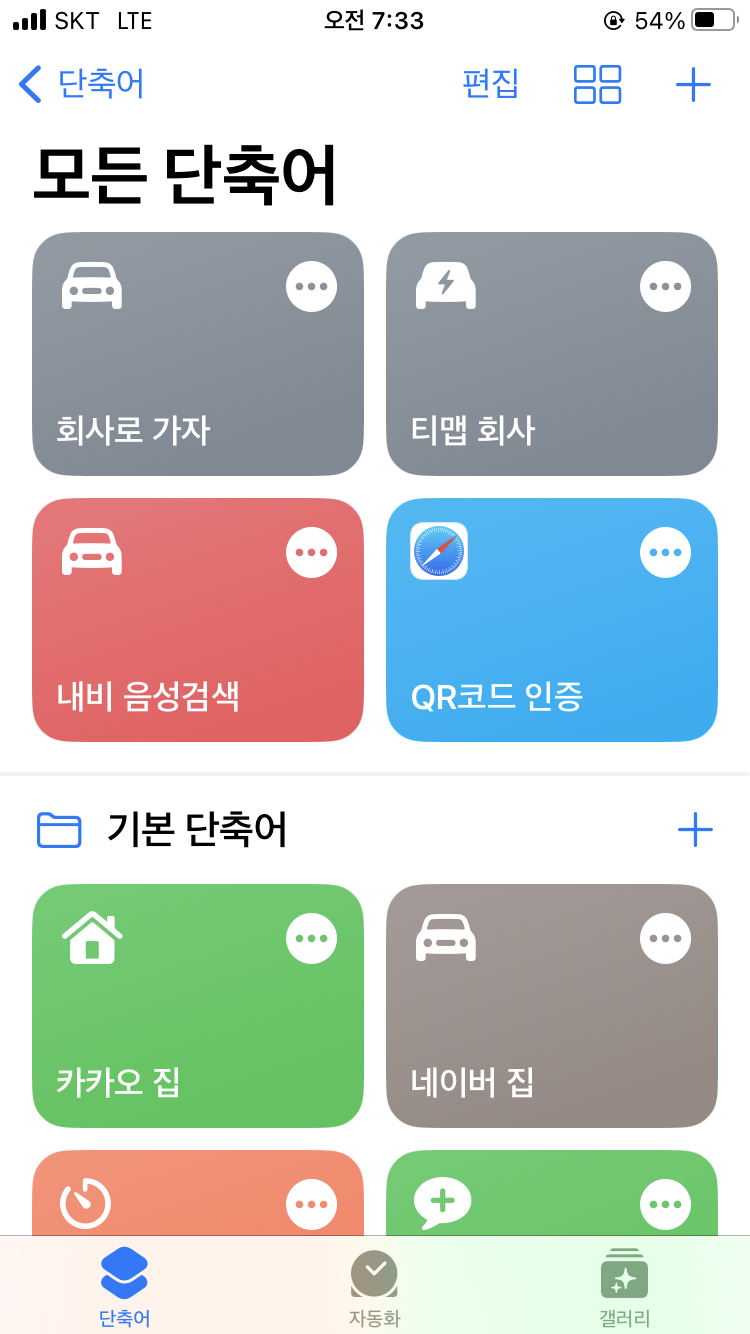
단축어 복잡한 것은 엄청 복잡한데, 간단하게 단축어 사용법을 알아봤습니다.
'스마트폰' 카테고리의 다른 글
| 쓸만한 Microsoft Launcher (1) (2) | 2023.06.16 |
|---|---|
| 도착하면 핫스팟 끄기 자동화(아이폰) (0) | 2023.06.15 |
| NFC 결제는 폰뿐만 아니라 유심도 NFC를 지원해야... (2) | 2023.05.15 |
| Smart Lock이 작동하지 않는 이유? (갤럭시 스마트폰) (0) | 2023.04.24 |
| 벤치비가 데이터를 이렇게 많이 사용할 줄이야... (0) | 2023.01.10 |