1. 개체 찾아보기
개발도구 - Visual Basic을 누른 후
표준 도구모음에서 개체 찾아보기 아이콘을 누르면
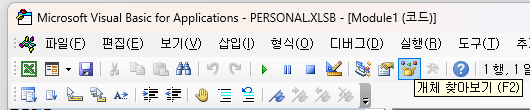
아래와 같은 창이 표시되는데, 위 쪽은 검색 결과, 그 아래는 클래스와 구성원, 그 아래는 설명창이 표시됩니다.
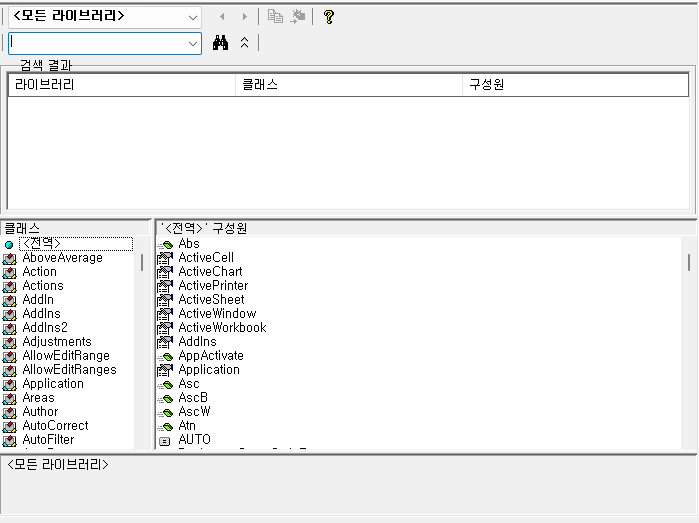
2. 클래스와 구성원(함수, 속성, 열거형, 상수)
검색어 입력 란에 border라고 입력하고 엔터 키를 누르면, border가 포함된 라이브러리, 클래스, 구성원이 검색 결과 목록에 표시되고, 그 아래는 선택된 클래스와 구성원이 표시됩니다.
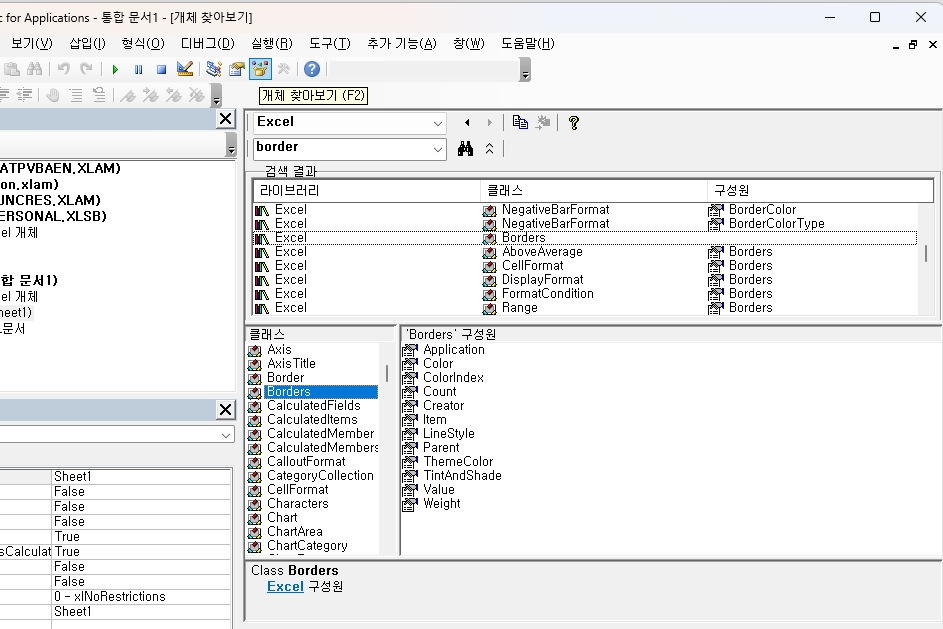
Borders 클래스 아래 Application. Color, ColorIndex, LineStyle 등 '모든 테두리에 실선으로 그리기' 글에서 표시한 속성들이 표시됩니다.
가. 속성(Property)
Range 클래스에는 Borders가 속성으로 표시되어 있습니다. 다시 말해 Borders가 클래스도 있고, 속성도 있습니다.
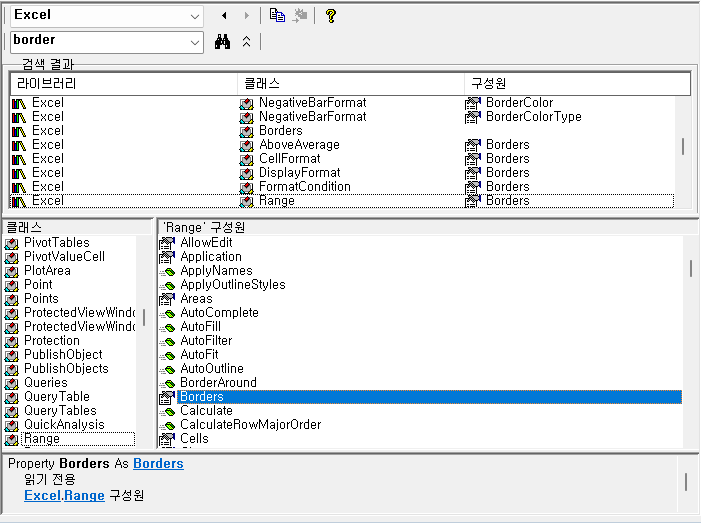
나. 함수(Function)
그리고, 그 위를 보니 BorderAround는 Function(함수)으로 표시됩니다.
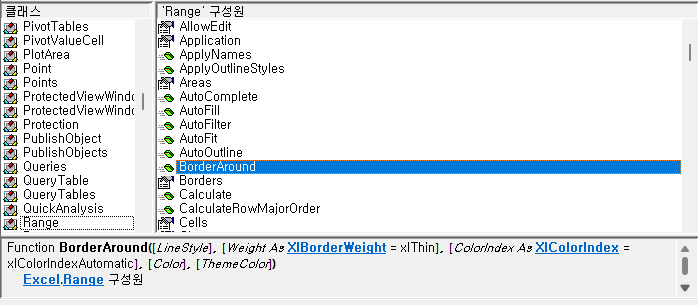
다. 열거형(Enum)
이번에는 xllinestyle로 검색하니 XlLineStyle이 '열거(Enum)'로 표시되고, 그 아래에 xlContinuous, xlDash, xlDashDot 등 속성이 표시됩니다.
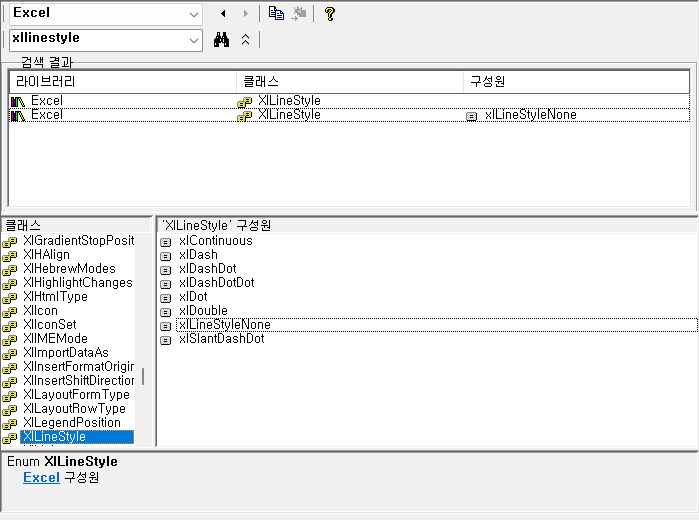
라. 상수(Constant)
이번에는 xlinside로 검색하니 Constants(상수 들) 클래스가 보이고, 그 아래 상수가 표시되는데, 설명란을 보니 xlInside 상수의 값은 2입니다.
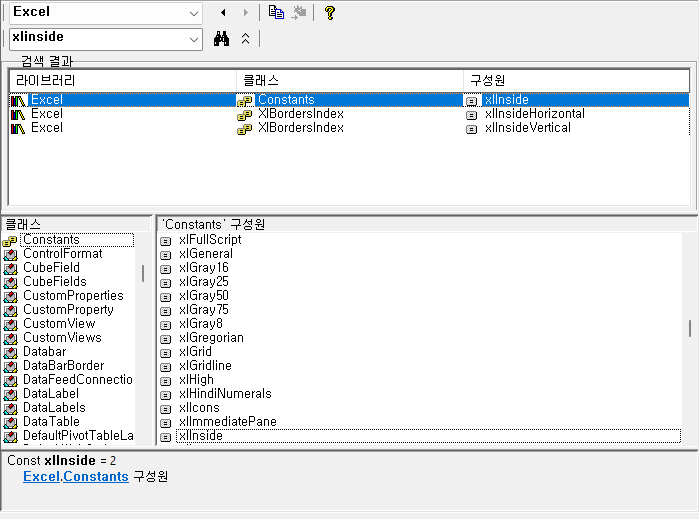
3. 개체 찾아보기 창 닫기
VBA 창 닫기 아이콘 아래에 작은 창 닫기 아이콘이 개체 찾아보기 창 닫기 아이콘입니다.

VBA는 클래스, 속성 등을 치면 관련 함수, 속성 등이 자동으로 표시되므로
(함수 - AddComment)
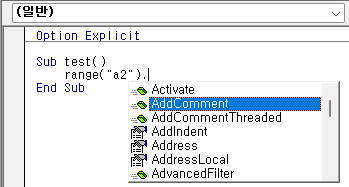
(Range 클래스의 속성 - Value)
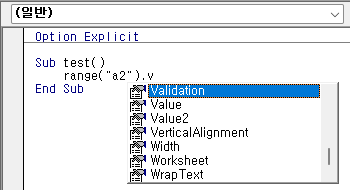
(Borders 속성의 속성 - ColorIndex)
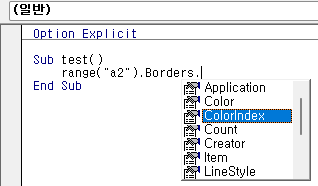
위와 같이 개체를 찾아볼 필요가 별로 없기는 없는데, 전체적으로 내용을 살펴볼 때 유용합니다.
'EXCEL - VBA' 카테고리의 다른 글
| 피벗 테이블 새로 고침(2) (0) | 2023.06.13 |
|---|---|
| 피벗 테이블 새로 고침(1) (0) | 2023.06.12 |
| 엑셀 VBA : 모든 테두리를 실선으로 (0) | 2023.06.05 |
| 두 문장의 같은 단어 비교(4) - 어미, 조사 등 제거 도전 (0) | 2023.05.11 |
| 두 문장의 같은 단어 비교(3) - 여러 줄 반복 (0) | 2023.05.10 |