1. 테두리
우리나라는 테두리를 참 좋아하는 것 같습니다. 선으로 둘러싸인 틀이 있어야 문서도 예뻐 보이고, 제대로 만들어진 것 같죠. 이것에 대해 알아보고 실습해보는 시간을 갖도록 하겠습니다.
테두리뿐만 아니라, 테두리를 그리다 보면 따라오는 행 높이, 열 너비, 셀 병합에 대해서도 같이 알아봅니다.
2. 메뉴의 위치
가. 테두리 및 셀 병합
① 홈 탭 글꼴 그룹에 격자 모양으로 되어 있고, 현재는 아래쪽 테두리라고 표시된 것이 테두리를 그리기 위한 명령이고,
오른쪽 '병합하고 가운데 맞춤'이 셀 병합 메뉴입니다.
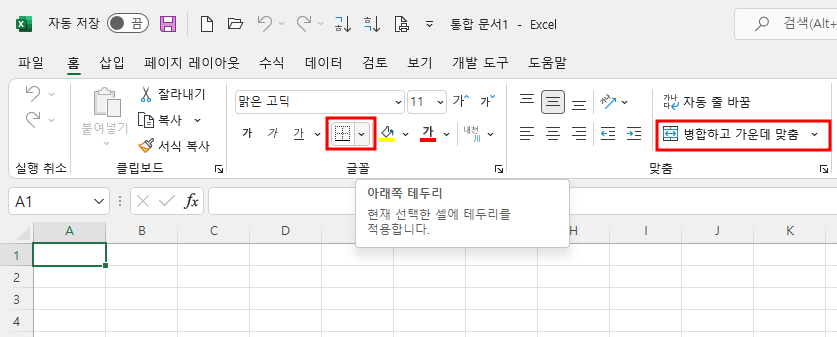
아래쪽 테두리 오른쪽의 콤보 상자 버튼을 누르면 아래와 같이 크게 테두리, 테두리 그리기, 다른 테두리가 있고, 테두리와 테두리 그리기 아래에는 세부 메뉴가 있습니다.
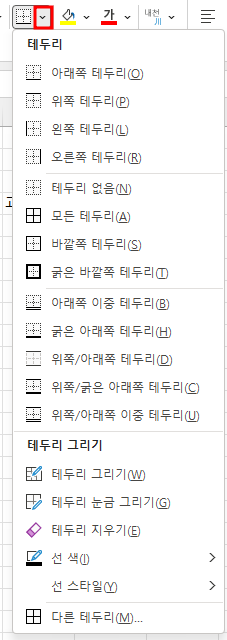
② Ctrl + 1을 누르면 아래와 같이 셀 서식 대화 상자가 표시되는데,
테두리 탭이 있고,
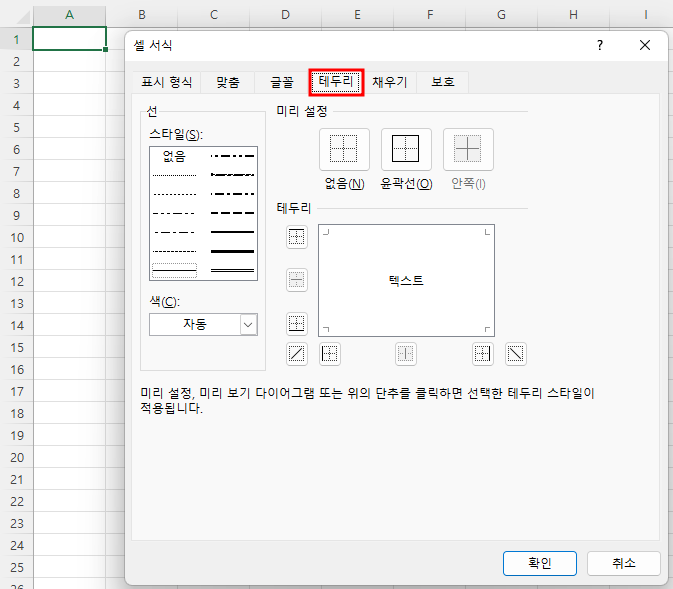
맞춤 탭을 클릭하면 셀 병합 체크박스가 있어 두 개 이상 셀을 선택한 후 체크하면 셀 병합이 됩니다.
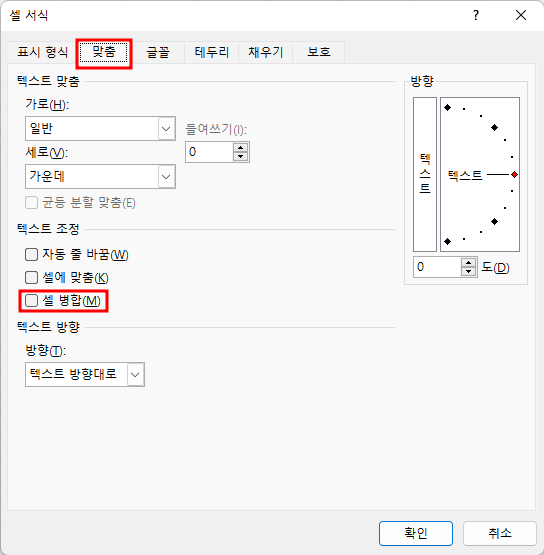
③ A1셀에서 마우스 오른쪽 버튼을 누르면 셀 서식 메뉴가 표시되는데,
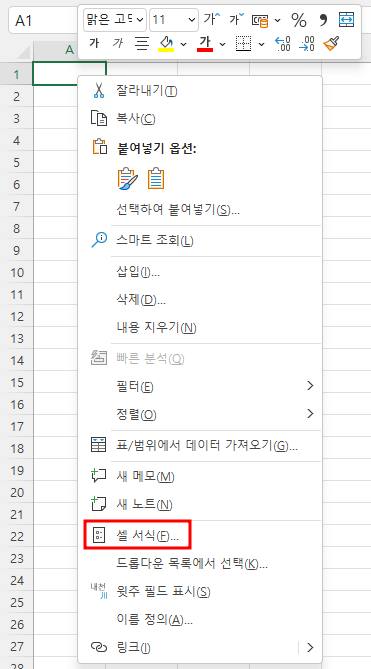
이것을 누르면 ②번과 같은 셀 서식 대화 상자가 나옵니다.
나. 행 높이와 열 너비
① 행을 나타내는 숫자에서 마우스 오른쪽 버튼을 클릭하면 행 높이 메뉴가 표시되고,
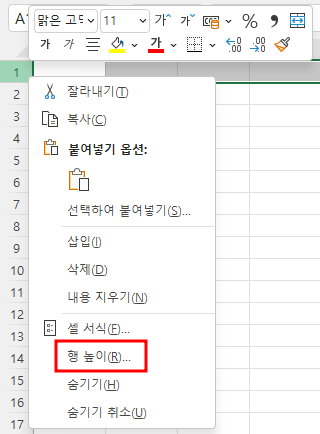
열을 나타내는 알파벳에서 마우스 오른쪽 버튼을 누르면 열 너비 메뉴가 표시됩니다.
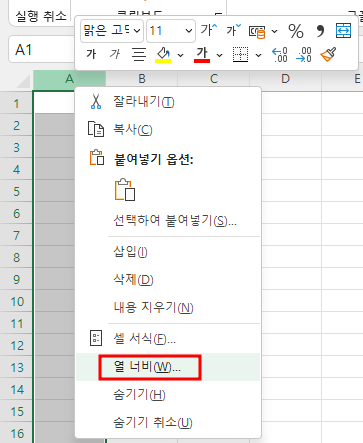
② 홈 탭 셀 그룹에서 서식 명령을 누르면 아래와 같이 행 높이와 열 너비를 조절할 수 있는 메뉴가 표시됩니다.
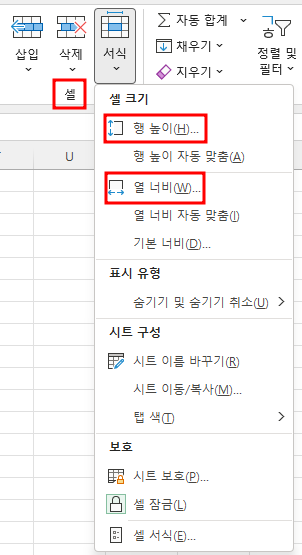
행 높이의 기본 값은 16.5포인트(1포인트는 3.5㎜)이고, 열 너비의 기본값은 8.38 글자, 다시 말해 8.38 바이트(한글은 2바이트이므로 4.19자)가 들어갈 수 있는 너비입니다. 이와 같이 행 높이와 열 너비의 단위가 다릅니다.
그러나, 행 높이나 열 너비를 자동으로 맞출 수 있으므로 너무 걱정할 필요는 없습니다.
3. 실습
가. 간단한 성적 집계표 만들기
이렇게 선이 없는 표에 선을 넣어서
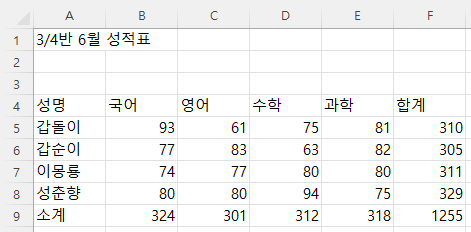
아래와 같이 만들어 보겠습니다.
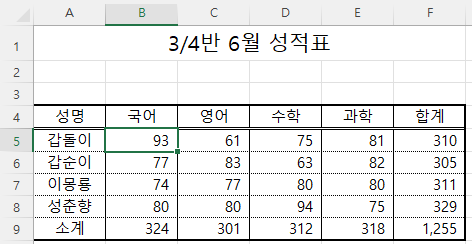
선을 먼저 그리고, 가운데 정렬하는 것과 숫자 표시 형식 바꾸는 것은 그다음에 하겠습니다.
① 선 그리기
- 마우스 왼쪽 버튼을 누른 상태에서 A4셀부터 F9셀까지 끌어 A4셀부터 F9셀까지 전체를 선택합니다.
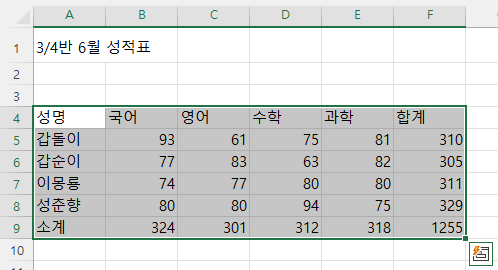
선 그리는 순서는 여러 가지가 있을 수 있기 때문에 이렇게 하는 것도 하나의 방법이라고 생각하면 좋을 듯합니다.
- 홈 탭의 테두리 명령 오른쪽의 콤보 상자 버튼을 누른 후 모든 테두리 메뉴를 클릭합니다.
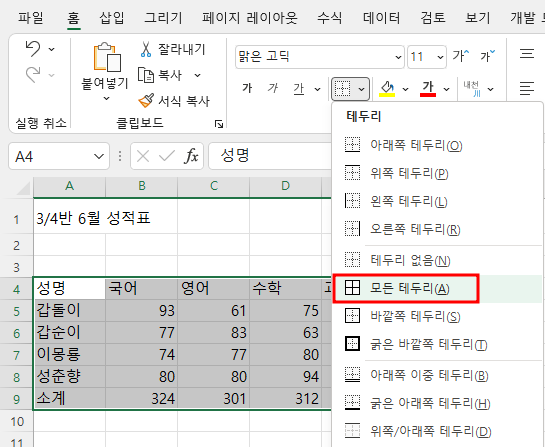
그러면 아래와 같이 가는 실선으로 모든 셀에 외곽선이 그려집니다.
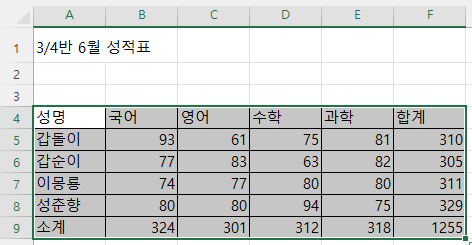
- 성명 사이에 있는 가로선을 점선으로 바꾸기 위해 마우스 왼쪽 버튼을 누른 상태에서 A6셀부터 F8셀까지 범위를 선택합니다.
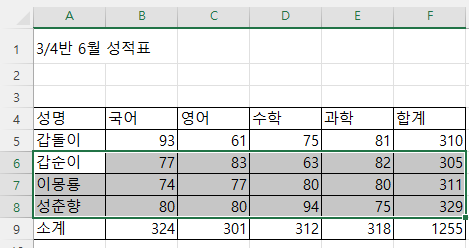
- 이번에는 홈 탭의 테두리 명령을 이용하는 것보다는 "Ctrl + 1 키를 누르거나 마우스 오른쪽 버튼을 누른 후 셀 서식 메뉴를 선택하고", 테두리 탭을 클릭하는 것이 낫습니다. 그리고, 선 스타일에서 두 번째 점선을 클릭합니다.
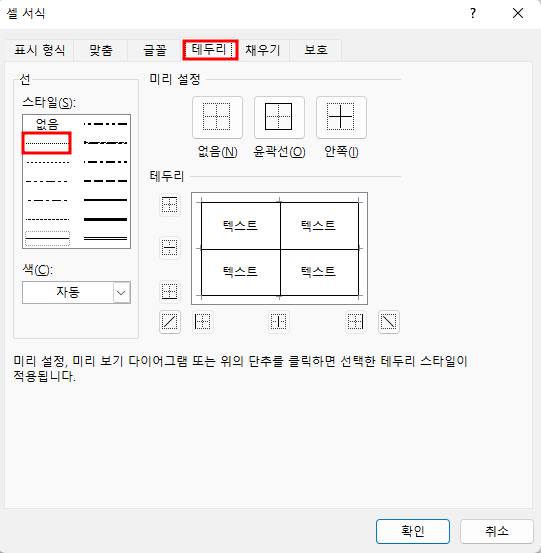
- 그리고 오른쪽 테두리에서 가로 선 3개, 위, 중간, 아래를 클릭합니다. 그러면 가로선이 모두 점선으로 바뀝니다.
확인 버튼을 누릅니다.
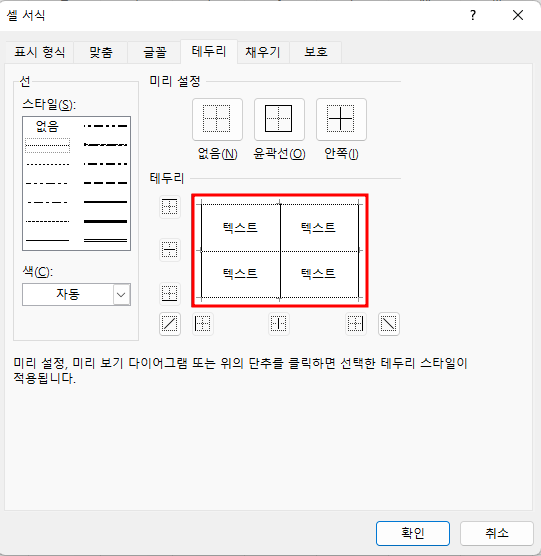
그러면 위, 아래는 잘 구분되지 않지만 모두 점선으로 바뀐 것입니다.
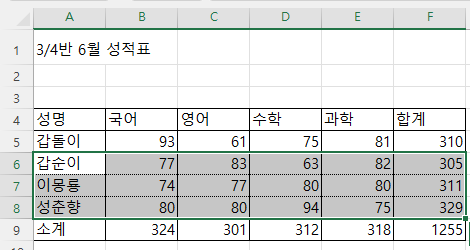
- 이제 표의 가장자리 선을 굵은 실선으로 바꾸겠습니다. 이 때는 홈 탭의 테두리 명령을 이용하는 것이 편리합니다. 아래와 같이 성적표 범위를 모두 선택한 후 '굵은 바깥쪽 테두리'를 클릭합니다.
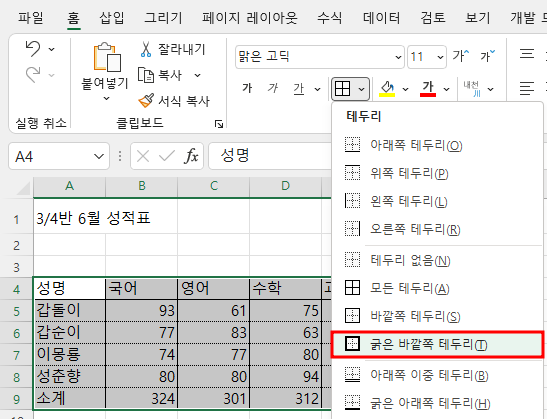
굵은 선으로 그려졌는지 확인하기 위해 B4셀을 클릭하겠습니다.
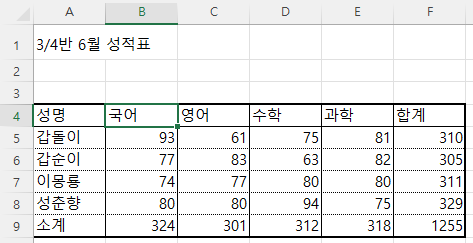
- 과목 줄 아래에 두 줄 실선을 그리기 위해 A4셀부터 F4셀까지 선택합니다. 그리고, 홈 탭에서 아래쪽 이중 테두리 또는 위쪽/아래쪽 이중 테두리를 클릭합니다.
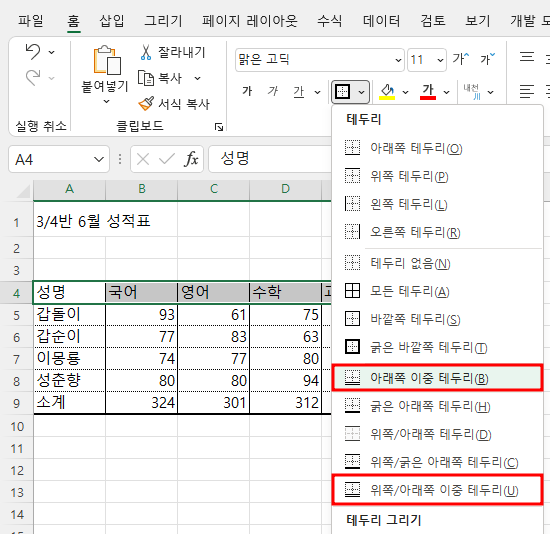
아래쪽 이중 테두리는 아래쪽만 이중 테두리를 그리는 것입니다. 따라서, 위, 오른쪽, 왼쪽 테두리는 변경하지 않습니다.
이에 비해 위쪽/아래쪽 이중 테두리는 위쪽은 한 줄 실선, 아래쪽은 두 줄 실선으로 그리는 차이점이 있습니다. 그렇지만 위 경우는 위쪽 선을 한 줄 실선으로 그리는 것이기 때문에 둘 다 가능한 것입니다.
그러면 아래와 같이 아래쪽이 2줄(중) 실선으로 바뀝니다. 확인하기 위해 B5셀을 클릭하겠습니다.
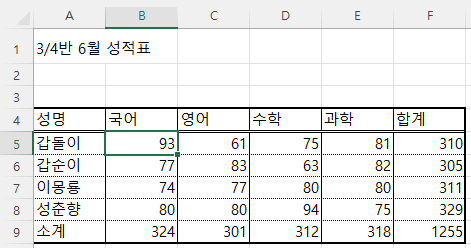
이제 선 그리기는 끝났습니다.
② 제목을 셀 병합 후 가운데 정렬하기
- 마우스 왼쪽 버튼을 누른 상태에서 A1셀부터 F1셀까지 마우스를 끌어서 선택한 후 홈 탭의 '병합하고 가운데 맞춤' 명령을 누릅니다.
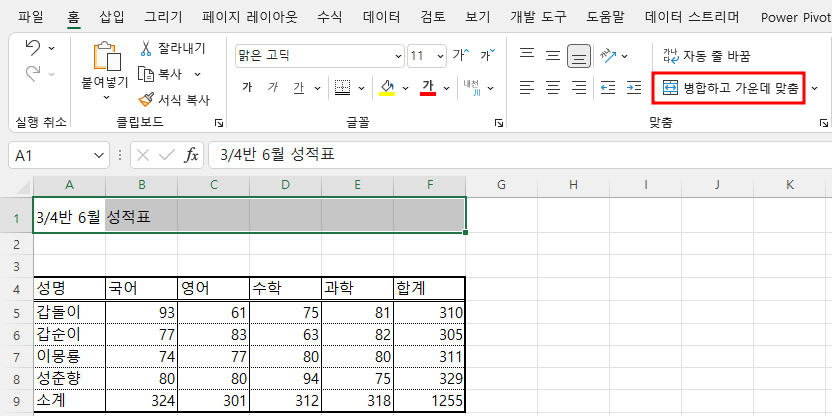
- 그러면 아래와 같이 되는데, 폰트 크기를 16으로 바꾸기 위해 11 오른쪽의 콤보 상자 버튼을 눌러 16을 클릭합니다.
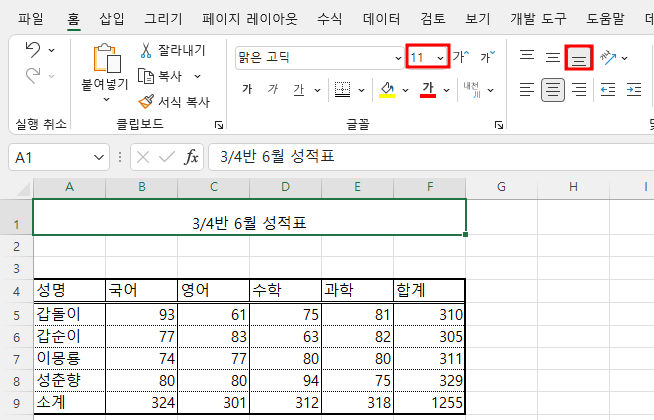
- 그리고, 수직 정렬이 아래로 되어 있으므로 가운데 맞춤 아이콘을 누릅니다.
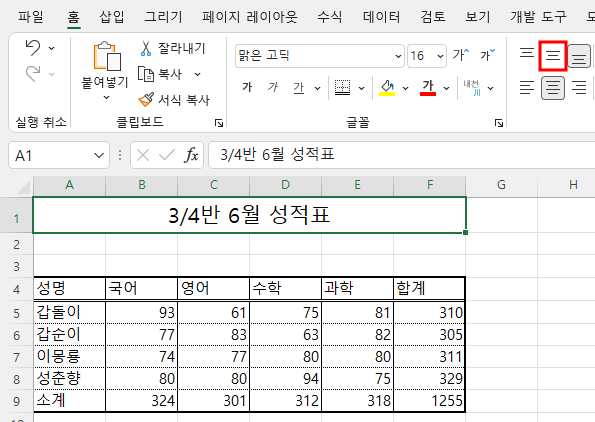
그러면 살짝 글자가 위로 움직입니다. 잘 모르겠으면 아래쪽 맞춤과 가운데 맞춤 아이콘을 번갈아 눌러보기 바랍니다.
수직 정렬 아이콘도 가운데 맞춤 아이콘이 선택되어 있습니다.
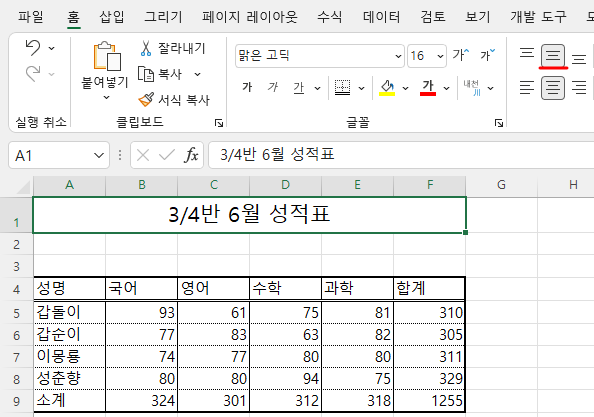
③ 4행과 A열 가운데 정렬하기
- 4행 전체를 가운데 정렬하려면 숫자 4라고 쓰여 있는 부분을 클릭하고, A4셀에서부터 F4셀까지만 가운데 정렬하려면 그 부분만 선택하면 됩니다. 후자로 하겠습니다.
A4셀에서 F4셀까지 선택한 후 위쪽 수평 정렬 아이콘을 보니 하나도 선택이 안되어 있습니다. 가운데 맞춤 아이콘을 클릭합니다.
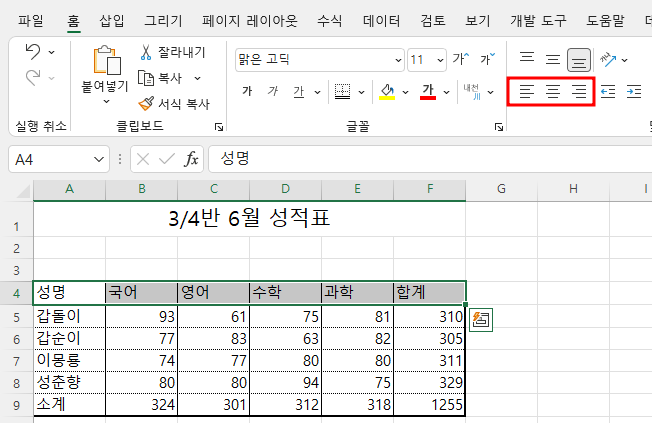
- 그러면 A4 셀에서부터 F4셀까지가 가운데 정렬되고, 위쪽을 보면 가운데 맞춤 아이콘이 선택됐습니다.
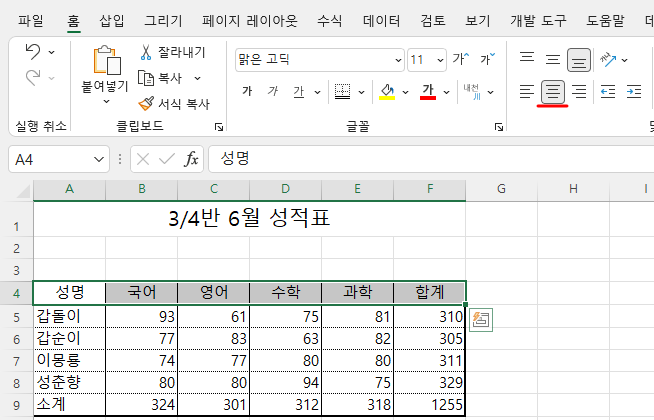
이번에는 A열 또는 A4셀에서 A9셀까지 가운데 정렬을 하겠습니다. 이번에는 전자로 하겠습니다.
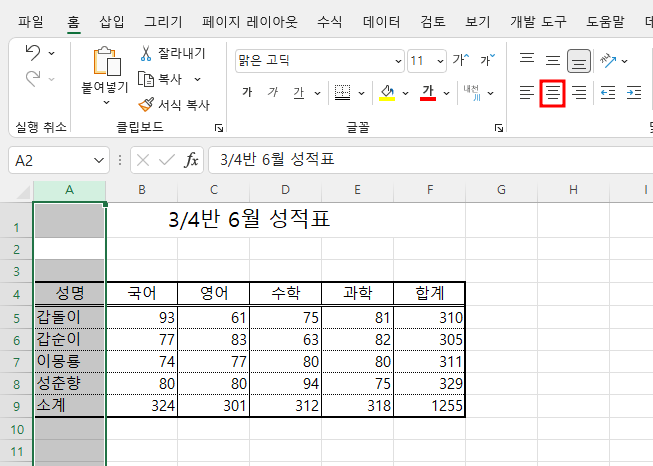
- 그리고, 위 화면의 가운데 맞춤 아이콘을 누르면 성명과 소계가 가운데 정렬됩니다. A열로 할 경우 제목인 A1셀이 영향받을 수 있는데, 이것은 셀 병합이 되어 있으므로 영향을 받지 않습니다.
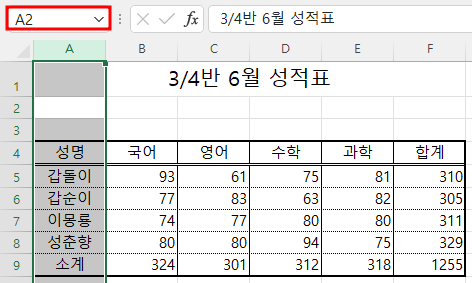
④ 숫자에 컴마 표시 넣기
성적이 있는 B5셀부터 F9셀까지 마우스로 끌어서 모두 선택한 다음 홈 탭, 표시 형식 그룹에 있는 쉼표(, 컴마)를 클릭합니다.

그러면 1000이 넘는 숫자의 경우 천 단위마다 , 표시가 들어갑니다. 1255만 1,255로 표시 형식이 바뀌었고, 컴마 위를 보면 일반에서 회계 형식으로 변경되었습니다.
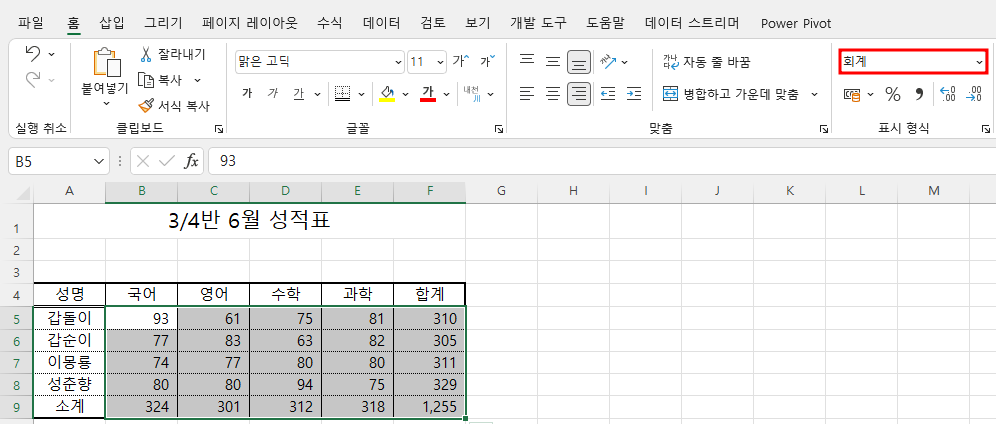
⑤ 대각선 그리고, 글자 배치하기
- A4셀에서 마우스 오른쪽 버튼을 누른 후 셀 서식 메뉴를 클릭하고, 테두리를 선택한 후 대각선을 클릭하는데, 굵은 선으로 선택되어 있으므로 먼저 가는 실선으로 바꿔줘야 합니다.
만약 굵은 선으로 이미 그렸다면 대각선을 클릭해서 지운 다음 가는 실선을 선택하고, 대각선을 다시 그려야 합니다.
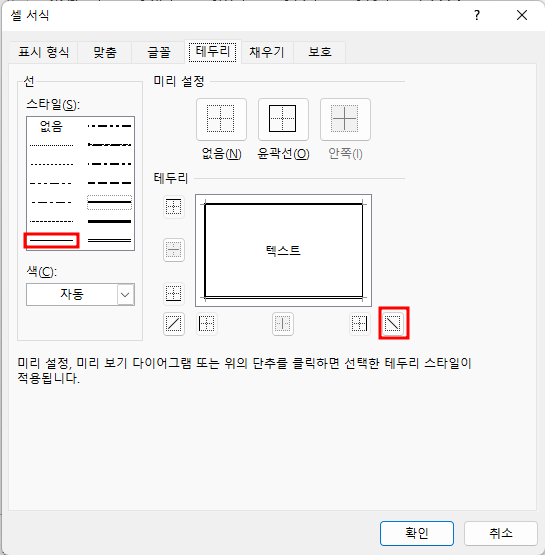
그러면 아래와 같이 됩니다.
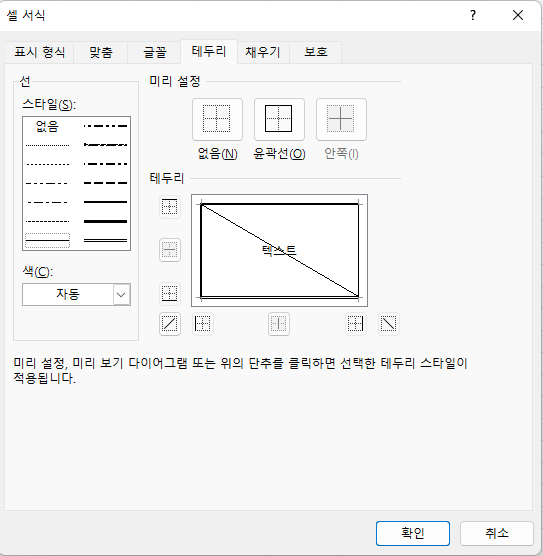
확인 버튼을 누릅니다. 그러면 아래와 같이 대각선이 그려집니다.
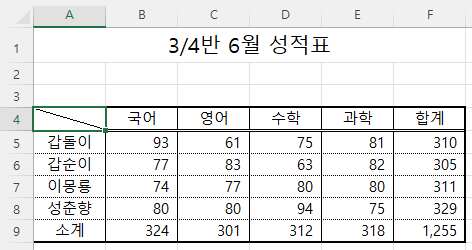
- 이제 성명과 과목을 A4셀에 넣어야 합니다.
(방법 1)
A4셀에 '성명 과목'이라고 입력하고 엔터키를 누릅니다. 그러면 글자가 대각선에 걸리므로
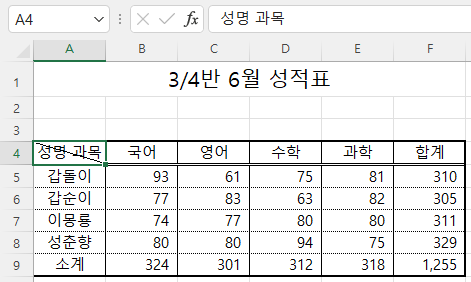
글자크기를 6으로 작게 만들고, 성명과 과목 사이에 스페이스 키를 10번 눌러 공백 10칸을 추가로 넣고 엔터키를 누르면 아래와 같이 됩니다.
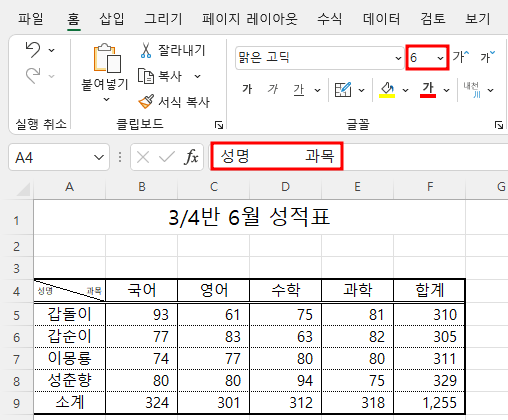
(방법 2)
글자 크기를 유지하면서 대각선에 걸리지 않게 글자를 넣으려면 먼저 글자크기를 11로 바꾸고, 스페이스 키를 7번 눌러 공백 7개를 삽입한 다음 '과목'을 입력하고, 셀 내에서 줄을 바꾸기 위해 Alt + Enter키를 누르고 '성명'을 입력하고 엔터키를 누릅니다.
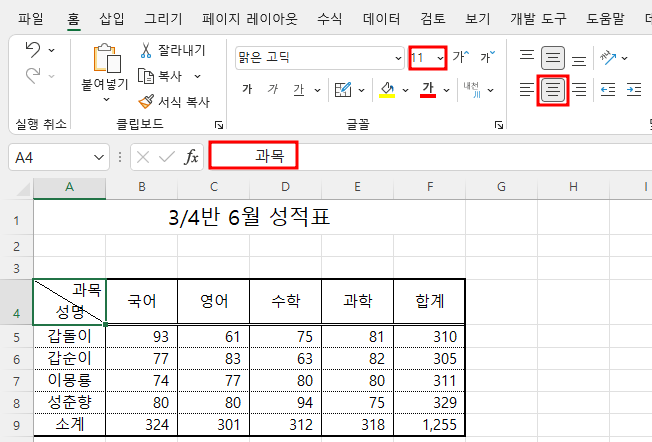
그런데 가운데 정렬이 되어 있어 성명이 가운데 배치되므로 왼쪽 정렬로 바꿔야 합니다. 또한 과목 다음 줄에 성명이 있는데도 안 보이는데 이것은 수식 입력 줄이 한 줄이라서 그런 것이므로, 수식 입력 줄 아래에 마우스 커서를 갖다 대면 화살표 모양이 위,아래 화살표 모양(↕)이 되므로 그 상태에서 마우스를 끌어서 2줄로 만들면 됩니다.
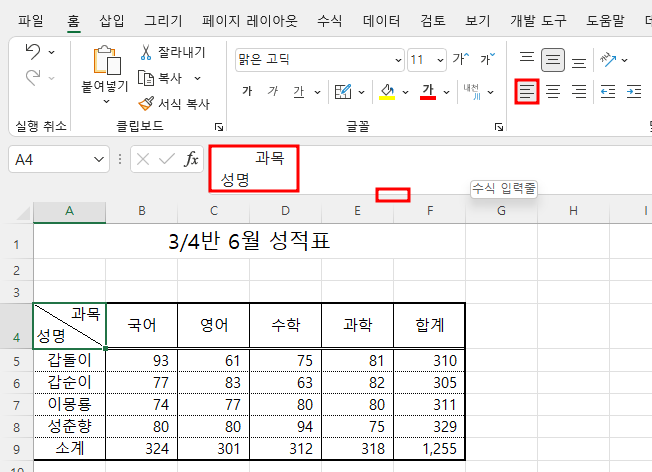
그런데 단점은 4행의 열 높이가 자동으로 높아졌다는 것입니다.
'Excel' 카테고리의 다른 글
| 엑셀 배우기(13) - 복사, 붙여넣기, 선택하여 붙여넣기(1) (0) | 2022.07.25 |
|---|---|
| 엑셀 배우기(12) - 테두리, 행 높이, 열 너비, 셀 병합(2) (0) | 2022.07.22 |
| 엑셀 배우기(10) - 셀 주소 또는 범위 등에 이름을 정의하고 수식에 사용하기(2) (0) | 2022.07.20 |
| 엑셀 배우기(9) - 셀 주소 또는 범위 등에 이름을 정의하고 수식에 사용하기(1) (0) | 2022.07.19 |
| 엑셀 배우기(8) - 범위 지정하기 (0) | 2022.07.18 |