1. 티스토리 표 작성의 어려움
티스토리에서 표를 작성하는 것은 네이버의 블로그보다 어려운 편입니다.
예를 들어 아래와 같이 3칸 표를 만든 후
맨 오른쪽에 열을 추가하게 되면 열의 폭을 조절할 수 있는 기능이 없어서
화면 위 기본모드를 눌러서 HTML모드로 바꾼 다음

아래와 같은 HTML 소스에서 width를 모두 25%로 수정해야 합니다. 그러나 바꾸기가 안되기 때문에 메모장 등에서 수정한 후 붙여 넣는 것이 편리합니다.
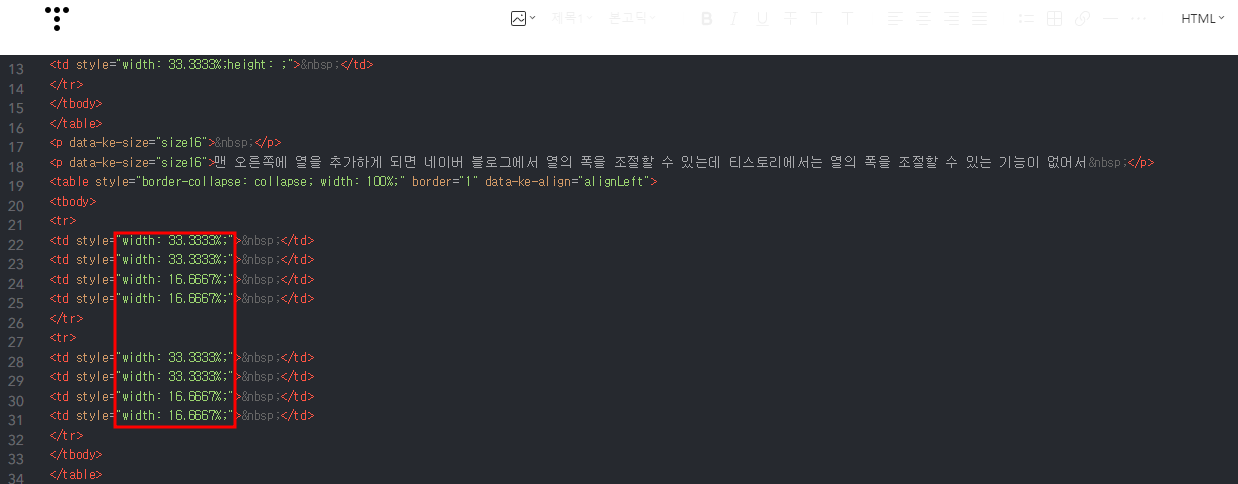
그러나 네이버 블로그에서는 '너비 맞춤' 기능이 있어 쉽게 열 너비를 일정하게 맞출 수 있습니다.
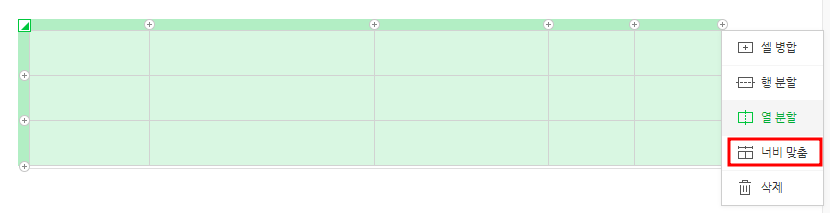
따라서 엑셀에서 표를 작성한 후 티스토리로 옮기는 것을 매크로로 다뤄보겠습니다.
HTML을 눌러 기본모드로 돌아옵니다.
2. 엑셀 표를 복사해서 티스토리에 붙여 넣기 안됨
네이버 블로그의 표를 복사해서 엑셀에 붙여 넣은 후
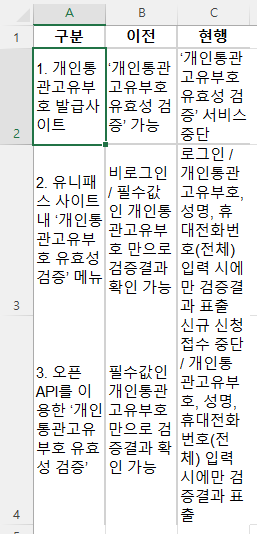
다시 엑셀의 표를 복사해서 티스토리에 붙여 넣고 보면 아래와 같이 표가 아니라 나열식으로 표시됩니다.
3. 엑셀 표를 티스토리에 맞게 변환하기
위 표를 티스토리에 맞게 하려면 table, tbody, tr과 td 태그를 추가하는 매크로를 만들어야 합니다.
Sub make_table()
'변수 형식 선언
Dim end_Row As Integer, end_Col As Integer, i As Integer, j As Integer
' 마지막 행과 열을 구함
end_Row = Range("a1000").End(xlUp).Row
end_Col = Cells(Range("a1000").End(xlUp).Row + 1, 100).End(xlToLeft).Column
If end_Col = 1 Then
For j = 1 To 100
If InStr(Cells(end_Row, j), "<tr>") > 0 Then
end_Col = j - 1
Exit For
End If
Next
End If
' 기존 데이터 지움
Range(Cells(1, end_Col + 1), Cells(end_Row, 100)).ClearContents
' 첫번째로 기록할 셀에 table, tbody 입력
Cells(1, end_Col + 1) = "<table style='border-collapse: collapse; width: 100%;' border='1' data-ke-align='alignLeft'><tbody>"
'1행부터 끝행까지 반복 처리
For i = 1 To end_Row
'1열부터 끝열까지 반복 처리
For j = 1 To end_Col
'첫열에는 여는 tr태그, 끝열에는 닫는 tr태그를 넣고, 나머지는 td태그로 열고 닫기만 함
Select Case j
Case 1:
Cells(i, end_Col + j) = Cells(i, end_Col + j) & "<tr><td>" & Cells(i, j) & "</td>"
Case end_Col:
Cells(i, end_Col + j) = Cells(i, end_Col + j) & "<td>" & Cells(i, j) & "</td></tr>"
Case Else:
Cells(i, end_Col + j) = Cells(i, end_Col + j) & "<td>" & Cells(i, j) & "</td>"
End Select
Next
Next
' 마지막에 닫는 tbody와 table 태그 추가
Cells(end_Row, end_Col + j - 1) = Cells(end_Row, end_Col + j - 1) & "</tbody></table>"
End Sub
① 개발도구 visual Baisc을 누르고 Visual Basic Editor로 들어갑니다.
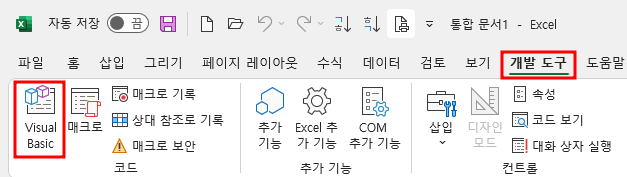
② 삽입 - 모듈을 눌러 통합 문서에 모듈을 추가하고,
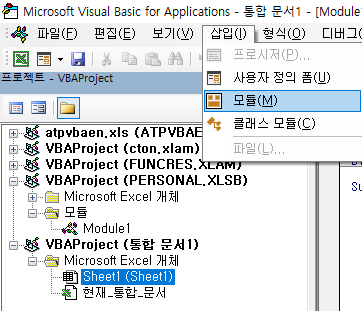
③ 오른쪽 코드 창에 위 코드를 복사해서 붙여 넣습니다.
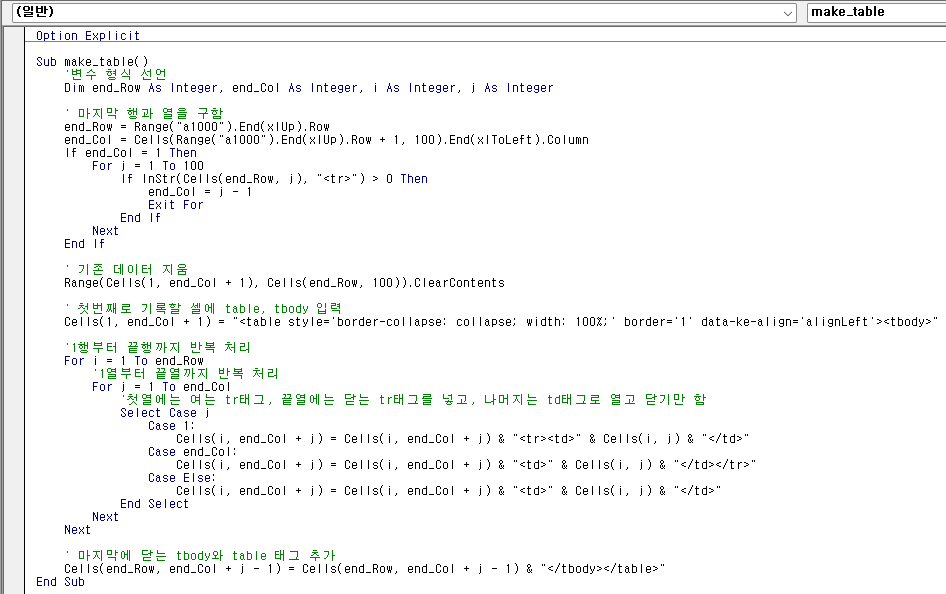
④ 그리고 파일 메뉴에서 'Excel로 돌아가기' 하위 메뉴를 누르거나
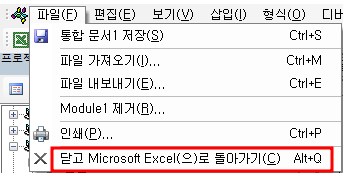
파일 메뉴 아래 엑셀 아이콘 모양을 눌러 엑셀로 돌아갑니다.
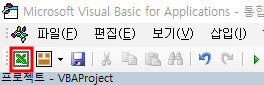
⑤ 개발도구 - 매크로를 누르고,
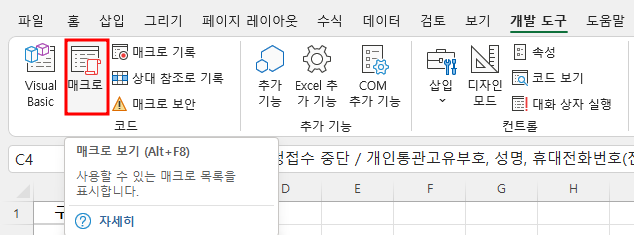
make_table 매크로를 선택한 다음 실행 버튼을 누릅니다.
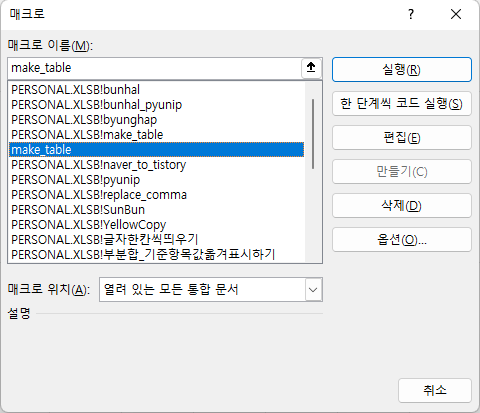
그러면 아래와 같이 HTML 코드가 생성됩니다. <table>로 시작해서 </table>로 끝납니다.
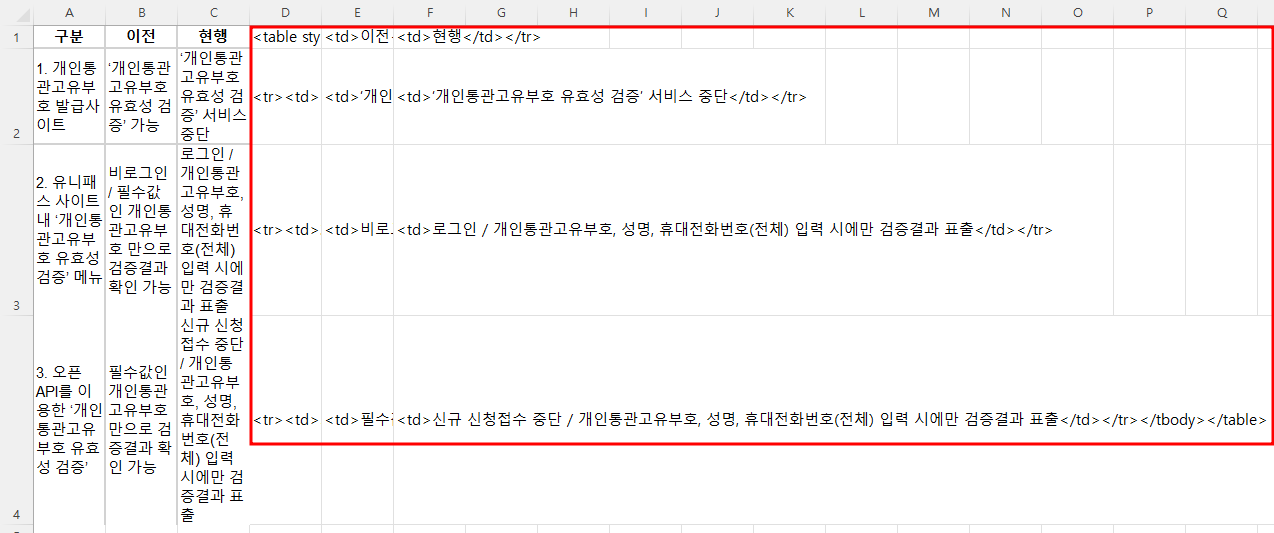
⑥ D1셀부터 F4셀까지 마우스를 끌어서 생성된 HTML 코드를 선택하고
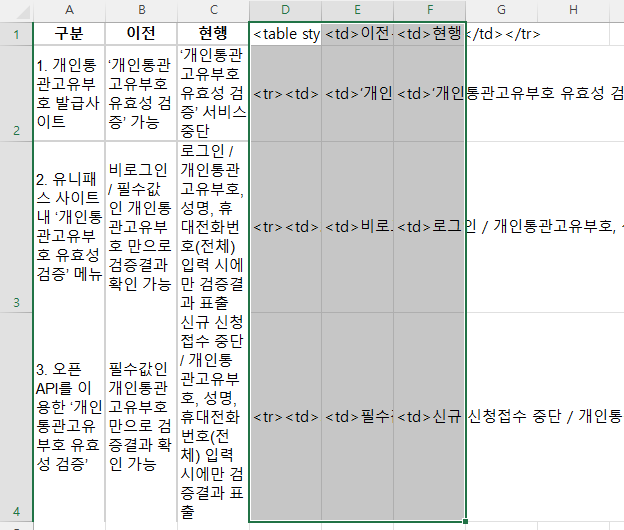
마우스 오른쪽 버튼을 누른 후 복사 메뉴를 누릅니다.
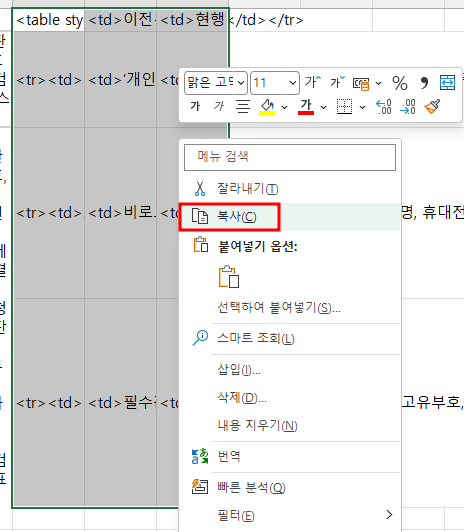
⑦ 티스토리 글에 붙여 넣어야 하므로, 기본모드를 눌러 HTML 모드로 변경합니다.

⑧ 마지막 줄에서 엔터 키를 눌러 줄을 추가한 다음 Ctrl + V키를 눌러 붙여 넣습니다. 그러면 아래와 같이 붙여 넣어지는데

오른쪽으로 너무 길어서 좌우로 잘라서 캡처하면 아래와 같습니다.
(왼쪽)
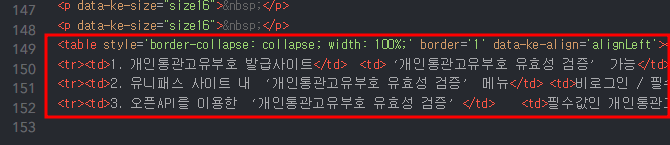
(오른쪽)

⑨ HTML을 눌러서 기본모드로 돌아오면
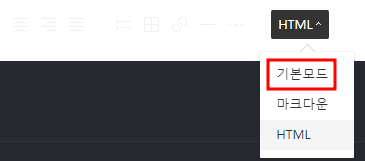
⑩ 위와 달리 아래와 같이 표로 잘 보입니다.
| 구분 | 이전 | 현행 |
| 1. 개인통관고유부호 발급사이트 | ‘개인통관고유부호 유효성 검증’ 가능 | ‘개인통관고유부호 유효성 검증’ 서비스 중단 |
| 2. 유니패스 사이트 내 ‘개인통관고유부호 유효성 검증’ 메뉴 | 비로그인 / 필수값인 개인통관고유부호 만으로 검증결과 확인 가능 | 로그인 / 개인통관고유부호, 성명, 휴대전화번호(전체) 입력 시에만 검증결과 표출 |
| 3. 오픈API를 이용한 ‘개인통관고유부호 유효성 검증’ | 필수값인 개인통관고유부호 만으로 검증결과 확인 가능 | 신규 신청접수 중단 / 개인통관고유부호, 성명, 휴대전화번호(전체) 입력 시에만 검증결과 표출 |
HTML 모드로 들어가 코드를 살펴보면 입력할 때와 달리 코드가 태그별로 한 줄씩 잘 정리되어 있습니다.
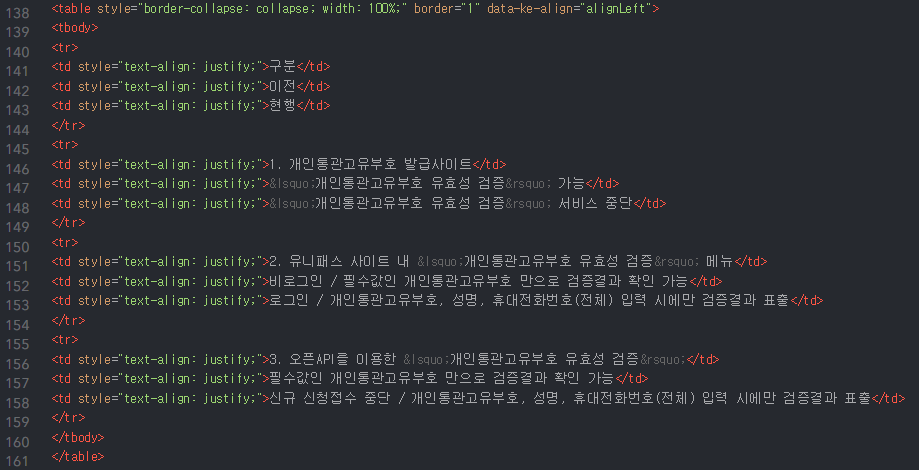
4. 매크로 사용 통합 문서로 저장하기
① 파일 탭을 누른 후 저장 메뉴를 누릅니다.
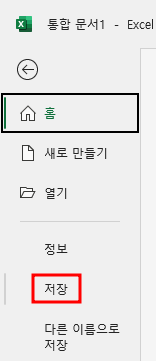
② 저장을 눌렀는데도 '다른 이름으로 저장' 메뉴로 이동하면서 폴더를 선택하라고 하는데 적당한 폴더를 선택합니다. 여기서는 D:\data\excel을 선택하겠습니다.

③ 파일 이름을 입력하라고 하는데, '티스토리표변환'이라고 입력하겠습니다. 그리고 오른쪽 저장 버튼을 누릅니다.

④ 그러면 "VB 프로젝트 기능은 매크로 제외 통합 문서에 저장할 수 없다"는 메시지가 표시되면서 예, 아니요 등을 선택하라고 하는데, '아니요'를 눌러야 합니다.
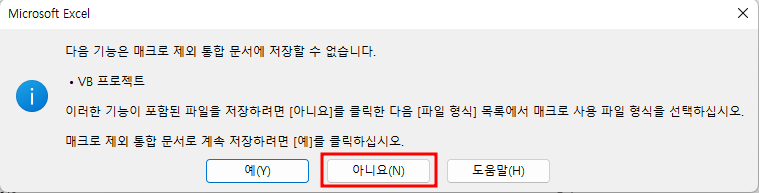
⑤ 위 메시지 창이 닫히고 아무런 변화가 없는데, 아래 화면에서 'Excel 통합 문서' 부분을 누른 후

'Exel 매크로 사용 통합 문서'를 클릭하고 저장 버튼을 누릅니다.

아래는 완성된 파일입니다.
다음에는 가운데 정렬과 셀 병합 시 처리방법을 다뤄보도록 하겠습니다.
한 번만 잘 만들어놓으면 두고두고 잘 써먹을 수 있습니다.
'EXCEL - VBA' 카테고리의 다른 글
| 엑셀의 표를 티스토리의 표로 변환하는 매크로(3) - 셀 병합1 (1) | 2022.09.29 |
|---|---|
| 엑셀의 표를 티스토리의 표로 변환하는 매크로(2) - 가운데 정렬, 굵게 (0) | 2022.09.28 |
| 네이버 블로그의 글을 티스토리로 쉽게 옮기는 매크로 (3) | 2022.09.21 |
| 엑셀 매크로 파일(.xlsm)이 실행되지 않을 때(2) - 신뢰할 수 있는 위치 (0) | 2022.09.19 |
| 엑셀 매크로 파일(.xlsm)이 실행되지 않을 때(1) - 파일 차단 해제 (2) | 2022.09.19 |